คู่มือร้านอาหาร สำหรับผู้ประกอบการร้านอาหาร
คลิกที่นี่ เพื่อดาวน์โหลดไฟล์คู่มือร้านอาหาร
- 11.1 รายงานรูปแบบกราฟแท่ง
- 11.2 ตารางรายงานยอดขายแยกออร์เดอร์
- 11.3 สรุปยอดขายและแนวโน้มยอดขาย
- 11.4 รายงานยอดขายเมนูอาหาร
15. การจัดการข้อมูลพนักงานและการทำงานของพนักงานในร้านอาหาร
คู่มือร้านอาหาร วิธีใช้โปรแกรมร้านอาหาร ด้วยแอพพลิเคชัน M Food Service
เนื่องจากระบบ M Food ไม่มีค่าบริการในการติดตั้งโปรแกรม ดังนั้น ผู้ประกอบการร้านอาหารจะต้องเป็นคนดำเนินการเองทั้งหมดด้วยตัวท่านเอง
ในคู่มือนี้เป็นวิธีการใช้งานที่ไม่มีอะไรยากเพราะได้มีการอธิบายเป็น Step By Step โปรดอ่านคู่มือให้ละเอียด เพื่อการใช้งานระบบ M Food ได้อย่างเชี่ยวชาญและสมบูรณ์แบบ และสามารถใช้ระบบให้เกิดประโยชน์ได้ตรงตามเป้าหมาย
การเริ่มใช้งานครั้งแรกจะมีอะไรหลาย ๆ อย่างที่ต้องเตรียม เพื่อวางระบบให้สามารถใช้งานได้สะดวก ขอให้ศึกษาให้เข้าใจและทำการติดตั้งโปรแกรมด้วยตัวเอง จากนั้นก็ทดลองทำตามคู่มือนี้ รับรองเมื่อใช้เป็นแล้วจะรู้สึกว่าระบบนี้ช่างมหัศจรรย์ยิ่งนัก จากนั้นค่อยทำการสอนพนักงานในร้านให้ใช้ระบบ M Food ในการ รับออร์เดอร์ ทำอาหาร คิดเงิน และส่วนอื่น ๆ ต่อไป
ก่อนที่จะเริ่มใช้งานระบบร้านอาหาร ควรทำตามขั้นตอนดังนี้ก่อน
- สมัครสมาชิก M Food
- สมัครแพ็กเกจบริการของ M Food
- ลงทะเบียนร้านอาหาร หรือเพิ่มร้านอาหารเข้ามายังแพ็กเกจที่สมัครไว้
- อ่านคู่มือร้านอาหารให้ครบถ้วน
- อ่านแนวคิดวิธีการให้บริการร้านอาหาร คลิกที่นี่
คู่มือวิธีใช้งานสำหรับผู้ประกอบการร้านอาหาร มีวิธีการใช้งาน ดังนี้
หรือ คลิกที่นี่เพื่อดูวิธีสร้างระบบจัดส่งอาหารแบบรวดเร็ว สำหรับร้านที่ต้องการใช้งานเฉพาะระบบจัดส่ง
1.การใช้งานแอพพลิเคชัน M Food เบื้องต้น
ก่อนอื่นต้องดาวน์โหลดแอพฯ M Food มาลงที่ Android ของเราก่อน หากไม่ใช่ Android หรือเป็น iOS ก็สามารถใช้งานผ่านหน้าเว็บนี้ได้เลยทันที !
การติดตั้งแอพฯ M Food มีดังนี้
เข้าสู่ Google Play แล้วพิมพ์ข้อความว่า “M Food” เพื่อติดตั้ง แอพพลิเคชัน M Food
เมื่อติดตั้งเสร็จแล้วให้ไปที่หน้าจอ Android ให้เปิดแอพพลิเคชัน M Food ขึ้นมา
หลังจากเปิดแอพฯ M Food ขึ้นมาจะพบหน้าตาแอพฯ M Food ดังรูป
จากนั้นให้กดที่เมนูมุมขวาบนของหน้าจอแล้วกด “เข้าสู่ระบบ” เพื่อเข้าสู่ระบบ M Food
จากนั้นให้เข้าสู่ระบบหากเคยสมัครไว้โดยใช้อีเมล์และรหัสผ่านที่เคยสมัครไว้ หรือกดที่สมัครสมาชิก เพื่อสมัครสมาชิก M Food
กรณีที่ต้องการสมัครสมาชิกให้กดที่ “สมัครสมาชิก”
จากนั้นกรอกชื่อและอีเมล์ที่ต้องการสมัคร หรือ หากมีบัญชีของ Facebook หรือ Google ก็สามารถกดปุ่มนั้นได้เลย จะได้ไม่ต้องจำรหัสผ่านใหม่ให้ยุ่งยาก เพราะใช้เพียงรหัสของ Facebook หรือ Google เท่านั้นก็สามารถเข้าใช้งาน M Food ได้แล้ว
ส่วนการสมัครสมาชิก จำเป็นจะต้องมีอีเมล์และจำรหัสผ่านที่ใช้สมัครไว้ให้ได้
จากนั้น กรอกข้อมูลให้ครบถ้วน แล้วกดปุ่มสมัครสมาชิก
เมื่อสมัครเสร็จแล้วระบบจะแจ้งเตือนดังรูป
จากนั้นให้ล็อกอินเข้าสู่ระบบด้วยการกรอกข้อมูลเพื่อเข้าสู่ระบบ หรือหากมีบัญชี Google หรือ Facebook อยู่แล้วก็สามารถกดเข้าไปได้เลย
รอซักครู่เพื่อเข้าสู่ระบบ
2. การลงทะเบียนแพ็กเกจ
ก่อนที่จะมีร้านอาหาร จำเป็นต้องสมัครแพ็กเกจเพื่อให้ร้านอาหารสามารถใช้งานได้ตามแพ็กเกจที่สมัครไว้ การลงทะเบียนแพ็กเกจให้ทำดังนี้
กดที่ (1) เมนูขวาบน แล้วเลือก (2) “บัญชีของฉัน” จากนั้นกดที่ (3) “ร้านอาหารของฉัน”
จากนั้นระบบจะเข้าสู่หน้าจอ “ร้านอาหารของฉัน” ให้กดที่ “ดูแพ็กเกจร้านอาหาร”
จะเห็นตัวเลือกแพ็กเกจแสดงขึ้นมา ซึ่งมี 1 แพ็กเกจที่เป็นแพ็กเกจฟรี สามารถใช้งานได้ฟรีตลอดชีพ โดยไม่เสียค่าบริการใด ๆ ทั้งสิ้น นอกจากจะมีการใช้บริการรับชำระด้วยบัตรเครดิตออนไลน์เท่านั้น ที่จะต้องเสียค่าธรรมเนียมในแต่ละครั้ง
เลื่อนหน้าจอขึ้นลงเพื่อเลือกแพ็กเกจตามความเหมาะสมของร้านอาหารหรือตามที่ต้องการ
เมื่อพบแพ็กเกจที่ต้องการแล้วให้กดที่ปุ่ม “ลงทะเบียน” ระบบจะแสดงหน้าจอลงทะเบียน
เมื่อตรวจสอบรายละเอียดเสร็จแล้ว ให้เลื่อนลงมาด้านล่างเพื่ออ่านรายละเอียด ข้อตกลงและเงื่อนไข ในการขอใช้บริการ
จากนั้นติ๊กถูกที่ “ฉันยอมรับข้อตกลงและเงื่อนไข” แล้วกดที่ปุ่ม “ยืนยันการลงทะเบียน”
หากไม่มีข้อผิดพลาดอะไร หน้าจอจะแสดงข้อความยืนยัน
จากนั้นให้กดปุ่มย้อนกลับ หรือปุ่ม “ปิด” เพื่อปิดหน้านี้
จากนั้นให้ทำการส่งข้อมูลยืนยันตัวตน เพื่อยืนยันการลงทะเบียนแพ็กเกจ และเพื่อป้องกันไม่ให้ถูกระงับบริการก่อนกำหนด ซึ่งหากไม่ส่งการยืนยันตัวตนภายใน 15 วันหลังจากเริ่มมีออร์เดอร์การสั่งซื้ออาหารของร้านอาหารสำหรับแพ็กเกจนั้น ๆ ซึ่งแพ็กเกจนั้นจะถูกระงับการให้บริการทันที พร้อมกับปิดบริการร้านอาหารที่ได้ลงทะเบียนกับแพ็กเกจไว้
การยืนยันตัวตนกดเข้าไปที่แพ็กเกจแล้วกดที่ปุ่ม "ยืนยันตัวตน" จากนั้นกรอกข้อมูลให้ครบแล้วกดบันทึกเพื่อยืนยันตัวตน
หมายเหตุ กรณีที่สมัครไว้เพื่อโปรโมทร้านอาหาร ซึ่งยังไม่มีการทำรายการสั่งอาหารในระบบ ไม่จำเป็นที่จะต้องส่งข้อมูลการยืนยันตัวตนเข้ามาก็ได้ ซึ่งการยืนยันนี้เป็นการยืนยันการมีตัวตนของเจ้าของร้านอาหารจริง ๆ เพื่อป้องกันการแอบอ้างและนำชื่อมาใช้ในทางที่ผิด
ก็เสร็จสิ้นการลงทะเบียนแพ็กเกจ
การลงทะเบียนแพ็กเกจสามารถลงได้หลากหลายแพ็กเกจ ขึ้นอยู่กับความต้องการของเรา
3. การลงทะเบียนร้านอาหาร
หลังจากที่ลงทะเบียนแพ็กเกจแล้วก็จะสามารถลงทะเบียนร้านอาหารเข้ามายังแพ็กเกจที่ลงทะเบียนไว้ ดังนี้
จากหน้าจอ ให้กดที่ปุ่ม “ลงทะเบียนร้านอาหาร”
ทำการกรอกข้อมูลของร้านอาหารที่ต้องการลงทะเบียนให้ครบถ้วน
กรอกชื่อร้านอาหารเสร็จแล้วให้เลือกประเภทของร้านอาหาร
จากนั้นกดเลือกแพ็กเกจที่ต้องการลงทะเบียนให้กับร้านอาหาร
จากนั้นใส่รายละเอียดหรือความเป็นเอกลักษณ์ของร้านอาหารลงไป
จากนั้นให้เลือกสถานะว่าจะเปิดให้บริการทันทีหรือไม่เปิด แต่...ขอแนะนำว่าให้เลือกเป็น “ปิดบริการ” เพื่อทำการตั้งค่าและเพิ่มเมนูอาหารให้พร้อมขายก่อนแล้วค่อยกลับมาแก้ไขให้สามารถเปิดบริการได้ตามปกติ (การเปิดบริการคือการอนุญาติให้สั่งอาหารได้)
จากนั้นกดที่ปุ่ม “บันทึกการลงทะเบียน” แล้วหน้าจอจะแสดงข้อความยืนยัน สามารถกดปุ่มย้อนกลับหรือปุ่มปิดได้เลย
จากนั้นจะพบชื่อร้านอาหารที่ได้ลงทะเบียนไว้บนหน้าจอ
หลังจากนั้นเราก็มีร้านอาหารพร้อมเข้าบริหารจัดการได้เลย
4. การบริหารจัดการร้านอาหาร
ให้กดที่ปุ่ม “เข้าสู่ระบบหรือเปิดร้านอาหาร” เพื่อเข้าระบบจัดการร้านอาหาร
จากนั้นให้รอซักครู่...
โดยปกติแล้ว ทุกครั้งที่เราเปิดแอพฯ M Food ขึ้นมาใหม่ ๆ ระบบจะแสดงชื่อร้านอาหารที่ลงทะเบียนไว้ขึ้นมาให้ทันที เราก็สามารถกดเข้าสู่ระบบร้านอาหารได้เลย
เมื่อเข้ามาแล้วจะพบหน้าจอหลักของการจัดการร้านอาหารดังรูป รายละเอียดต่าง ๆ จะกล่าวในหัวข้อถัดไป
4.1 รูปโปรไฟล์ของร้านอาหาร คือ รูปภาพที่จะแสดงให้ลูกค้าเห็นในครั้งแรกที่เข้ามาพบร้านอาหารผ่านหน้าเว็บของ M Food หรือจากการค้นหาของ Google
ให้กดที่ “แก้ไข” ตรงช่องของรูปโปรไฟล์หน้าร้าน เพื่อเพิ่มรูปภาพของหน้าร้านอาหารของเรา
จากนั้นกด “เลือกไฟล์”
ทำการเลือกไฟล์ที่มีอยู่บนเครื่อง (ต้องเตรียมรูปภาพหรือถ่ายรูปไว้แล้ว)
หลังจากกดเลือกรูปมาแล้ว หน้าจอจะโชว์รูปภาพที่เราเลือกมาทันที แต่จะยังไม่เข้าระบบ
จากนั้นให้กดที่ปุ่ม “อัพโหลด”
แล้ว ! รอ...
เมื่อระบบอัพโหลดภาพเสร็จแล้วจะแสดงข้อความยืนยัน สามารถกดที่ปุ่มย้อนกลับหรือปุ่มปิดได้เลย
หลังจากนั้นหน้าจอจะแสดงรูปภาพที่ได้อัพโหลดไว้แล้วบนหน้าหลัก ดังรูป
4.2 รายละเอียดของร้านอาหาร คือข้อมูลพื้นฐาน การเพิ่มรายละเอียดของร้านอาหารด้วยการเลื่อนหน้าจอลงมาจะพบข้อมูลของร้าน จากนั้นกดที่ปุ่ม แก้ไข
ทำการกำหนดรายละเอียดของร้านอาหาร เพื่อให้ลูกค้าทราบข้อมูลเกี่ยวกับร้านอาหาร
เมื่อระบุข้อมูลครบแล้ว จากนั้นเลื่อนลงมาเพื่อเพิ่มช่วงเวลาในการ เปิด/ปิด ของร้านอาหาร
ตรงช่องวันทำการ “เริ่ม” กับ “สิ้นสุด” คือการกำหนดช่วงวันที่ต้องการเปิดให้บริการ
สามารถกำหนดได้เป็น 2 ช่วงเวลาของแต่ละช่วงวัน แต่ถ้าหากเรากำหนดเปิดเป็นช่วงเวลาเดิมตลอดก็ให้กำหนดเฉพาะช่วงเวลาที่ 1 เท่านั้น เช่น อังคาร – อาทิตย์ เป็นต้น
หลังจากกำหนดวันเสร็จแล้ว จากนั้นให้กำหนดช่วงเวลาที่ต้องการเปิดให้บริการในแต่ละวัน
เมื่อกำหนดช่วงวันและเวลาเสร็จแล้วจะได้ข้อมูลดังรูป
จากนั้นหากต้องการให้ร้านอาหารของเราออนไลน์ (แสดงผลให้ลูกค้าเห็นข้อมูลร้านอาหารจากหน้าเว็บ mfoodservice.com หรือ Google) ให้เปลี่ยนการแสดงผลเป็น “แสดง” ซึ่งจะทำให้ลูกค้าสามารถเห็นข้อมูลของร้านอาหารได้ทันที (แต่ยังไม่สามารถสั่งอาหารได้)
จากนั้นให้กดปุ่ม “บันทึก” เพื่อบันทึกข้อมูลของร้านอาหาร เมื่อบันทึกเสร็จแล้วจะแสดงข้อความยืนยัน ดังรูป
เราสามารถกดปุ่มย้อนกลับหรือปุ่มปิดได้เลย
ข้อมูลรายละเอียดของร้านอาหารที่ได้บึนทึกไว้แล้วจะแสดงดังรูป
4.3 กำหนดที่อยู่และที่ตั้งของร้านอาหาร
จากนั้นให้ทำการกำหนดที่อยู่ของร้านอาหารด้วยการเลื่อนลงมาด้านล่างจะพบที่อยู่ของร้านอาหารให้กดที่ปุ่ม “แก้ไข”
แล้วกรอกข้อมูลที่อยู่ของร้านอาหารลงไป
เมื่อกรอกข้อมูลครบแล้วให้กดที่ปุ่ม “บันทึกที่อยู่”
รอซักพักให้ระบบประมวลผล
หากบันทึกสำเร็จ ข้อมูลจะแสดงดังรูป จากนั้นกดปุ่มย้อนกลับหรือกดที่ปุ่มปิดได้ทันที
จากนั้นข้อมูลที่อยู่จะแสดงบนหน้าจอ
หากต้องการระบุพิกัดหรือตำแหน่งที่ตั้ง เพื่อให้ลูกค้าสามารถเปิดแผนที่ของ Google Maps นำทางมายังร้านอาหารได้ถูกต้องให้กดที่ปุ่ม “ตำแหน่งที่ตั้ง” เพื่อค้นหาตำแหน่งที่ตั้งของร้านอาหาร ทุกครั้งที่ต้องการระบุตำแหน่งที่ตั้งให้เราอยู่ที่ร้านเสมอ เพื่อให้ระบบสามารถปักหมุดแผนที่ได้แม่นยำที่สุด
เมื่อเปิดหน้าจอขึ้นมาแล้วให้กดที่ปุ่ม “ค้นหาตำแหน่งที่ตั้ง”
หน้าจอจะแสดงแผนที่พร้อมที่ตั้งของคุณ โปรดตรวจสอบดูให้แน่ใจว่าถูกต้องหรือไม่ โดยการกดที่ปุ่มบวกเพื่อซูมเข้า หรือปุ่มเครื่องหมายลบเพื่อซูมออกและดูมุมกว้างขึ้น
จากนั้นกดที่ปุ่มบันทึกตำแหน่งที่ตั้ง
ระบบจะแจ้งผลการบันทึก ให้กดปุ่มย้อนกลับหรือปุ่มปิด
ลองตรวจสอบอีกทีว่าตำแหน่งที่ตั้งถูกบันทึกเข้าไปหรือไม่ให้กดที่ “ตำแหน่งที่ตั้ง” อีกครั้ง หน้าจอจะแสดงตำแหน่งดังรูป
เพียงเท่านี้ข้อมูลของร้านอาหารก็ครบถ้วนในระดับหนึ่งแล้ว ในส่วนที่เหลือของการปรับแต่งร้านอาหารก็ให้ค่อย ๆ แก้ไขกันไป เช่น
4.4 รูปภาพหน้าปก เป็นการแสดงรูปภาพในส่วนบนสุดของหน้าโปรไฟล์ของร้านอาหาร
4.5 รูปภาพของร้านอาหาร จะเป็นรูปภาพที่เราต้องการให้แสดงในส่วนภาพรวมของหน้าโปรไฟล์ของร้านอาหาร
4.6 เนื้อหา เป็นการโพสข้อความหรือบทความตามความต้องการของของเราที่จะโพสเพื่อดึงดูดใจลูกค้า อีกทั้งยังเมื่อมีการโพสทุกครั้ง บทความนี้จะถูกนำมาแสดงผลบนหน้าแรกของ M Food และ Facebook ของ M Food ด้วย ซึ่งจะเป็นการโฆษณาร้านอาหารของเราไปอีกหนึ่งช่องทาง และยังช่วยให้ลูกค้าสามรถค้นหาข้อมูลที่เราโพสลงผ่าน Google เข้ามาได้
5. การจัดการโต๊ะอาหาร ของร้านอาหาร
การจัดการโต๊ะอาหารของร้านอาหาร คือ การกำหนดว่าร้านเรามีกี่โต๊ะ เพื่อให้สามารถสั่งอาหารโดยการเลือกโต๊ะที่มีอยู่ได้
จากหน้าจอให้เลื่อนเมนูด้านล่างสุดไปทางด้านซ้าย แล้วเลือกที่ “โต๊ะอาหาร”
จากนั้นกดปุ่ม “เพิ่มโต๊ะอาหาร” เพื่อเพิ่มโต๊ะอาหาร
จากนั้นให้กรอกชื่อโต๊ะอาหาร ซึ่งชื่อโต๊ะอาหารควรที่จะเป็นหมายเลขที่ไม่ซ้ำกัน หรือมีชื่อโต๊ะด้วยก็ได้ เช่น A1, A2, A3 เป็นต้น ตามจำนวนโต๊ะที่มีอยู่จริง
จากนั้นให้ใส่ความจุที่สามารถรองรับลูกค้าได้ เพื่อให้ลูกค้าของเราสามารถตัดสินใจได้ว่าจะนั่งโต๊ะไหนเมื่อเข้ามา
เมื่อกรอกข้อมูลครบแล้วให้กดที่ปุ่ม “บันทึก”
หน้าจอจะแจ้งข้อความแจ้งผลการเพิ่มโต๊ะอาหาร จากนั้นเราสามารถกด “เพิ่มโต๊ะอาหาร” ได้ทันที เพื่อเพิ่มโต๊ะอาหารถัดไปจนครบตามจำนวนที่ต้องการ
เมื่อเพิ่มโต๊ะอาหารได้ครบตามจำนวนที่ต้องการแล้วให้กดปุ่มย้อนกลับหรือปุ่มปิด เพื่อกลับมายังหน้าจอโต๊ะอาหาร
หากต้องการแก้ไขให้กดที่ปุ่ม “แก้ไข” หากต้องการลบให้กดที่ปุ่ม “ลบออก” ส่วนปุ่ม “คิวอาร์โค้ด” คือปุ่มสำหรับแสดงคิวอาร์โค้ด เพื่อให้ลูกค้าหรือพนักงานร้านสามารถนำมือที่ลงแอพฯของ M Food สามารถสแกนคิวอาร์โค้ดนี้เพื่อเลือกโต๊ะอาหารได้เลย
แสดงตัวอย่าง เมื่อกดเข้าไปที่ “คิวอาร์โค้ด”
เราสามารถกดที่ปุ่ม “คิวอาร์โค้ดโต๊ะทั้งหมด” เพื่อดาวน์โหลดไฟล์มาปริ้นแล้วนำไปติดที่โต๊ะอาหาร เพื่อให้ลูกค้าสแกนโต๊ะเพื่อสั่งอาหารได้
หน้าจอจะแสดงคิวอาร์โค้ดโต๊ะอาหารออกมาทั้งหมด
ให้เลื่อนลงมาด้านล่างจะพบปุ่ม “ปริ้น” จะเป็นปุ่มสำหรับดาวน์โหลดไฟล์ PDF
เมื่อกดปริ้น ระบบจะทำการดาวน์โหลดไฟล์นี้ให้ เมื่อดาวน์โหลดเสร็จแล้วให้กดเปิดดู
เมื่อเปิดเข้าไปจะได้เป็นไฟล์ pdf สามารถนำไฟล์นี้มาปริ้นแล้วติดที่โต๊ะเพื่อให้พนักงานหรือลูกค้าสามารถสแกนโต๊ะอาหารเพื่อเลือกโต๊ะอาหารก่อนสั่งอาหารได้ง่ายขึ้น
วิธีการสแกนโต๊ะอาหารให้กดที่ปุ่ม (1) เมนูมุมขวาบนแล้วเลือก (2) “สแกน QR Code”
จากนั้นให้นำโทรศัพท์ของเราไปสแกนที่ QR Code ของโต๊ะอาหาร ระบบจะทำการเลือกโต๊ะนั้นให้แล้วพาเข้าสู่หน้าจอสั่งอาหารทันที หรือจะให้ลูกค้าติดตั้งแอพฯ M Food แล้วสแกนด้วยตัวเองก็ได้ ลูกค้าก็สามารถสั่งอาหารผ่านแอพฯ M Food ได้เหมือนกัน
นอกจากนี้เรายังมีอีก 1 ฟังก์ชันสำหรับโต๊ะอาหาร คือการเพิ่ม Layout โต๊ะอาหารในร้านอาหาร เพื่อให้ลูกค้าสามารถดูได้ว่าแต่ละโต๊ะอยู่ตรงส่วนไหนบ้าง สามารถกดที่ “เพิ่ม Layout โต๊ะอาหาร” แล้วเลือกไฟล์รูปภาพสำหรับอัพโหลดได้เลย
หลังจากที่เราได้สร้างโต๊ะอาหารของร้านอาหารแล้ว ขั้นตอนต่อไปจะเป็นการเพิ่มเมนูอาหารที่เราจะจัดจำหน่ายให้กับลูกค้า
6. เมนูอาหาร
เมนูอาหาร คือ การจัดการเมนูอาหารของร้านอาหาร ถ้าร้านอาหารไม่มีเมนูอาหารแล้วจะเปิดร้านทำไมล่ะ ว่าไหม ดังนั้นเรามีดูวิธีการจัดการเมนูอาหารกัน
6.1 การจัดการเมนูอาหาร กดที่ปุ่ม “อาหาร” ที่อยู่ด้านล่างสุดของหน้าจอ
จะพบหน้าจอเมนูอาหารดังรูป
เมื่อต้องการเพิ่มเมนูอาหารให้กดที่ปุ่ม “เพิ่มเมนูอาหาร”
จากนั้นกรอกชื่อเมนูอาหาร และใส่รายละเอียดให้ครบถ้วน
แล้วเลือกกลุ่ม เลือกประเภท ของอาหาร เพื่อให้สามารถแยกกลุ่มแยกประเภทของอาหารได้ง่าย และทำให้ง่ายต่อการค้นหาเมนูอาหารอีกด้วย
การระบุข้อมูลเพิ่มเติม มีดังนี้
ขนาด เช่น ขนาดเล็ก กลาง ใหญ่ เป็นต้น จำเป็นต้องใส่หรือไม่ใส่ก็ได้
หน่วย ให้กำหนดเป็น จาน ถ้วย ชาม แก้ว และอื่น ๆ
ราคาต่อหน่วย คือราคาตั้งต้นที่เราจำหน่าย ที่ยังไม่ได้ลดราคา
ราคาขายจริง คือราคาที่ลูกค้าต้องจ่ายให้เรา ดังนั้นหากราคาต่อหน่วยมากกว่าราคาขายจริง เวลาแสดงผลบนหน้าจอสั่งอาหารจะพบว่าเมนูนี้แสดงเปอร์เซ็นการลดราคาให้ด้วย
ต้นทุน หากสามารถระบุต้นทุนได้จะยิ่งดี ทำให้เราสามารถตรวจสอบยอดขายที่หักลบกำไรต้นทุนให้ด้วย จะทำให้เราเห็นภาพได้ว่าร้านอาหารปัจจุบันมีผลกำไรหรือขาดทุนเท่าไหร่
ตัวอย่างนี้ เราขายอาหารเมนูนี้เพียงแค่ขนาดเดียวไม่จำเป็นต้องระบุขนาดลงไปก็ได้ ดังรูป
จากนั้นหากต้องการให้เมนูอาหารนี้สามารถ Delivery ได้ ให้เลือกเป็น “จัดส่ง” จากนั้นใส่จำนวนที่สามารถจัดส่งให้ลูกค้าต่อวันได้
ส่วนช่องแสดงผล เป็นการกำหนดว่าจะขายที่ร้านทันทีเลยหรือไม่ หากต้องการขายทันทีให้เลือกแสดงทันที แต่ทั้งนี้ยังไม่มีความจำเป็นที่จะให้แสดงทันที เนื่องจากว่าเรายังไม่ได้ใส่รูปอาหารเลย
เมื่อระบุข้อมูลครบแล้วให้กดปุ่ม “บันทึก & ปิด” เพื่อบันทึกเมนูอาหารเข้าระบบ M Food
ระบบจะแสดงข้อความแจ้ง หากต้องการเพิ่มเมนูต่อไปให้กดที่ปุ่ม “เพิ่มเมนูอาหาร” ได้ทันที หรือกดปุ่มย้อนกลับหรือปุ่มปิดเพื่อกลับไปยังหน้าเมนูอาหาร
เมื่อเพิ่มเมนูอาหารครบตามต้องการแล้ว หน้าจอจะแสดงเมนูอาหารที่ได้เพิ่มไว้บนหน้าจอ ดังรูป
6.2 รูปภาพของเมนูอาหาร หลังจากที่ได้เมนูอาหารแล้วต่อไปเราจะเพิ่มความน่ากินให้กับอาหารของเรา ด้วยการเพิ่มรูปภาพที่ถ่ายเตรียมไว้ พร้อมตกแต่งภาพให้สวยงาม การเพิ่มรูปภาพให้ทำดังนี้
กดที่ปุ่ม “รูปภาพ” ตรงช่องเมนูอาหารของเรา จากนั้นหน้าจอจะแสดงขึ้นมาให้กดที่ปุ่ม “เลือกไฟล์” ตรงช่องภาพหลัก ซึ่งรูปภาพอาหารเราสามารถเพิ่มรูปภาพได้ไม่เกิน 4 รูป หรือใส่เพียงแค่รูปเดียวก็ได้ โดยอัพโหลดไปที่ภาพหลักเท่านั้น
หลังจากกดปุ่ม “เลือกไฟล์” แล้ว ให้หารูปที่อยู่บนเครื่องของเรา จากหน้าจอนี้ เรามีรูปภาพอยู่บน “Photos” ซึ่งเป็นรูปภาพที่เก็บไว้บน Google Photos แต่หากมีรูปภาพบนเครื่องให้เลือก “รูปภาพ” ได้เลย
เมื่อเข้ามาที่ “Photos” แล้ว ให้เลือก “รูปภาพ”
จากนั้นให้หารูปภาพที่ได้เตรียมไว้
เมื่อพบแล้วให้กดเลือกไปยังรูปนั้น
จากนั้นระบบจะโหลดรูปภาพมาแสดงบนหน้าจอ ให้กดที่ปุ่ม “บันทึกภาพ” เพื่ออัพโหลดรูปภาพเข้าระบบ M Food
จากนั้นให้รอ... จนกว่าระบบจะอัพโหลดรูปภาพเสร็จ
หลังจากที่อัพโหลดเสร็จแล้วหน้าจอจะแสดงดังรูป
เพียงเท่านี้เราก็จะได้รูปภาพของอาหารมาแล้ว 1 เมนู ให้กดปุ่มย้อนกลับหรือปุ่มปิด เพื่อกลับสู่หน้าเมนูอาหาร หรือเพิ่มรูปภาพที่ 1 – 4 อีกก็ได้
ลองกดปุ่มเมนูเพื่อเปลี่ยนวิวที่อยู่ด้านบนเพื่อเปลี่ยนการแสดงผล จะพบว่ามี 1 เมนูอาหารที่เราได้เพิ่มรูปภาพเข้ามาแล้ว ดังรูป
จากนั้นหากต้องการเพิ่มรูปภาพใหม่ เราสามารถกดเข้าไปที่เมนูอาหารที่ไม่มีรูปภาพแสดงอยู่ได้เลย หรือกดที่ปุ่ม “ริสรายการ” เพื่อกลับไปยังการแสดงผลเมนูอาหารแบบปกติ แต่ถ้าอยู่ในหน้าเมนู เมื่อเรากดเข้ามายังเมนูนั้นจะพบหน้าจอดังรูป แล้วกดเข้าไปยัง “รูปภาพ” เพื่อเพิ่มรูปภาพต่อได้ทันที
จากนั้นให้ทำการเพิ่มรูปภาพของแต่ละเมนูให้ครบทั้งหมด
วิธีการที่จะดูเมนูอาหารว่าเมนูไหนมีรูปภาพหรือยังไม่มี ให้กดที่ปุ่ม “เมนู” จะทำให้เห็นภาพรวมของเมนูอาหารได้ง่ายขึ้น
เมื่อเราเพิ่มเมนูอาหารครบหมดแล้ว หน้าจอจะแสดงดังรูป
หลังจากนั้นเมนูอาหารของเราก็สามารถพร้อมขายได้ทันที
7. การสั่งอาหารจากโต๊ะอาหาร และการจัดการห้องครัว
เมื่อมีลูกค้าเข้ามาที่ร้านอาหารแล้ว จากนั้นก็จะต้องเลือกโต๊ะอาหารที่ลูกค้าจะนั่ง ดังนั้น เราจะต้องสั่งอาหารจากโต๊ะอาหารที่เราได้กำหนดชื่อโต๊ะไว้แล้ว วิธีการสั่งอาหารให้ทำดังนี้
ให้กดเข้าไปที่ “สั่งอาหาร” ที่อยู่บนสุดของหน้าจอ
เมื่อเข้ามาแล้วหากพบข้อความแสดงเหมือนดังรูป แสดงว่ายังไม่ได้เปิดบริการร้านอาหาร
ให้เลื่อนเมนูด้านล่างไปทางขวา แล้วกดเข้าไปที่ (1) “ร้านอาหาร” จากนั้นเลื่อนลงมาที่ข้อมูลร้านอาหาร จะพบว่าสถานะเป็น (2) “ปิดบริการ” ให้กดไปยังปุ่ม (3) “แก้ไข”
เมื่อเข้ามาแล้วให้เลื่อนลงมาด้านล่างสุด
เปลี่ยนสถานะบริการให้เป็น “เปิดบริการ”
จากนั้นกดปุ่มบันทึก แล้วปิดหน้าจอนี้
สถานะจะกลายเป็น “เปิดให้บริการ” แล้ว
7.1 การสั่งอาหารจากการเลือกโต๊ะอาหาร ให้กดเข้าไปที่ “สั่งอาหาร” จะพบเมนูอาหารแสดงบนหน้าจอ
จะพบว่ามีการแจ้งเตือนด้านบนว่าเรายังไม่ได้เลือกโต๊ะอาหาร ให้กดไปที่ปุ่ม “คลิกที่นี่” เพื่อเลือกโต๊ะอาหารที่ลูกค้าเข้ามาใช้บริการ
จากนั้นหน้าจอจะแสดงชื่อโต๊ะอาหารที่เราได้สร้างไว้แล้ว ให้กดเลือกโต๊ะอาหารที่ลูกค้าเลือก
เมื่อเลือกโต๊ะแล้วหน้าจอจะแสดงข้อมูลการสั่งอาหารให้กดปุ่ม “สั่งอาหาร”
กดที่ปุ่ม “เพิ่ม” ตรงเมนูที่เราต้องการ เช่น ตำถาด เพื่อเพิ่มเมนูอาหารเข้าไปยังคำสั่งซื้อ
หากลูกค้าสั่งมากว่า 1 รายการใน 1 เมนูให้กดที่เครื่องหมายบวกเพื่อเพิ่มหรือกดที่เครื่องหมายลบหากต้องการลดจำนวนลง
หลังจากกดที่ปุ่มเพิ่มเข้ามาแล้วหน้าจอจะแสดงข้อมูลคำสั่งซื้อของโต๊ะ 3 ดังรูป
จากนั้นหากต้องการสั่งเพิ่มให้กดไปที่ปุ่ม “สั่งเพิ่ม” หรือกดที่ปุ่ม “ยืนยันรายการอาหาร” เพื่อยืนยันรายการและสั่งให้ห้องครัวทำอาหารตามออร์เดอร์
หลังจากที่กดยืนยันรายการอาหารแล้วเมนูที่สั่งนั้นจะเด้งไปยังหน้าจอของห้องครัว
7.2 การจัดการห้องครัว ระบบห้องครัวคือระบบที่สามารถป้องกันการลืมทำอาหารให้ลูกค้าได้ ทำให้สามารถบริหารจัดการห้องครัวได้ง่ายขึ้น การจัดการห้องครัวให้ทำดังนี้
ที่เมนูด้านล่างของหน้าจอให้กดเข้าไปที่ (1) “ห้องครัว” จะพบ (2) เมนูอาหารแสดงบนหน้าจอ ซึ่งเมนูอาหารจะโชว์ให้เห็นเฉพาะเมนูที่ถูกกดยืนยันจากคำสั่งซื้อแล้วเท่านั้น
เมื่อต้องการทำอาหารให้กดปุ่ม “ทำอาหาร” แต่หากเป็นร้านใหญ่ที่มีหลากหลายห้องครัว สามารถกดที่ปุ่ม “ปริ้น” เพื่อนำเมนูนั้นไปแจกจ่ายตามแต่ละแผนกได้ ซึ่งการกดปุ่มปริ้น จะได้เป็นไฟล์ PDF ขนาดสำหรับปริ้นสลิป โทรศัพท์ของเราต้องเชื่อมต่อกับเครื่องปริ้นหรือสามารถใช้ Computer ในการสั่งปริ้นสลิปเมนูได้ผ่านหน้าเว็บ mfoodservice.com
เมื่อกดปุ่มทำอาหาร หน้าจอจะแสดงดังรูป
เมื่อทำอาหารเสร็จแล้วให้กดที่ปุ่ม “กดเสร็จ” เมนูที่กดเสร็จแล้วจะหายไป ดังรูป
7.3 การเสิร์ฟอาหารให้ลูกค้า เมื่อทำอาหารครบหมดแล้วให้นำอาหารไปเสิร์ฟให้ลูกค้าด้วยการกดที่ปุ่มตะกร้าที่อยู่บนหน้าจอ
จะพบออร์เดอร์และสถานะการทำอาหารกลายเป็นทำอาหารเสร็จแล้วเมนูไหนที่เสิร์ฟให้ลูกค้าให้กดที่ปุ่ม “กดรับ” เพื่อป้องกันการลืมเสิร์ฟอาหารให้ลูกค้า
เมื่อมีลูกค้าเข้ามาใหม่ให้กลับไปที่หน้าสั่งอาหาร จะพบว่าบนหน้าจอแจ้งว่าเราเลือกโต๊ะ 3 อยู่ ซึ่งเป็นโต๊ะที่เราพึ่งจะเสิร์ฟอาหารให้ลูกค้า ให้กดไปที่ปุ่ม “เปลี่ยนโต๊ะอาหาร” หรือกดเข้าไปยังปุ่ม (1) “จองโต๊ะ” ที่ด้านบนหน้าจอ
เมื่อกดเข้ามาแล้วจะพบว่ามีโต๊ะไหนบ้างที่ว่างอยู่ จากรูปกด (2) เลือกเป็นโต๊ะ 2
หลังจากนั้นให้รอให้ระบบจองโต๊ะสำหรับลูกค้าที่มาใหม่
ระบบจะพาเข้าสู่เมนูอาหาร จะเห็นได้ว่าที่ด้านบนของหน้าจอระบบแจ้งว่าเราเลือกโต๊ะ 2 แล้ว ให้เรากดที่ปุ่ม “เพิ่ม” ตรงเมนูอาหารที่ลูกค้าสั่งได้เลย
จะพบว่าระบบเลือกสั่งอาหารให้โต๊ะ 2 โดยอัตโนมัติ
การสั่งอาหารก็สามารถทำตามขั้นตอนเดิมได้เลย
หากเราต้องการเก็บข้อมูลลูกค้าลงในออร์เดอร์นี้ก็ให้ระบุชื่อ-เบอร์โทร ก่อนที่จะกดปุ่ม “ยืนยันรายการอาหาร” ซึ่งการที่เราจำชื่อลูกค้าได้ก็จะทำให้ลูกค้าประทับใจแล้วกลับมาใช้บริการอีก
เมื่อกดยืนยันแล้วข้อมูลจะแสดงดังรูป
จากนั้นระบบจะส่งคำสั่งซื้อไปที่ห้องครัว ก็ให้ห้องครัวกดทำอาหารได้ตามปกติ
จากหน้าจอหากต้องการเปลี่ยนออร์เดอร์ไปจัดการโต๊ะอาหารอื่น ๆ ให้กดที่ “เปลี่ยนเป็นโต๊ะอื่น”
จากนั้นให้เลือกโต๊ะอาหารที่แสดงบนหน้าจอ
เมื่อกดที่โต๊ะ 3 แล้ว ระบบจะพาเข้ามายังออร์เดอร์ของโต๊ะ 3 ดังรูป
7.4 การรับชำระค่าอาหาร เมื่อลูกค้ารับประทานอาหารเสร็จแล้วต้องทำการชำระค่าอาหารด้วยระบบ M Food ดังนี้
ที่หน้าออร์เดอร์ ให้กดที่ปุ่ม “ชำระค่าอาหาร”
ตัวเลือกในการรับชำระค่าอาหารมีดังนี้
เงินสด การรับชำระด้วยเงินสด
เครดิต การชำระผ่านเครื่องรูดบัตรเครดิต
เครดิตออนไลน์ การชำระด้วยบัตรเครดิตผ่านระบบออนไลน์ของ M Food ที่ทำรายการผ่านระบบ Payment Gateway ของ Omise ซึ่งระบบจะคืนเงินให้ร้านอาหารทุกวันที่ 10 และวันที่ 25 ของทุกเดือน ผ่านบัญชีที่ให้ไว้ ซึ่งจะกล่าวต่อในบทถัดไป
คิวอาร์โค้ดพร้อมเพย์ คือการให้ระบบแสดงคิวอาร์โค้ดพร้อมเพย์ขึ้นมายังหน้จอเพื่อให้ลูกค้าสแกนเพื่อจ่าย ส่วนการตั้งค่าระบบคิวอาร์โค้ดพร้อมเพย์จะกล่าวถึงในบทถัดไป
ในตัวอย่างนี้เรากดไปที่ “เงินสด” เมื่อกดเข้ามาแล้วระบบจะแจ้งให้ใส่จำนวนเงินที่รับมาจากลูกค้า ดังรูป
ใส่ยอดเงินที่รับจากลูกค้าลงไปตรงช่อง “จำนวนเงินที่รับ” ดังรูป
จากนั้นให้ทอนเงินตามที่ระบบแจ้งบนหน้าจอ แล้วกด “ยืนยันการชำระเงิน”
เมื่อกดยืนยันการชำระเงินแล้วระบบจะแสดงข้อมูลยืนยันดังรูป
ให้กดที่ปุ่ม “เคลียร์โต๊ะ” เพื่อให้สามารถสั่งอาหารผ่านโต๊ะนี้ได้อีก เพราะถ้าไม่กดปุ่มเคลียร์โต๊ะจะทำให้โต๊ะนี้ไม่สามารถสั่งอาหารได้
เมื่อเคลียร์โต๊ะเสร็จแล้วหน้าจอรายการอาหารที่สั่งจะหายไป สามารถกดปุ่มย้อนกลับหรือปุ่มปิดได้ทันที หรือหากต้องการเลือกโต๊ะอื่นต่อก็ให้กดเข้าไปยังโต๊ะที่ต้องการได้เลย
7.5 การสั่งอาหารโดยไม่จองโต๊ะ หรือการสั่งกลับบ้าน การสั่งกลับบ้านคือการสั่งอาหารโดยไม่ต้องจองโต๊ะให้ลูกค้า สามารถกดสั่งอาหารเข้ามาได้เลย ดังนี้
ที่หน้าจอสั่งอาหาร ให้กดที่ปุ่ม “สั่งกลับบ้าน” ที่อยู่ด้านบนของหน้าจอ
กดที่ปุ่มเพิ่มตรงเมนูที่ลูกค้าสั่ง เมื่อกดเข้ามาแล้วเราสามารถระบุชื่อ-เบอร์โทรลูกค้าลงไป หากเราไม่รู้จักหรือไม่กล้าถามชื่อลูกค้าก็ให้ระบุเป็นลักษณะหรือเอกลักษณ์ของลูกค้าให้เราเข้าใจได้ง่าย เช่น เสื้อขาว คนท้อง เด็ก เป็นต้น เพื่อให้เราสามารถจำได้ว่าออร์เดอร์นี้เป็นของลูกค้าท่านไหน
จากนั้นกดปุ่ม “ยืนยันรายการอาหาร” เพื่อให้ระบบส่งเมนูอาหารไปยังห้องครัว
จากนั้นหน้าจอจะแสดงปุ่มชำระค่าอาหารขึ้นมา
จากนั้นกดปุ่ม ปิด เพื่อสั่งให้ลูกค้าคนถัดไป
ที่หน้าจอจะพบว่า (1) หมายเลขสั่งซื้อเป็นหมายเลขเดียวกันกับที่เราพึ่งจะสั่งไป หากต้องการสั่งให้ลูกค้าท่านอื่นอีกให้กดที่ปุ่ม (2) “สร้างออร์เดอร์ใหม่”
หลังจากที่กดปุ่มสร้างออร์เดอร์ใหม่แล้วให้กดที่ปุ่มเพิ่มเพื่อสั่งอาหารได้เลย
จะพบว่าออร์เดอร์เป็นหมายเลขใหม่แล้ว
จากนั้นออร์เดอร์เหล่านี้จะถูกส่งไปที่ระบบของห้องครัว ให้ห้องครัวกดทำอาหารได้ตามปกติ
เมื่อแพ็คอาหารให้ลูกค้าเสร็จแล้วให้กลับมายังหน้าจอสั่งกลับบ้านอีกครั้ง โดยให้กดเข้าไปยัง “เปลี่ยนออร์เดอร์อื่น” หากต้องการเลือกออร์เดอร์อื่น ๆ ที่ทำเสร็จแล้ว
จากนั้นหน้าจอจะแสดงออร์เดอร์สั่งกลับบ้านทั้งหมดขึ้นมา ให้กดเลือกไปยังออร์เดอร์ที่ต้องการ
จากนั้นกดปุ่ม กดรับ และกดปุ่ม ชำระค่าอาหาร
แล้วเลือกวิธีชำระค่าอาหาร และทำการชำระค่าอาหารตามปกติได้เลย
7.6 การรับชำระด้วยบัตรเครดิตออนไลน์ คือ การตัดบัตรเครดิตผ่านระบบออนไลน์
หลังจากกดชำระเงินเข้ามาแล้วให้เลือก “เครดิตออนไลน์” หน้าจอจะแสดงข้อมูลดังรูป ให้กดปุ่ม “ยืนยัน ชำระด้วยบัตรเครดิต” อีกครั้ง
จะพบหน้าจอให้กรอกบัตรเครดิต ให้ทำการกรอกข้อมูลบัตรเครดิตลงไป ควรให้ลูกค้าเป็นคนทำธุรกรรมการชำระบัตรเครดิตด้วยตัวเอง (หากเป็นไปได้)
เมื่อกรอกข้อมูลบัตรเครดิตครบหมดแล้วให้กดปุ่ม Submit
จากนั้นให้รอ.. และห้าม ! ปิดหน้าจอนี้เด็ดขาดจนกว่าระบบจะทำรายการเสร็จ
(ระบบยืนยันอาจจะมีเปลี่ยนแปลงไปจากนี้) เมื่อชำระเสร็จแล้วระบบจะแสดงข้อมูลยืนยันดังรูป
เราสามารถสั่งปริ้นออร์เดอร์ได้ตามปุ่มที่แสดงในออร์เดอร์ที่ด้านล่างของหน้าจอ
จากนั้นสามารถกดปุ่มย้อนกลับหรือปุ่มปิดเพื่อสั่งอาหารต่อได้ทันที
7.7 การจองโต๊ะล่วงหน้า หากมีลูกค้าโทรมาจองโต๊ะล่วงหน้าเราสามารถจองโต๊ะผ่านระบบของ M Food ได้และจะทำให้รู้ด้วยว่าจองโต๊ะไหนเวลาใดบ้าง ทำตามขั้นตอนดังนี้
ที่เมนูด้านบนของหน้าจอสั่งอาหาร ให้กดเข้าไปที่ “จองโต๊ะล่วงหน้า”
จากนั้นกดที่ปุ่มเลือกโต๊ะตามชื่อโต๊ะที่ต้องการ เมื่อเลือกเข้ามาแล้วให้ทำการระบุวันที่ เวลาที่ลูกค้าจองและชื่อ-เบอร์โทรของลูกค้า
ช่วงเวลาในการจองโต๊ะของลูกค้าจะแสดงตามช่วงเวลาที่เราระบุไว้ตั้งแต่แรกในหน้าจัดการข้อมูลของร้านอาหาร และตัวเลือกเวลาจะเพิ่มขึ้นทีละ 30 นาที ดังรูป
จากนั้นทำการกรอกข้อมูลให้ครบ แล้วกดปุ่มบันทึกการจองโต๊ะ
หลังจากจองโต๊ะแล้วเราสามารถสั่งอาหารล่วงหน้าได้ทันที หากลูกค้าต้องการสั่งอาหารไว้
เมื่อเข้ามายังหน้าจอนี้ให้ทำการสั่งอาหารตามปกติได้เลย หรือหากลูกค้ายังไม่สั่งอาหารเราก็ทำรายการอื่นต่อได้เลย
แต่หากยังไม่สั่งอาหารล่วงหน้า เวลาที่ลูกค้ามาถึงร้าน ก็ให้เรากดเข้ามาที่หน้าสั่งอาหารแล้วกดปุ่มเลือกโต๊ะหรือเปลี่ยนเป็นโต๊ะอื่นที่อยู่ด้านบนของหน้าจอ จะพบว่ามีโต๊ะไหนที่จองล่วงหน้าไว้บ้าง ดังรูป
จากนั้นให้กดที่ปุ่มเลือกโต๊ะแล้วสั่งอาหารได้เลย
เมื่อกดสั่งอาหารแล้ว รายการอาหารจะแสดงข้อมูลให้ทราบว่าเป็นการจองโต๊ะล่วงหน้า
เมื่อเลื่อนลงมาที่ด้านล่างแล้วจะพบปุ่ม “กดเพื่อยืนยันลูกค้ามาถึงร้านแล้ว” ดังรูป
เป็นการบ่งบอกให้ห้องครัวเห็นข้อมูลว่าลูกค้ามาถึงร้านแล้วหรือยัง ดังรูป
หากกดยืนยันว่าลูกค้ามาถึงร้านแล้วข้อมูลของห้องครัวจะเปลี่ยนไป ดังรูป
จากนั้นให้ทำตามขั้นตอนการสั่งอาหารแบบปกติ
8. การตั้งค่า
การตั้งค่าของร้านอาหารเป็นการกำหนดค่าต่าง ๆ ของร้านอาหาร เช่น การจัดส่ง การชำระค่าอาหาร ช่วงเวลาการจัดส่ง และอื่น ๆ เป็นต้น การเข้าสู่หน้าการตั้งค่าให้ทำดังนี้
ที่เมนูด้านล่างของหน้าจอให้กดเข้าไปที่ตั้งค่า ข้อมูลจะแสดงดังรูป
8.1 การกำหนดการแสดงผลเวลาเพิ่มเมนูอาหาร และวัตถุดิบประกอบอาหาร จากระบบของ M Food หากเราต้องการกำหนดกลุ่มหรือประเภทเองก็ให้ปิดการแสดงผลในส่วนนี้ได้เลย การแสดงผลประกอบไปด้วย
- กลุ่มของอาหารจากระบบ
- ประเภทของอาหารจากระบบ
- กลุ่มของวัตถุดิบจากระบบ
- ประเภทของวัตถุดิบจากระบบ
ขอแนะนำว่าให้เปิดไว้ เพื่อให้ง่ายต่อการเพิ่มข้อมูลเมนูอาหารและวัตถุดิบประกอบอาหาร เพราะระบบ M Food จะมีการอัพเดทข้อมูลส่วนนี้เข้ามาเลื่อย ๆ
8.2 ระบบ Delivery คือ การกำหนดว่าร้านอาหารของเราอนุญาติให้จัดส่งหรือไม่ ถ้ามีให้เปิดไว้ จากนั้นให้ทำการตั้งค่าพื้นที่ให้บริการของร้านอาหารโดยให้กดเข้าไปที่ “พื้นที่ให้บริการ Delivery” จากนั้นให้กดที่ปุ่ม “เพิ่มพื้นที่ให้บริการ”
จากนั้นตั้งชื่อพื้นที่ให้บริการและทำการกรอกข้อมูลให้ครบถ้วน
ค่าบริการในการจัดส่ง Delivery เราสามารถกำหนดได้ 3 รูปแบบ ดังนี้
- ฟรีค่าจัดส่ง เวลาระบบคิดค่าบริการจะไม่มีการเรียกเก็บจากลูกค้า
- มีค่าบริการ หากลูกค้าที่อยู่ในพื้นที่ที่เรากำหนดไว้ในหน้านี้จะต้องเสียค่าบริการ โดยเราต้องระบุจำนวนค่าบริการลงไป
- ฟรีแบบมีขั้นต่ำ เป็นการกำหนดยอดการสั่งซื้อขั้นต่ำไว้ หากต่ำกว่านี้จะต้องเสียค่าบริการตามที่กำหนด
จากตัวอย่างข้างต้น เราทำการกำหนดพื้นที่ให้บริการครอบคลุมทั้งอำเภอศรีราชา หากเราต้องการกำหนดย่อยลงมาอีกก็ให้กำหนดตำบล หมู่บ้าน หรือกำหนดเป็นถนน เพื่อบีบพื้นที่ให้แคบลงได้ ซึ่งลูกค้าที่จะสั่งอาหารได้จะต้องเป็นลูกค้าที่ระบุที่อยู่ในเขตที่เรากำหนดเท่านั้น
เมื่อกรอกข้อมูลการครบแล้วให้กดปุ่ม “บันทึกพื้นที่ให้บริการ” ระบบจะแจ้งสถานะการบันทึกข้อมูลพร้อมกับแสดงปุ่มให้เราสามารถเพิ่มพื้นที่อื่น ๆ ได้อีก ดังรูป
หากเพิ่มพื้นที่ให้บริการครบแล้วให้กดปุ่มปิดหรือปุ่มย้อนกลับ จะพบข้อมูลพื้นที่ให้บริการบนหน้จอ สามารถกดปุ่มเพื่อเปิดดูรายละเอียดหรือลบและแก้ไขได้
เพียงเท่านี้ก็จะได้พื้นที่ที่เราให้บริการในการจัดส่งอาหารแล้ว
จากนั้นมาที่ด้านล่างของหน้าจอกดไปที่ตั้งค่าเพื่อกลับไปยังเมนูตั้งค่าของร้านอาหาร
การจัดส่งอาหารจำเป็นต้องระบุช่วงวันที่และเวลาในการจัดส่งด้วย การกำหนดวันที่ ให้กดเข้าไปที่ “กำหนดวันที่ที่สามารถจัดส่งได้”
จะพบว่าระบบกำหนดค่าเริ่มต้นให้สามารถจัดส่งได้ทุกวัน เริ่มตั้งแต่วันอาทิตย์ถึงวันเสาร์ และกำหนดวัน ที่ลูกค้าสามารถสั่งล่วงหน้าได้ เช่น หากกำหนดเป็น 3 วัน ลูกค้าจะไม่สามารถกำหนดวันที่ที่เกินจากวันนี้ไป 4 วันได้ ยกตัวอย่างเช่น ลูกค้าสั่งอาหารวันที่ 1 แต่กำหนดส่งวันที่ 4 จะไม่สามารถสั่งอาหารได้ ต้องกำหนดวันที่ที่ต่ำกว่านี้ถึงจะสั่งได้
หรือหากเราเปิดบริการจัดส่งด้วยการกำหนดวันที่ตายตัวก็ทำได้เหมือนกัน โดยให้เลือกที่ “ระบุวันที่” จากนั้นให้กำหนดวันที่ที่จะทำการจัดส่งแล้วกดบันทึก
การกำหนดวันที่โดยระบุเป็นวันลงไปจะง่ายสำหรับร้านอาหารที่ต้องการจัดส่งตามวันที่สามารถจัดส่งได้ ซึ่งจะเหมาะสำหรับร้านอาหารที่ต้องการระบบ Pre-Order จากลูกค้า
แต่ในที่นี้เรากำหนดเป็นระบุวันใน 1 สัปดาห์ แล้วกำหนดจำนวนวันที่ที่ต้องการจัดส่งล่วงหน้าไว้ที่ 1 วัน
จากนั้นกดปุ่มบันทึกแล้วกดปุ่มปิด
เมื่อได้วันที่ที่สามารถจัดส่งได้แล้วต่อไปก็ต้องกำหนดช่วงเวลาที่สามารถส่งให้ลูกค้าได้ โดยกดเข้าไปที่ “กำหนดช่วงเวลาในการจัดส่ง”
(1) เลือกช่วงเวลาที่จะออกจัดส่งให้ลูกค้า แล้วกดปุ่ม (2) “เพิ่ม” เพื่อบันทึกช่วงเวลาที่สามารถจัดส่งได้
เราสามารถกำหนดช่วงเวลาในการจัดส่งได้หลายช่วงเวลา โดยให้กำหนดเวลาตามที่ต้องการแล้วกดปุ่มเพิ่มเข้าไปอีกจนกว่าจะครบตามที่ต้องการ
จะได้ช่วงเวลาที่สามารถจัดส่งเพิ่มเข้ามาอีก ดังรูป
หากเพิ่มครบตามต้องการแล้วให้กดปุ่มย้อนกลับหรือปุ่มปิดได้เลย
กลับมาที่การตั้งค่า
8.3 การชำระค่าอาหาร เป็นการกำหนดว่าลูกค้า Delivery สามารถเลือกวิธีการชำระเงินทางไหนได้บ้าง ดังรูป
จากรูปจะมีเครดิตออนไลน์คือระบบที่ลูกค้าสามารถชำระค่าอาหารได้ก่อน โดยการตัดยอดบัตรเครดิตของลูกค้าผ่านระบบออนไลน่ของ M Food สามารถกดเลือกได้ว่าจะเปิดรับชำระแบบไหนได้บ้าง เมื่อเลือกแล้วให้กดปุ่มย้อนกลับหรือปุ่มปิดได้ทันที
8.4 การจองโต๊ะอาหาร คือ การกำหนดช่วงเวลาในการจองโต๊ะอาหาร ว่าใน 1 วัน สามารถจองโต๊ะอาหารซ้ำโต๊ะเดิมได้หรือไม่ ยกตัวอย่าง เช่น การจองโต๊ะล่วงหน้า ถ้ามีลูกค้าก่อนหน้าจองไว้ที่ 12.00 แล้วเราตั้งค่าไว้ที่ 1 ชั่วโมง ลูกค้าคนถัดไปจะสามารถจองต่อได้ตั้งแต่เวลา 13.00 น. เป็นต้นไป
ส่วนที่เหลือก็คือการตั้งค่าการแจ้งเตือนต่าง ๆ ของแอพพลิเคชัน M Food
9. การจัดการบัญชีของร้านอาหาร
ไปที่เมนูด้านล่างของหน้าจอให้กดเข้าไปที่ “บัญชี” เพื่อบริหารจัดการบัญชีรายได้ของร้านอาหาร
9.1 รายการชำระด้วยบัตรเครดิต ถ้ามีการชำระด้วยบัตรเครดิตผ่านระบบของ M Food ข้อมูลการชำระเงินทั้งหมด และที่ระบบค้างจ่ายจะแสดงบนหน้าจอนี้ ดังรูป
ตรงช่องสถานะ ถ้าแสดงว่า “ยังไม่ชำระเงิน” คือ ระบบค้างจ่าย สามารถกดปุ่ม “ดูรายละเอียด” เพื่อดูรายละเอียดการชำระเงินได้
หากลูกค้ายกเลิกออร์เดอร์ที่ชำระผ่านระบบนี้แล้วเราสามารถกดเข้าไปที่ดูรายละเอียดแล้วกดปุ่มแจ้งขอคืนเงินได้ ดังรูป
ตรงช่องหักค่าธรรมเนียม คือ ค่าธรรมเนียมการรับชำระผ่านบัตรเครดิต ซึ่งจะถูกหักก่อนโอนเงินคืนเข้าบัญชีร้านอาหาร ซึ่งค่าธรรมเนียมอาจมีการเปลี่ยนแปลงได้ ขึ้นอยู่กับข้อกำหนดและเงื่อนไขในการให้บริการของระบบ M Food
จากนั้นให้ระบุบัญชีธนาคารที่จะให้รับเงินโอนเข้าบัญชี (จากการรับชำระด้วยบัตรเครดิต) ให้กดเข้าไปที่ “บัญชีธนาคาร” แล้วกรอกข้อมูลให้ครบถ้วน
จากนั้นกดปุ่ม “บันทึก”
9.2 พร้อมเพย์คิวอาร์โค้ด คือ การกำหนดเลขที่พร้อมเพย์ของเราเพื่อรับชำระค่าอาหารผ่านระบบสแกนจ่ายของลูกค้า เพียงแค่กำหนดเลขพร้อมเพย์ลงไป เมื่อเราเลือกวิธีการชำระเงินในขั้นตอนชำระค่าอาหารเป็นพร้อมเพย์ระบบจะสร้างคิวอาร์โค้ดพร้อมเพย์ขึ้นมา แล้วให้ลูกค้าสแกนเพื่อจ่ายได้ทันที วิธีการตั้งค่าให้กดเข้าไปที่ “พร้อมเพย์คิวอาร์โค้ด” จากนั้นกรอกข้อมูลให้ครบแล้วกดปุ่ม “บันทึก”
หลังจากบันทึกแล้วเราสามารถทดสอบด้วยการใส่ยอดเงินแล้วกดโหลดคิวอาร์โค้ดใหม่ จากนั้นลองทดสอบด้วยการสแกนดูได้เลย
10. การจัดการวัตถุดิบของร้านอาหาร
อีกหนึ่งฟังก์ชันที่ควรใช้งานคือการบริหารจัดการวัตถุดิบของร้านอาหาร เพื่อให้เราสามารถจัดสรรค์วัตถุดิบได้ตามความต้องการในแต่ละวันได้ง่ายขึ้น เพื่อให้สามารถนำข้อมูลเหล่านี้มาคำนวนการสั่งซื้อวัตถุดิบเพื่อสนับสนุนการทำอาหารได้ทันเวลา
ที่เมนูด้านล่างของหน้าจอให้กดเข้าไปที่ “วัตถุดิบ” จะพบหน้าจอดังรูป
ซึ่งวัตถุดิบที่เราเพิ่มเข้าไปนั้นสามารถนำมาผูกเข้ากับเมนูอาหารได้ ทุกครั้งที่มีการสั่งอาหารระบบจะทำการตัดสต็อกของวัตถุดิบออกให้ทันที
10.1 วิธีการเพิ่มวัตถุดิบ ให้ทำดังนี้
กดไปที่ปุ่ม “เพิ่มวัตถุดิบของอาหาร” จากนั้นกรอกข้อมูลของวัตถุดิบลงไป
เมื่อกรอกข้อมูลครบแล้วให้กดปุ่มบันทึก
สามารถกดปุ่มเพิ่มวัตถุดิบอื่น ๆ ได้ทันที หรือกดปุ่มปิด
หลังจากที่เพิ่มวัตถุดิบเข้ามาแล้วจะพบว่าวัตถุดิบที่เพิ่มเข้ามาจำนวนยังเป็น 0 อยู่
10.2 การเพิ่มจำนวนสต็อกวัตถุดิบ เมื่อต้องการเพิ่มจำนวนในสต็อกให้กดที่ปุ่ม (1) “นำเข้าวัตถุดิบ” เพื่อนำเข้าจำนวนวัตถุดิบ
จากนั้นกดที่ปุ่ม (2) “เพิ่มจำนวนวัตถุดิบ” แล้วระบุข้อมูลการนำเข้าวัตถุดิบ
ให้กำหนดวันที่ที่เรานำวัตถุดิบเข้ามาเก็บ
ตรงช่อง Invoice สามารถใส่ก็ได้หรือไม่ใส่ก็ได้ หากเรามีใบเสร็จในการสั่งของเราก็สามารถนำหมายเลขสั่งซื้อบนใบเสร็จนั้นมาใส่เพื่อให้สามารถนำมาอ้างอิงข้อมูลย้อนหลังได้ จากนั้นเลือกวัตถุดิบที่เราได้เพิ่มไว้แล้วก่อนหน้านี้
กรอกรายละเอียด ถ้ามี จากนั้นใส่จำนวนที่รับเข้ามาพร้อมกับราคา
ตรงช่องผู้จำหน่าย ใส่ก็ได้ไม่ใส่ก็ได้ หากสามารถระบุผู้จำหน่ายก็จะทำให้เราสามารถตรวจสอบข้อมูลย้อนหลังได้ง่ายขึ้น เพื่ออ้างอิงราคาของแต่ละผู้จำหน่ายได้
จากนั้นกดปุ่มบันทึก แล้วรอ...
เมื่อบันทึกสำเร็จจะแสดงข้อมูลการนำเข้าวัตถุดิบ ดังรูป
เราสามารถแก้ไขหรือลบจำนวนออกได้ จากนั้นกดปุ่มปิด จะพบข้อมูลที่ได้นำเข้าวัตถุดิบ ดังรูป
เมื่อกดเข้ามาที่หน้าสต็อกวัตถุดิบจะพบจำนวนที่นำเข้าแสดงขึ้นมาแล้ว ดังรูป
10.3 การเบิกวัตถุดิบ หากต้องการเบิกออกเพื่อนำไปทำอย่างอื่นสามาถกดที่ปุ่ม “เบิกออก” แล้วใส่จำนวนและกดปุ่มบันทึกได้ทันที
10.4 การจัดการส่วนอื่น ๆ ของวัตถุดิบ ที่ไว้สำหรับวัตถุดิบมีดังนี้
- รายงานเบิก คือ รายงานการเบิกวัตถุดิบในแต่ละวัน รวมทั้งออร์เดอร์คำสั่งซื้อและจากการกดเบิกออกจากระบบด้วย
- กลุ่มของวัตถุดิบ คือ เราสามารถกำหนดกลุ่มของวัตถุดิบได้เอง
- ประเภทของวันถุดิบ คือ เราสามารถกำหนดประเภทของวัตถุดิบได้เอง
10.5 การผูกวัตถุดิบเข้ากับเมนูอาหาร หลังจากที่ได้วัตถุดิบแล้ว ต่อไปก็ต้องนำวัตถุดิบนี้ไปผูกเข้ากับเมนูอาหารของเรา เพื่อให้ระบบสามารถตัดสต็อกวัตถุดิบได้ตามออร์เดอร์ของลูกค้าที่สั่งอาหารเข้ามา การผูกวัตถุดิบเข้ากับเมนูอาหารให้ทำดังนี้
ให้เข้ามาที่หน้าของเมนูอาหาร
จากนั้นกดเลือกเข้าไปที่เมนูอาหารที่ต้องการผูกวัตถุดิบ แล้วกดที่ปุ่ม “เพิ่มส่วนประกอบ” ที่อยู่ด้านล่างของหน้าจอ ดังรูป
เมื่อเข้ามาแล้วให้เลือก (1) วัตถุดิบ ที่ต้องการผูกเข้ากับเมนูอาหาร (2) กรอกรายละเอียด ถ้ามี (3) ใส่จำนวนที่นำมาใช้กับเมนูอาหารนี้ (4) กดปุ่มบันทึก
เมื่อบันทึกเสร็จแล้วลองกดที่ปุ่ม “ดูรายละเอียด”
แล้วเลื่นอหน้าจอลงมาด้านล่างจะพบว่ามีวัตถุดิบเข้ามาอยู่ที่เมนูนี้แล้ว ดังรูป
สามารถกดปุ่มลบหรือแก้ไขได้ จากนั้นให้ทดลองสั่งอาหารด้วยเมนูนี้ดูว่าจำนวนในสต็อกวัตถุดิบจะถูกตัดออกหรือไม่
หลังจากที่สั่งอาหารและลูกค้าชำระค่าอาหารแล้วระบบจะทำการตัดสต็อกวัตถุดิบจาก 5 เหลือ 4 ดังรูป
ลองกดเข้าไปที่รายงานการเบิก จะพบว่ามีข้อมูลการเบิกพร้อมกับวันที่และเวลาเดียวกันกับที่สั่งอาหาร ดังรูป
เมื่อกดที่ปุ่มเปิดดูจะพบข้อมูลการเบิก ดังรูป สามารถกดที่หมายเลขออร์เดอร์เพื่อดูรายละเอียดคำสั่งซื้อได้
จะเห็นได้ว่าการจัดการวัตถุดิบของร้านอาหารไม่ใช่เรื่องยากอีกต่อไปหากเราใช้ระบบของ M Food เข้ามาช่วย ขอให้ใช้งานบ่อย ๆ แล้วทุกอย่างจะง่ายขึ้นเอง
11. ระบบรายงานยอดขาย
หลังจากที่เราสามารถออกออร์เดอร์คำสั่งซื้ออาหารให้ลูกค้าได้แล้ว ต่อไปจะเป็นส่วนที่ทำให้เห็นผลลัพธ์ที่ชัดเจนยิ่งขึ้น คือ รายงานยอดขาย บวก-ลบ ต้นทุน-กำไร ให้เห็นได้อย่างชัดเจน วิธีการดูรายงานยอดขายให้ทำดังนี้
11.1 รายงานรูปแบบกราฟแท่ง ที่เมนูด้านล่างของหน้าจอให้กดเข้าไปที่ “รายงาน” จะพบข้อมูลรายงานในรูปแบบกราฟแท่ง ดังรูป
สามารถกดปุ่ม (1) ดาวนโหลด เพื่อดาวน์โหลดออกมาเป็นไฟล์ Excel ได้ (2) หากต้องการดูรายละเอียดในแต่ละกราฟให้กดเข้าไปที่กราฟนั้น ๆ ข้อมูลจะโชว์ขึ้นมา ดังรูป
11.2 ตารางรายงานยอดขายแยกออร์เดอร์ เมื่อเลื่อนหน้าจอลงมาจะพบกับตารางรายงานยอดขายที่แยกออกเป็นแต่ละออร์เดอร์
สามารถกดเข้าไปที่ออร์เดอร์นั้น ๆ เพื่อดูรายละเอียดด้านในได้ เมื่อกดเข้ามาที่ออร์เดอร์ 10000349 จะพบรายละเอียดคำสั่งซื้อ ดังรูป
11.3 สรุปยอดขายและแนวโน้มยอดขาย ให้เลื่อนหน้าจอลงมาด้านล่างเพื่อดูสรุปยอดขายรวมในรูปแบบกราฟพาย (Pie) และแนวโน้มยอดขายในรูปแบบกราฟเส้น ดังรูป
11.4 รายงานยอดขายเมนูอาหาร เลื่อนกลับขึ้นมาที่ด้านบนแล้วกดเข้าไปที่ “อาหาร” เพื่อดูรายงานในรูปแบบที่แยกออกมาเป็นเมนูอาหารที่จำหน่าย จะพบข้อมูลดังรูป
เลื่อนหน้าจอลงมาด้านล่าง จะพบข้อมูลสรุปยอดขายรวม
การดูข้อมูลในแต่ละครั้ง สามารถกำหนดช่วงวันที่หรือคำค้นหาที่อยู่ด้านบนของหน้าจอได้
12. กล่องจดหมาย
กล่องจดหมาย คือ ข้อความที่บุคคลทั่วไปที่พบร้านอาหารของเราผ่านระบบ M Food ได้ส่งข้อความมาถึงร้านอาหาร เราสามารถเปิดเข้าดูได้ที่เมนู กล่องจดหมาย
หากเข้าไปดูที่หน้าโปรไฟล์ของร้านอาหารในมุมมองของลูกค้าจะพบว่ามีปุ่มติดต่อเรา ซึ่งปุ่มนี้มีไว้สำหรับกดส่งข้อความเข้ามายังร้านอาหารนั่นเอง
13. การจัดการพนักงานในร้านอาหาร
ระบบพนักงานในร้านอาหาร คือ หากเรามีพนักงานหลายคน และต้องการแยกให้พนักงานในแต่ละส่วนแต่ละคนสามารถใช้แอพพลิเคชัน M Food ด้วยบัญชีของพนักงานเอง ซึ่งเราสามารถกำหนดสิทธิ์ให้ได้ว่าพนักงานแต่ละคนสามารถใช้ฟังก์ชัน M Food หรือจัดการข้อมูลตรงส่วนไหนได้บ้าง เช่น รับออร์เดอร์อย่างเดียว โดยไม่สามารถดูข้อมูลยอดขายได้ เป็นต้น ระบบจัดการพนักงานในร้านสามารถกำหนดวันทำงาน สร้างตารางกะการทำงานให้แต่ละฝ่ายได้ ทำจ่ายเงินเดือนให้พนักงาน เก็บข้อมูลประวัติส่วนตัวของพนักงานไว้ในระบบ บันทึกเวลาเข้า-ออกงาน ให้กับพนักงานได้ และอื่น ๆ อีกมากมาย
ดังนั้น ก่อนที่จะมีข้อมูลของพนักงานในระบบจะต้องให้พนักงานสมัครเป็นสมาชิก M Food ก่อน แล้วค่อยทำการสมัครเป็นพนักงานร้านอาหารผ่านระบบ M Food วิธีการให้ทำตามขั้นตอนดังนี้
13.1 ติดตั้งแอพพลิเคชัน M Food ให้กับพนักงานในร้านอาหาร การลงแอพพลิเคชัน M Food ให้เข้าไปที่ Google Play Store
จากนั้น (1) พิมพ์คำว่า “M Food” ที่ช่องค้นหา จากนั้น (2) กดปุ่มค้นหา
จะพบแอพพลิเคชัน M Food ดังรูป
กดเข้าไปที่แอพฯ M Food แล้วกดติดตั้ง
รอ.. ให้ Android ดาวน์โหลดและติดตั้งแอพฯ M Food ลงเครื่อง
เมื่อติดตั้งเสร็จแล้วให้กดที่ปุ่ม เปิด
13.2 การลงชื่อเข้าใช้งานของพนักงาน เมื่อเปิดขึ้นมาครั้งแรกระบบจะขออนุญาตให้เปิดกล้องเพื่อให้สามารถสแกนคิวอาร์โค้ดได้ ให้กดปุ่ม อนุญาต
และต้องการเข้าถึงตำแหน่ง ให้กดปุ่มอนุญาตตลอด เพื่อให้ระบบสามารถแจ้งตำแหน่งให้ลูกค้าทราบได้
อนุญาตให้สามารถเปิดรูปภาพหรือไฟล์สำหรับเพิ่มข้อมูลเข้าระบบ
จากนั้นให้ (1) กดที่ปุ่มเมนูทางด้านขวามือ แล้วเลือก (2) เข้าสู่ระบบ
เมื่อเข้ามาแล้วจะพบปุ่มสมัครสมาชิกที่ด้านล่างให้กดเข้าไปที่สมัครสมาชิก จากนั้นหากมีที่อยู่อีเมล์ให้กดที่สมัครสมาชิกแล้วกรอกข้อมูลอีเมล์และรหัสผ่านได้เลย
แต่หากไม่ต้องการจำรหัสผ่านให้ยุ่งยาก ให้ใช้บัญชีของ Facebook ในการสมัคร โดยกดที่ปุ่ม Facebook แล้วใส่บัญชี Facebook ของเราเข้าไปได้ทันที
หรือหากมีบัญชี Google (Gmail) ก็สามารถใช้ได้เหมือนกัน โดยกดที่ปุ่ม Google จากนั้นให้ยืนยันกับระบบให้เรียบร้อย เพียงเท่านี้ก็สามารถเข้าใช้งานระบบได้แล้ว
13.3 การสร้าง QR Code ของร้านอาหาร เพื่อให้พนักงานสแกนเข้าหน้าโปรไฟล์ของร้านอาหารได้อย่างรวดเร็ว หลังจากที่พนักงานได้สมัครและลงชื่อเข้าใช้งานแอพฯ M Food ได้แล้ว จากนั้นให้เจ้าของร้านอาหารเปิดแอพ ฯ M Food ขึ้นมา โดยปกติแล้วหากลงชื่อเข้าใช้ไว้แล้วระบบจะแจ้งเตือนขึ้นมาให้เองโดยอัตโนมัติว่ามีร้านอาหารอยู่บนแอพฯ แล้ว จากนั้นให้กดที่ปุ่ม “เข้าสู่ระบบหรือเปิดร้านอาหาร”
เมื่อเข้ามาแล้วให้เลื่อนหน้าจอลงมาด้านล่าง แล้วกดปุ่ม QR Code ร้านอาหาร
หน้าจอจะแสดง QR Code ของร้านอาหารขึ้นมา เพื่อให้พนักงานกดสแกน QR Code ของร้านอาหาร จะได้เข้าหน้าร้านอาหารได้สะดวกและรวดเร็ว
13.3 การสมัครเป็นพนักงานร้านอาหาร มาที่ฝั่งของพนักงาน
ให้เปิดแอพฯ แล้ว (1) กดที่เมนูทางด้านขวามือแล้วเลือก (2) สแกน QR code
จากนั้นทำการสแกน QR Code ที่เราได้สร้างขึ้นมา เมื่อสแกนเสร็จแล้วให้รอซักครู่
จากนั้นระบบจะพาเข้ามาสู่หน้าโปรไฟล์ของร้านอาหาร
ให้เลื่อนหน้าจอลงมาด้านล้างมายังที่อยู่ของร้านจะพบปุ่มสมัครงานร้านอาหาร
จากนั้นกดปุ่มยอมรับและสมัคร
เมื่อสมัครเสร็จแล้วระบบจะแสดงข้อความยืนยันดังรูป
13.4 เข้าสู่ระบบพนักงานร้านอาหาร จากนั้นให้เข้าสู่ร้านอาหารที่สมัครแล้ว โดยให้กดที่ปุ่มเมนูด้าน (1) บน เลือก (2) “บัญชีของฉัน” แล้วเลือก (3) “ร้านที่เป็นพนักงาน”
จากนั้นจะพบชื่อร้านอาหารที่เราได้สมัครไว้ จะพบว่าร้านที่สมัครขึ้นสถานะว่า “ไม่อนุมัติ” จะทำให้เราไม่สามารถเข้าสู่ระบบร้านอาหารได้ ต้องให้เจ้าของร้านอาหารอนุมัติให้ก่อน
13.5 การอนุมัติการสมัครเป็นพนักงานร้านอาหารของเจ้าของร้านอาหาร จากนั้นมาที่แอพฯ ของเจ้าของร้านอาหารแล้วไปที่ “พนักงานในร้าน” จะพบว่ามีชื่อพนักงานที่สมัครเข้ามาใหม่แสดงดังรูป
เมื่อเลื่อนหน้าจอไปทางขวาจะพบสถานะว่ายังไม่อนุมัติ ให้กดปุ่ม แก้ไข เพื่อทำการอนุมัติ
ให้เปลี่ยนสถานะเป็นอนุมัติ และ เลือกเข้าใช้งานได้ จากนั้นเลือกแผนกที่ต้องการ
ส่วนตำแหน่งจะกำหนดก็ได้หรือไม่ก็ได้ จากนั้นกดปุ่มบันทึก
เมื่อบันทึกเสร็จแล้วให้กดปุ่มย้อนกลับหรือปุ่มปิด จะพบว่าได้รับการอนุมัติแล้ว
13.6 การเข้าสู่ระบบร้านอาหารของพนักงาน จากนั้นกลับมาที่แอพฯของพนักงาน ให้กดปุ่ม “ร้านที่เป็นพนักงาน” ที่ด้านล่างของหน้าจออีกครั้ง
จะพบว่าสถานะกลายเป็น (1) อนุมัติแล้ว เมื่อต้องการเข้าสู่ระบบของร้านอาหารให้กดที่ปุ่ม (2) “เปิดร้าน”
ระบบจะพาพนักงานเข้าสู่หน้าร้านอาหาร
จะพบว่าเมนูการใช้งานของพนักงานยังมีน้อยอยู่ และสามารถแก้ไขข้อมูลได้เฉพาะข้อมูลส่วนตัวเท่านั้น เนื่องจากทางเจ้าของร้านอาหารยังไม่ได้กำหนดสิทธิ์ให้แต่ละแผนก ดังนั้น เจ้าของร้านอาหารจะต้องกำหนดสิทธิ์ให้เรียบร้อยก่อน
14. การกำหนดสิทธิ์การเข้าถึงแอพฯของพนักงานในร้านอาหาร
กลับมาที่แอพฯ M Food ในส่วนของเจ้าของร้านอาหารอีกครั้ง เพื่อทำการกำหนดสิทธิ์ในการเข้าใช้งานให้กับพนักงานที่สมัครไว้แล้ว ถ้าไม่ได้กำหนดสิทธิ์ให้พนักงาน จะทำให้พนักงานร้านอาหารไม่สามารถใช้งานส่วนต่าง ๆ ในระบบร้านอาหารของ M Food ได้ ให้กดเข้ามาที่ พนักงานในร้าน
กดเข้าไปที่ (1) แผนก จะพบค่าเริ่มต้นอยู่ที่ 4 แผนก ซึ่งเราสามารถเพิ่มแผนกได้เอง ด้วยการกดที่ปุ่ม (2) เพิ่มแผนก แต่หากต้องการใช้ (3) ชื่อแผนกที่มีอยู่แล้วก็ได้เช่นกัน
ก่อนหน้านี้เรากำหนดแผนกให้พนักงานที่สมัครไว้เป็นแผนก Robby ดังนั้น จะต้องกำหนดสิทธิ์ตรงนี้ก่อน โดยกดเข้าไปที่ปุ่ม “สิทธิ์”
จะพบหน้าจอแสดงข้อมูลในแต่ละส่วนเป็น “เข้าถึงไม่ได้”
จากนั้นก็ให้เลือกว่าจะกำหนดสิทธิ์ให้กับแผนก Robby เข้าถึงส่วนไหนได้บ้าง โดยการเลือกตรงช่องความสามารถ ที่อยู่ตรงช่องเดียวกันกับสิทธิ์ที่เราต้องการ
เมื่อเปลี่ยนสิทธิ์จากเข้าถึงไม่ได้เป็น “เข้าถึงได้” แล้วระบบจะอัพเดทข้อมูลให้โดยอัตโนมัติ
จากนั้นก็เปลี่ยนให้ครบตามต้องการ ในตัวอย่างนี้เรากำหนดสิทธิ์การเข้าถึงฟังก์ชัน จองโต๊ะอาหาร สั่งอาหาร และห้องครัว เพื่อให้พนักงานแผนก Robby สามารถรับออร์เดอร์และสั่งทำอาหารในห้องครัวได้
เมื่อเสร็จแล้วให้กดปุ่มย้อนกลับหรือปุ่มปิด แล้วลองมาดูที่แอพฯของพนักงานอีกครั้ง
ที่แอพฯ M Food ของพนักงานร้านอาหาร ให้ลองกดปุ่ม “ร้านอาหาร” ใหม่อีกครั้ง
จะพบว่ามีฟังก์ชันต่าง ๆ เพิ่มเข้ามาแล้ว จากนี้ไปพนักงานคนนี้ก็สามารถเข้าใช้งานฟังก์ชันที่ได้กำหนดสิทธิ์ในการเข้าถึงได้แล้ว
15. การจัดการข้อมูลพนักงานและการทำงานของพนักงานในร้านอาหาร
กลับมาที่แอพฯ ของเจ้าของร้านอาหาร ในฟังก์ชันการจัดการพนักงานร้านอาหารจะมีส่วนอื่น ๆ ที่เพิ่มเข้ามา คือ กลุ่มของกะ กะการทำงาน ตารางการทำงาน เงินเดือน จะอธิบายแยกเป็นในแต่ละส่วน ดังนี้
15.1 กลุ่มของกะ หากร้านต้องการกำหนดวันหยุดของแต่ละคนหรือแต่ละแผนกไม่ตรงกัน และต้องการให้แต่ละคนอยู่คนละกะการทำงานกัน ซึ่งก่อนที่จะมีกะการทำงานจะต้องเพิ่มกลุ่มของกะก่อน โดยการกดเข้ามาที่กลุ่มของกะ จากนั้นกดปุ่ม “เพิ่มกลุ่มการทำงาน”
จากนั้นตั้งชื่อกลุ่มของกะ แล้วกรอกรายละเอียด ใส่ก็ได้ไม่ใส่ก็ได้
จากนั้นกดปุ่ม “บันทึก” แล้วกดปุ่มย้อนกลับหรือปุ่มปิด จากนั้นให้เพิ่มกลุ่มอื่น ๆ ต่อให้ครบ
หลังจากที่เพิ่มกลุ่มของกะครับแล้วจะได้ข้อมูลกะดังรูป หากต้องการลบหรือแก้ไขก็สามารถทำได้ แค่นี้เราก็ได้กลุ่มของกะไว้แยกการทำงานของแต่ละกลุ่มได้แล้ว
15.2 กะการทำงาน คือ การกำหนดช่วงเวลาการทำงานของแต่ละกะ ซึ่งแต่ละกะต้องมีช่วงเวลาที่ไม่เหมือนกัน ดังนี้
กดเข้ามาที่กะการทำงาน แล้วกดปุ่มเพิ่มกะการทำงาน
ตั้งชื่อกลุ่มแล้วกำหนดช่วงเวลาการทำงาน ส่วนสีของกะ ควรให้แต่ละกะมีสีที่แตกต่างกัน เพื่อให้ง่ายต่อการดูตารางการทำงานของแต่ละกะ รายละเอียดจะระบุหรือไม่ก็ได้
เมื่อกรอกข้อมูลครบแล้วให้กดบันทึก
จากนั้นกดปุ่มย้อนกลับหรือปิดแล้วเพิ่มกะอื่น ๆ ต่อ
เมื่อเพิ่มครบตามต้องการแล้วจะพบข้อมูลดังนี้
จะเห็นได้ว่ามีสีที่แตกต่างกันอย่างเห็นได้ชัดเจน และเราสามารถลบหรือแก้ไขได้ด้วย
15.3 ตารางการทำงาน เมื่อได้กลุ่มและกะการทำงานแล้ว เราจะนำข้อมูลเหล่านี้มาสร้างตารางการทำงานให้กับแต่ละกลุ่ม เพื่อเป็นการกำหนดให้พนักงานในแต่ละกลุ่มสามารถเข้าทำงานตามตารางกะในปฏิทินการทำงานได้ตามที่เรากำหนด
วิธีการเพิ่มตารางานทำงานให้ทำดังนี้
ให้กดปุ่มเข้ามาที่ (1) ตารางการทำงาน จากนั้นกด (2) เพิ่มวันทำงาน
จากนั้นให้เลือกช่วงวันที่ที่เราต้องการกำหนด ตัวอย่างเช่น ต้องการกำหนดวันทำงานให้กับพนักงานแต่ละกลุ่มออกเป็น 5 วันทำงานและหยุด 2 วัน ให้ทำดังนี้
กำหนดวันที่เริ่มต้น
กำหนดวันที่เป็นวันที่ 1 เมษายน จากนั้นกดปุ่มตั้งค่า แล้วกำหนดวันที่สิ้นสุดเป็นวันที่ 5 เมษายน แล้วกดปุ่มตั้งค่า
จากนั้นเลือก (1) กลุ่มของกะและกะการทำงาน แล้วกดปุ่ม (2) บันทึก
เมื่อได้วันทำงาน 5 วันแล้ว จากนั้นกลุ่ม A จะต้องได้วันหยุดด้วย ให้กดที่ปุ่มเพิ่มใหม่ เพื่อเพิ่มวันอีกต่อไปเรื่อย ๆ
ให้ (1) กดหนดวันที่เป็น ระหว่างวันที่ 6-7 เมษายน สำหรับวันหยุดของ (2) กลุ่ม A แล้วเลือก (3) กะการทำงานเป็นวันหยุด
จากนั้นกดปุ่ม (4) บันทึก แล้วปิดเพื่อดูข้อมูลตารางการทำงานของกลุ่ม A
จะพบข้อมูลของกลุ่ม A ดังนี้
จากนั้นเราจะเพิ่มกลุ่มอื่น ๆ ต่อ โดยกำหนดกลุ่ม B ให้หยุดวันที่ 1-2 เมษา และวันที่หลังจากนั้นอีก 5 วันให้ทำงานกะกลางคืน เมื่อเพิ่มครบหมดแล้วจะได้ข้อมูล ดังรูป
จากนั้นให้เลื่อนลงมาด้านล่างเพื่อดูปฏิทินการทำงานจะพบข้อมูลของกะขึ้นมาในปฏิทิน
กดไปที่วันที่ในปฏิทินจะพบข้อมูลดังรูป
จากนั้นให้กำหนดตารางการทำงานของแต่ละกะให้สัมพันธ์กันทุก ๆ กะ เพื่อให้พนักงานมาทำงานตามตารางกะของตัวเอง
15.4 กำหนดกลุ่มการทำงานให้กับพนักงาน หลังจากที่ได้ตารางกะการทำงานมาแล้ว พนักงานแต่ละคนจะยังไม่มีตารางกะในการทำงานของตนเอง ต้องทำการกำหนดกลุ่มให้กับพนักงานก่อนโดยกดเข้าไปที่พนักงานในร้าน แล้วกดเข้าไปในชื่อของพนักงานคนที่ต้องการกำหนด
ทำการกรอกข้อมูลส่วนตัวของพนักงานให้ครบถ้วน จากนั้นเลื่อนหน้าจอลงมาด้านล่างเพื่อกำหนดกลุ่มกะการทำงาน
จากนั้นเลื่นอหน้าจอลงมาด้านล่างสุดเพื่อกดปุ่มบันทึกข้อมูล
จากนั้นกดปุ่มย้อนกลับหรือปุ่มปิด เราก็จะได้พนักงานคนนี้เข้ามาอยู่ในกลุ่มที่กำหนดแล้ว
15.5 บันทึกเวลาเข้า-ออกงาน ให้กับพนักงาน ใหเลื่อนหน้าจอมาทางด้านขวามือจะพบปุ่ม “บันทึกเวลาเข้า” ดังรูป
ปุ่มนี้มีไว้สำหรับกดปุ่มเพื่อบันทึกเวลาเข้า-ออก ของพนักงาน เวลาที่พนักงานเข้างานก็ให้กดที่ปุ่มบันทึกเวลาเข้า จากนั้นปุ่มจะเปลี่ยนเป็นบันทึกเวลาออก เมื่อพนักงานคนดังกล่าวจะกลับบ้านก็ให้กดที่ปุ่มบันทึกเวลาออก ก็จะได้ข้อมูลเข้า-ออกงานของพนักงานแล้ว โดยคนที่จะบันทึกข้อมูลเข้า-ออกงานให้กับพนักงานจะต้องเป็นคนที่มีสิทธิ์เท่านั้นถึงจะสามารถกดบันทึกเวลา เข้า-ออก ของพนักงานได้ หากกดบันทึกข้อมูลทุกวันเราก็สามารถตรวจสอบข้อมูลย้อนหลังได้ด้วยว่าพนักงานคนนี้เข้า-ออกตรงตามตารางการทำงานหรือไม่ ระบบนี้จะคล้าย ๆ กับการตอกบัตรเข้า-ออกพนักงาน เพื่อให้ง่ายต่อการจ่ายเงินเดือนให้พนักงานต่อไป ซึ่งจะกล่าวในหัวข้อถัดไป และระบบ M Food ยังพัฒนาระบบบันทึกเวลาเข้าออกงานพนักงานเพิ่มเติม โดยจะให้พนักงานสามารถสแกนนิ้วมือหรือใบหน้าเพื่อบันทึกการเข้าออกงาน
15.6 การจัดการข้อมูลของพนักงาน คือ การบันทึกข้อมูลประวัติส่วนตัว กำหนดเงินเดือนและค่าสวัสดิการต่าง ๆ ที่พนักงานจะได้รับจากร้านอาหาร และข้อมูลอื่นๆ
การจัดการข้อมูลพนักงานให้ทำดังนี้
เมื่อกดเข้ามาที่ (1) พนักงานในร้านอาหารแล้วให้กดที่ (2) ชื่อพนักงาน
จะพบข้อมูลส่วนบุคคล ทำการกรอกข้อมูลพนักงานให้ครบถ้วน ดังรูป
ส่วนถัดมาคือข้อมูลพนักงาน กำหนดแผนก ตำแหน่งงาน ประเภทรายได้ กลุ่มการทำงาน ค่าครองชีพ ค่าตำแหน่ง จากนั้นให้กรอกข้อมูลให้ครบถ้วน
ส่วนของบัญชีธนาคาร คือส่วนสำหรับข้อมูลบัญชีที่เราจะโอนเงินให้พนักงานเป็นรายเดือน หากต้องการจ่ายเป็นเงินสดก็ไม่จำเป็นต้องระบุก็ได้
จากนั้นให้ใส่ที่อยู่ของพนักงาน เพื่อเก็บเป็นข้อมูลส่วนตัวของพนักงานแต่ละคน
เมื่อกรอกข้อมูลครบถ้วนแล้วให้กดปุ่มบันทึกข้อมูล จากนั้นกดปุ่มย้อนกลับหรือปิดเพื่อกดกลับมาที่พนักงานในร้าน
จะเห็นได้ว่าระบบของเราสามารถเก็บประวัติพนักงาน และกำหนดเงินเดือนให้กับพนักงานได้ง่าย ๆ เพื่อให้สามารถนำข้อมูลเหล่านี้มาทำการจ่ายเงินเดือนให้พนักงานในหัวข้อถัดไป
15.7 ระบบจัดการเงินเดือนพนักงานในร้านอาหาร คือ การทำจ่ายเงินเดือนให้กับพนักงานทุก ๆ สิ้นเดือนหรือตามวันที่ที่ต้องการกำหนด โดยในแต่ละครั้งที่โอนเงินหรือจ่ายเงินให้กับพนักงานแล้วต้องเข้ามาทำจ่ายให้พนักงานเพื่อบันทึกเป็นค่าใช้จ่ายของร้านอาหารต่อไป วิธีการทำจ่ายเงินเดือนให้ทำดังนี้
กดเข้ามาที่ (1) เงินเดือน จากนั้นเลื่อนหน้าจอไปทางด้านขวามือให้กดปุ่ม (2) ทำจ่าย
แล้วตรวจสอบข้อมูลแล้วกำหนดวันที่จ่าย ตรวจสอบบัญชีธนาคารที่จ่าย ถ้าไม่ตรงให้แก้ไข
จากนั้นเลื่อนลงมาที่ช่องรายได้ จะมีช่องคำนวณเงินหัก เป็นข้อมูลเงินที่จะได้รับ โดยระบบจะนำจำนวนเงินนั้นมาคำนวณในการหักค่าต่าง ๆ เช่น ประกันสังคม กองทุนสำรองเลี้ยงชีพ เป็นต้น
จากนั้นหากมีการทำโอทีของพนักงานจะต้องกรอกจำนวนชั่วโมงโอทีลงไปด้วย แล้วระบบจะทำการคำนวณโอทีตามค่าแรงที่ระบุลงไปแล้วขึ้นมา
ต่อมาจะเป็นรายจ่าย ตรงช่องคำนวณหากติ๊กเครื่องหมายถูกไว้ระบบจะคำนวณเงินหักให้โดยอัตโนมัติ โดยให้ใส่จำนวนเปอร์เซ็นลงไปด้วย
เมื่อได้ข้อมูลครบถ้วนและทำการโอนเงินหรือตั้งค่าการโอนเงินให้พนักงานแล้วก็ทำการกดบันทึกการจ่ายเงินเดือนพนักงาน
เสร็จแล้วกดปุ่มย้อนกลับหรือปุ่มปิด
จากนั้นกดที่ปุ่มรายงานการจ่าย จะพบข้อมูลการจ่ายเงินเดือนให้พนักงาน ดังรูป
กดที่ปุ่มเปิดดู แล้วจะพบข้อมูลการจ่ายเงินเดือนให้พนักงาน ดังรูป
สามารถกดแก้ไข หรือกดปริ้นได้ ซึ่งจะออกมาเป็นไฟล์ PDF
ทดสอบกดปุ่ม Print PDF
ระบบแจ้งว่าดาวน์โหลดเสร็จสมบูรณ์ ให้กดไปที่การแจ้งเตือนนั้น
จะได้ไฟล์ที่ดาวน์โหลดมาแล้ว ดังรูป
สามารถส่งไฟล์นี้หรือนำไฟล์นี้ไปปริ้นให้กับพนักงานเป็นสลิปเงินเดือนให้พนักงานได้
จะเห็นได้ว่าระบบจัดการพนักงานของ M Food สามารถจัดการเงินเดือนพนักงานได้ และเรายังพัฒนาต่อไปอีกเรื่อย ๆ ให้ระบบสามารถคิดเงินโดยอัตโนมัติและต้องใช้งานได้ง่ายมากกว่านี้ ยังไงให้ศึกษาข้อมูลการให้ละเอียด เพื่อที่เราจะได้มีข้อมูลเก็บไว้ดูย้อนหลังได้ง่ายขึ้น
16. ระบบ Delivery ฝั่งของลูกค้า
หลังจากดาวน์โหลดแอพฯ M Food แล้ว ให้เปิดแอพฯขึ้นมา จากนั้นกดไปที่ (1) เมนูทางด้านขวามือแล้วกดเข้า (2) สู่ระบบ
จากนั้นให้ทำการกดปุ่มสมัครสมาชิกแล้วกรอกอีเมล์และรหัสผ่านในการเข้าสู่ระบบ หรือกดเลือก Facebook หรือ Google หากมีบัญชีเหล่านี้อยู่แล้ว จะได้ไม่ต้องจำรหัสผ่านใหม่ให้ยุ่งยาก
16.1 จัดการข้อมูลส่วนตัว กดที่ (1) เมนูแล้วเลือก (2) บัญชีของฉันแล้วกดที่ (3) ข้อมูลส่วนตัว
ทำการเพิ่มรูปโปรไฟล์ของเราโดยกดที่ปุ่ม (1) แก้ไขที่รูปโปรไฟล์ แล้วทำการอัพโหลดรูปภาพ
จากนั้นให้จัดการข้อมูลส่วนตัวกดปุ่ม (2) แก้ไขตรงช่องโปรไฟล์ส่วนตัว
กรอกชื่อ-นามสกุล และข้อมูลอื่น ๆ ให้เรียบร้อยจากนั้นกดปุ่มบันทึก
หลังจากบันทึกข้อมูลเรียบร้อยแล้วจะได้ข้อมูลดังรูป
16.2 เพิ่มที่อยู่สำหรับจัดส่ง ให้เลื่อนหน้าจอลงมาแล้วกดปุ่มเพิ่มที่อยู่ตรงช่องที่อยู่สำหรับจัดส่ง
กรอกข้อมูลที่อยู่ให้ครับถ้วน
เลื่อนหน้าจอลงมาด้านล่างสุด เลือกให้เป็นที่อยู่หลักสำหรับจัดส่ง แล้วกดบันทึก จากนั้นกดปุ่มย้อนกลับหรือปุ่มปิด
จะได้ข้อมูลที่อยู่ดังรูป
ส่วนที่อยู่สำหรับออกใบเสร็จ หรือใบกำกับภาษีจะระบุด้วยก็ได้ ถ้ามี
16.3 การสั่งอาหารให้มาส่งที่บ้าน ตามที่อยู่ที่เราได้กำหนดไว้แล้ว ให้ทำดังนี้
กดที่ (1) เมนูมุมขวาบน แล้วเลือก (2) เมนู
กดเข้าไปที่ เมนูอาหารจัดส่ง Delivery
เลือกประเภทอาหารที่ต้องการ หรือเลือก เมนูอาหารจัดส่งทั้งหมด เพื่อเลือกดูทั้งหมด ที่จัดส่งในพื้นที่ของคุณ
จะพบเมนูอาหาร (หากไม่พบแสดงว่าไม่มีเมนูอาหารที่ให้บริการในพื้นที่ของคุณ) ดังรูป
สามารถพิมพ์ข้อความเพื่อค้นหาในหน้านี้ได้
จากนั้นกดที่ปุ่ม “เพิ่ม” ไปยังเมนูอาหารที่เราต้องการสั่ง หรือ กดปุ่มเครื่องหมายบวก (+) เพื่อเพิ่มจำนวนก่อนกดเพิ่ม
หากต้องการสั่งเมนูอื่น ๆ เพิ่มเติมให้กด (1) สั่งเพิ่ม หรือกด (2) ยืนยันรายการอาหาร เพื่อยืนยันการสั่งอาหาร
เมื่อกดยืนยันเข้ามาแล้วให้ตรวจสอบข้อมูลชื่อและที่อยู่สำหรับจัดส่ง
จากนั้นเลื่อนหน้าจอลงมาด้านล่าง แล้วเลือก (1) วันที่ที่ต้องการให้จัดส่ง จากนั้นกำหนด (2) ช่วงเวลาที่ต้องการรับ แล้วกด (3) ยืนยัน
จากนั้นเลือกวิธีการชำระเงิน ซึ่งวิธีการชำระเงินมี 2 วิธีการคือ เก็บเงินปลายทาง กับชำระด้วยบัตรเครดิต
ในที่นี้เราเลือก (1) เก็บเงินปลายทาง จากนั้นกดปุ่ม (2) ยืนยัน
หลังจากนั้นสามารถกดปุ่มปิดหรือปุ่มย้อนกลับเพื่อสั่งอาหารต่อ หรือรอดูสถานะออร์เดอร์ หากเปลี่ยนใจสามารถกดยกเลิกคำสั่งซื้อได้
หากร้านอาหารกดยืนยันแล้วจะไม่สามารถยกเลิกออร์เดอร์ได้ ดังรูป
จากนั้นให้รอจนกว่าร้านอาหารจะมาส่งอาหาร
เมื่อร้านอาหารเริ่มออกจัดส่ง สามารถกดดูได้ว่าคนส่งอาหารถึงไหนแล้ว โดยการกดปุ่ม “ดูว่าถึงไหนแล้ว”
จะพบแผนที่แสดงขึ้นมา โดยระบุตำแหน่งที่ตั้งของคนส่งอาหาร
สามารถกดปุ่มเครื่องหมายบวก (+) เพื่อซูมดูได้
เมื่อคนส่งอาหารมาถึงให้ทำการเซ็นรับผ่านเครื่องของคนส่งอาหาร ตรงช่องที่กำหนด
จากนั้นกดปุ่มบันทึกจะได้ลายเซ็น ดังรูป
กลับมาที่แอพของเราจะพบว่าสถานะออร์เดอร์ได้รับแล้ว
จะเห็นได้ว่าการสั่งอาหารไม่ได้ยุ่งยากเพียงไม่กี่ขั้นต้อนก็ได้รับอาหารมาส่งถึงบ้านแล้ว
17. ระบบ Delivery ในส่วนของร้านอาหาร
เป็นระบบรับออร์เดอร์ของลูกค้าที่สั่งอาหารผ่านแอพฯ M Food และระบบจัดส่งอาหารให้กับลูกค้า ซึ่งทั้งสองส่วนนี้สามารถแบ่งงานออกเป็น 2 ส่วนก็ได้ คือ 1 คนรับออร์เดอร์ 2 คนจัดส่งอาหาร ขึ้นอยู่กับการบริหารจัดการของเราเอง แต่ทั้งนี้ทั้งนั้น คนส่งกับคนรับออร์เดอร์ก็สามารถเป็นคนเดียวกันก็ได้ ซึ่งวิธีการมีดังนี้
17.1 การรับออร์เดอร์ของลูกค้า เมื่อมีออร์เดอร์ของลูกค้าเข้ามาจะมีระฆังที่มุมซ้ายด้านล่างของหน้าจอ ดังรูป ให้กดเข้าไปที่ระฆัง
หรือกดที่ออร์เดอร์ ระบบจะพาเข้ามาพบออร์เดอร์ Delivery ที่ลูกค้าสั่งอาหาร
จากนั้นให้กดเข้าไปที่ออร์เดอร์นั้น จะพบเมนูอาหารที่ลูกค้าสั่ง ดังรูป
จากนั้นเลื่อนหน้าจอลงมาด้านล่าง หากมีเมนูพร้อมทำอาหารเพื่อจัดส่งให้ลูกค้า (1) ตามวันที่และเวลาที่แสดงบนหน้าจอให้กดปุ่ม (2) ยืนยันพร้อมจัดส่ง
(ก่อนกดยืนยันจัดส่ง ควรโทรยืนยันกับลูกค้าก่อน หรืกกดปุ่มแชทกับลูกค้าเพื่อส่งข้อความยืนยันกับลูกค้า)
หลังจากที่กดยืนยันพร้อมจัดส่งแล้วระบบจะแจ้งเวลาที่เรากดยืนยันให้กับลูกค้าทราบ และลูกค้าจะไม่สามารถยกเลิกออร์เดอร์นี้ได้ (หากเราไม่กดปุ่มยืนยัน ลูกค้าจะสามารถกดยกเลิกออร์เดอร์เมื่อไหร่ก็ได้ เพราะลูกค้าอาจจะลังเลว่าทางร้านจะจัดส่งหรือไม่)
และหลังจากกดยืนยันออร์เดอร์แล้ว ออร์เดอร์นี้จะถูกส่งเข้าสู่ระบบห้องครัว ให้ห้องครัวกดทำอาหารตามปกติ ดังรูป
เมื่อทำอาหารเสร็จแล้วก็ให้จัดส่งให้กับลูกค้าตามวันและเวลาดังกล่าว
17.2 การจัดส่งอาหารให้กับลูกค้า กลับมาที่หน้าจอออร์เดอร์ของลูกค้าอีกครั้ง เมื่อแพ็คอาหารพร้อมส่งแล้วก่อนออกเดินทางให้กดที่ปุ่ม “Delivery Start” เพื่อให้ระบบแจ้งลูกค้าว่าได้ออกจัดส่งแล้ว จากนั้นระบบ Delivery ของ M Food จะเริ่มบันทึกตำแหน่งที่ตั้งของคนจัดส่งจาก GPS ในโทรศัพท์ที่ใช้กด Delivery Start
ดังนั้น คนจัดส่งควรพกโทรศัพท์และเปิดแอพฯ M Food ไว้ด้วยตอนนำส่งอาหารให้กับลูกค้า
เมื่อนำอาหารมาถึงบ้านของลูกค้าแล้วให้กดเลือกวิธีชำระเงิน ในที่นี้เราเลือกเป็น ชำระด้วยเงินสด (ถ้าเลือกเป็นคิวอาร์โค้ดพร้อมเพย์ ระบบจะแสดงคิวอาร์ฯ ให้ลูกค้าสแกนเพื่อจ่าย)
จากนั้น (1) ให้กรอกจำนวนเงินที่รับจากลูกค้า ระบบจะแจ้งว่าต้องทอนเงินกี่บาท แล้วกดปุ่ม (2) เซ็นรับ เพื่อให้ลูกค้าเซ็นรับอาหาร
ให้ลูกค้าเซ็นผ่านหน้าจอตรงช่องว่างที่ระบุไว้ (1) ดังรูป จากนั้นกดปุ่ม (2) บันทึก เพื่อบันทึกการจัดส่ง หรือหากเซ็นผิดพลาดก็สามารถกดปุ่มเซ็นใหม่ เพื่อให้ระบบเคลียร์หน้าจอให้เซ็นใหม่ได้ แล้วค่อยกดปุ่มบันทึกอีกครั้ง
กรณีที่ลูกค้าไม่ต้องการเซ็นรับ ก็สามารถกรอกชื่อผู้รับลงไปแทนลายเซ็นก็ได้
เมื่อบันทึกการเซ็นรับอาหารเสร็จแล้ว ระบบจะแสดงสถานะออร์เดอร์ ดังรูป และจะแจ้งไปยังแอพฯ M Food ทางฝั่งของลูกค้าด้วย พร้อมแสดงลายเซ็นบนหน้าจอ
เพียงเท่านี้เราก็สามารถจัดการออร์เดอร์ Delivery ได้อย่างง่ายดายแล้ว
วิธีแชร์ลิงค์เพื่อโปรโมทร้านอาหารให้กดเข้าไปที่ร้านอาหาร แล้ว กดที่ (1) Copy เพื่อคัดลอกลิงค์ หรือ กดที่ (2) แชร์ร้านอาหาร เพื่อแชร์ร้านอาหาร ดังรูป
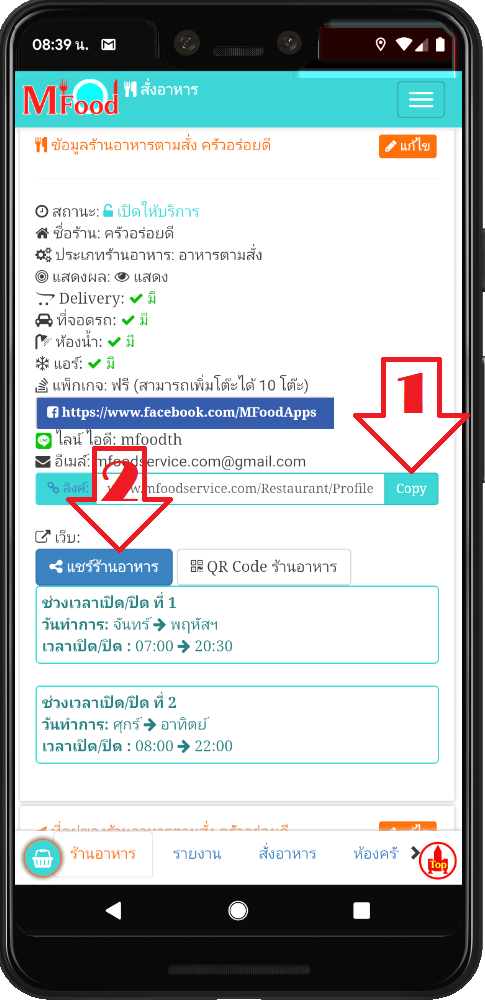
คลิกที่นี่ เพื่อดาวน์โหลดไฟล์คู่มือร้านอาหาร
โปรแกรมร้านอาหาร
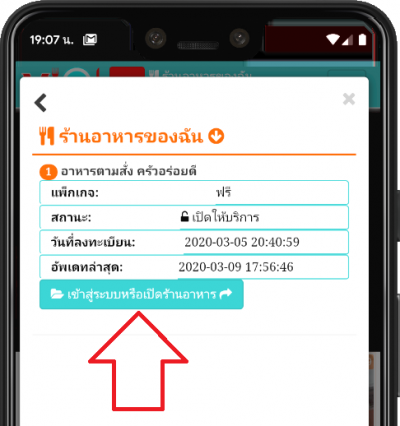
วิธีสร้าง QR Code สั่งอาหาร หรือ QR Code ของร้านอาหารเพื่อแสดงเมนูอาหาร
18/08/2020 20:54:41

วิธีใช้แอพสแกนเมนูอาหารเพื่อสั่งอาหารในยุค New Normal
04/09/2020 05:52:38
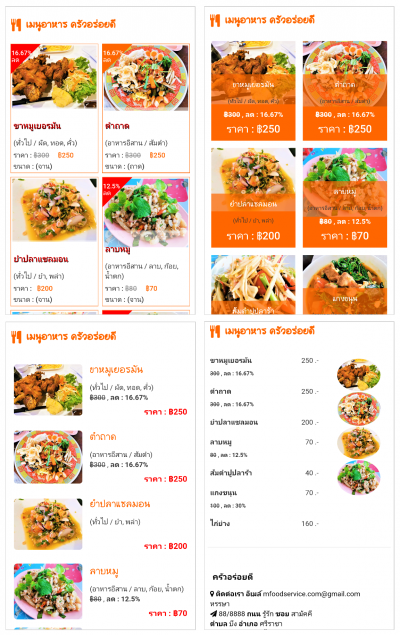
วิธีใช้แอพ ออกแบบเมนูอาหาร ด้วยแอพ M Food Service ช่วยให้ประหยัดค่าใช้จ่ายขึ้นเยอะ
13/05/2020 08:07:20
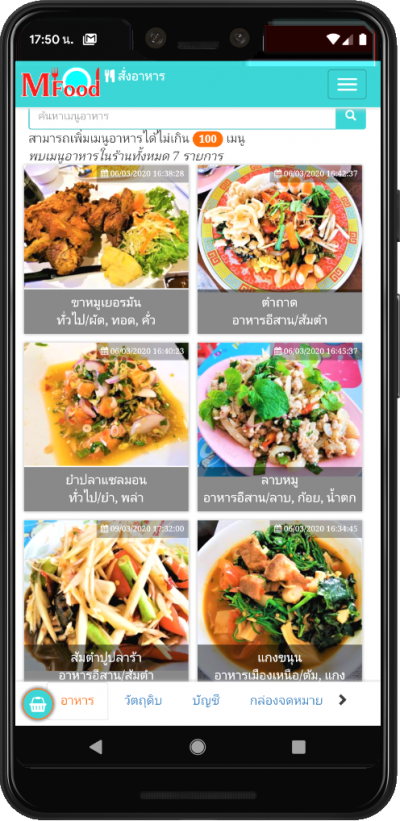
การเพิ่มเมนูอาหารเข้ามาในแอพ M Food Service ฉบับ Mobile และ Android Application
24/08/2020 13:45:56
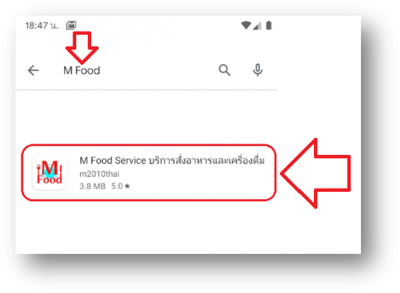
สร้างระบบ Delivery จัดส่งอาหารฟรี ผ่านแอพพลิเคชั่น M Food Service ง่าย ๆ ด้วยตัวเราเอง
24/08/2020 13:34:48

การตลาดสำหรับร้านอาหาร
24/05/2020 08:21:01

การบริหารจัดการค่าใช้จ่ายในร้านอาหาร
17/08/2020 08:26:24
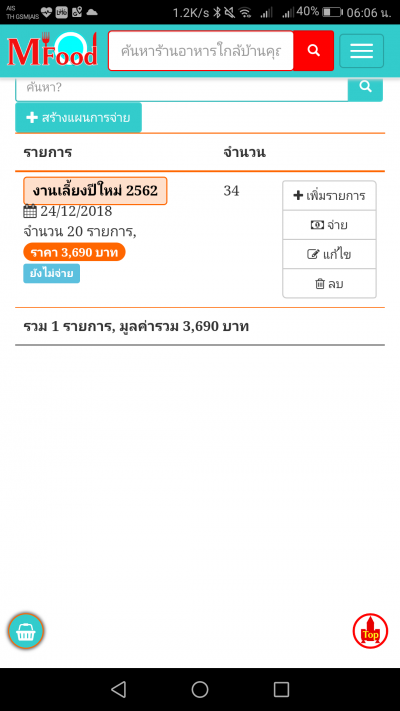
โปรแกรมจ่ายตลาด ช่วยให้จดจำรายการที่ต้องจ่ายได้ง่าย ๆ เหมือนมีผู้ช่วยดี ๆ
26/12/2018 19:04:04

การบริการอาหารและเครื่องดื่ม ของร้านอาหาร
09/04/2020 11:01:12
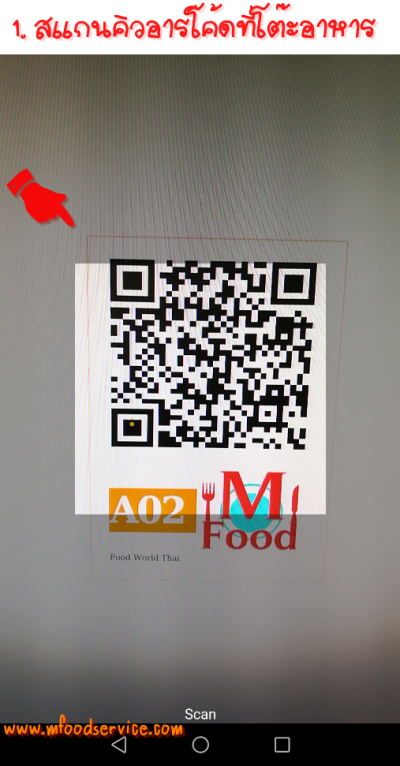
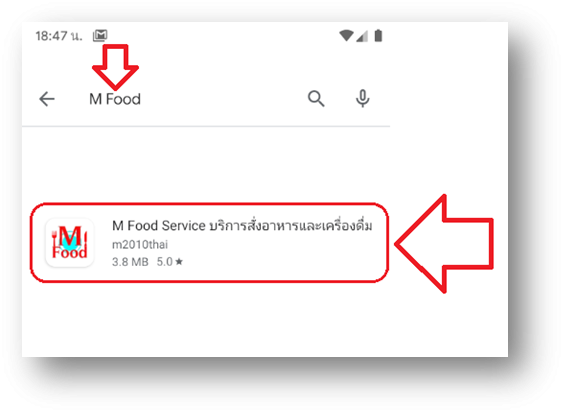
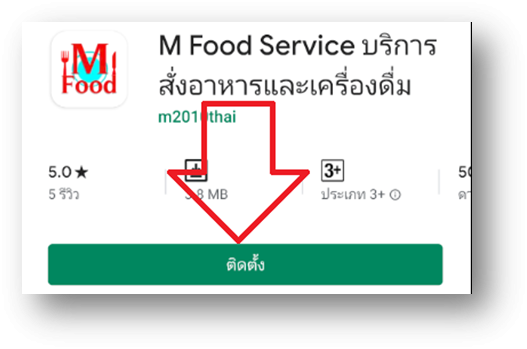
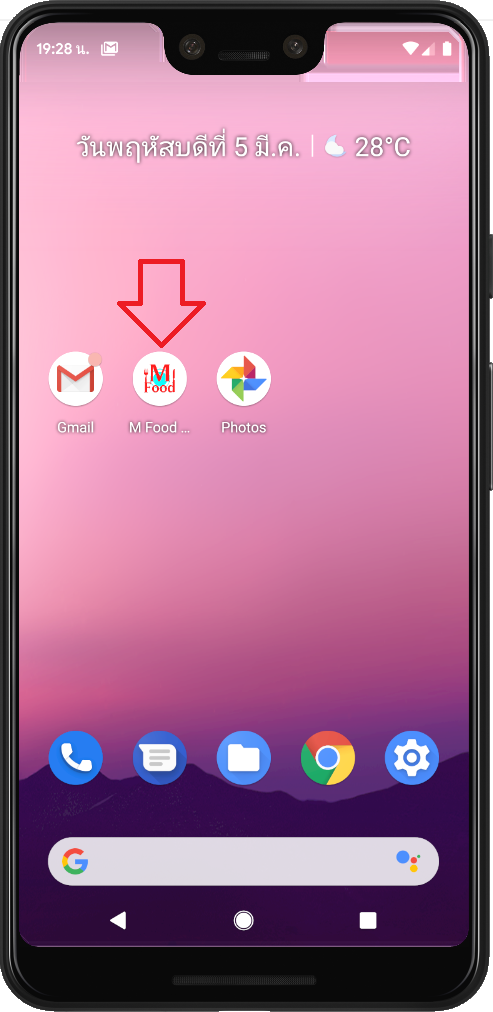
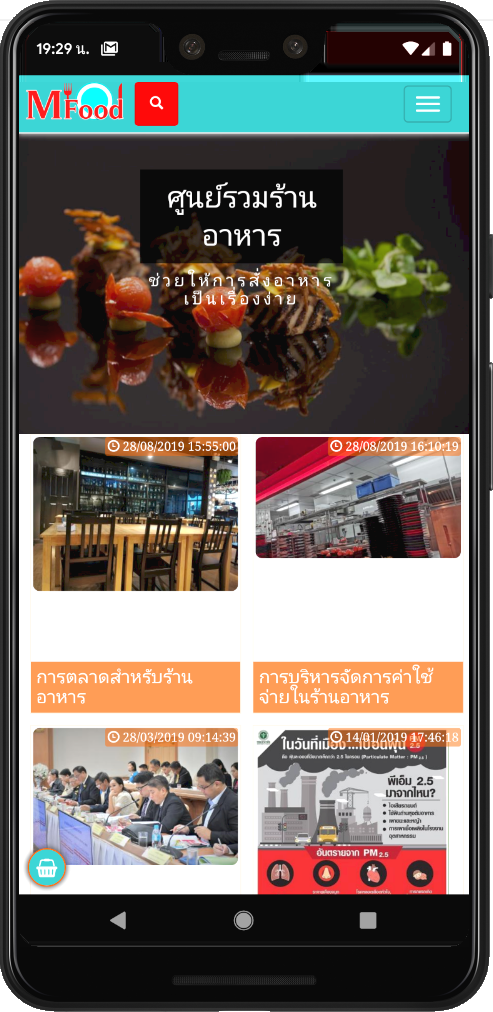
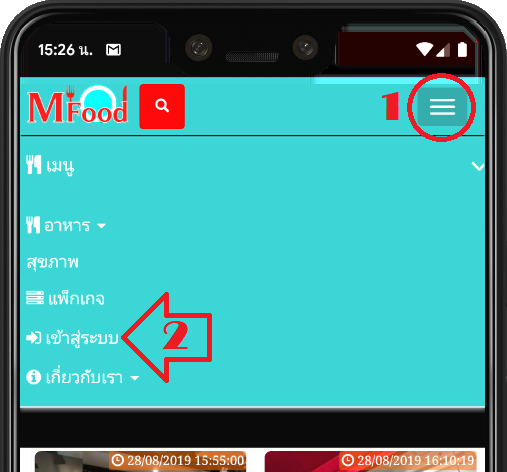
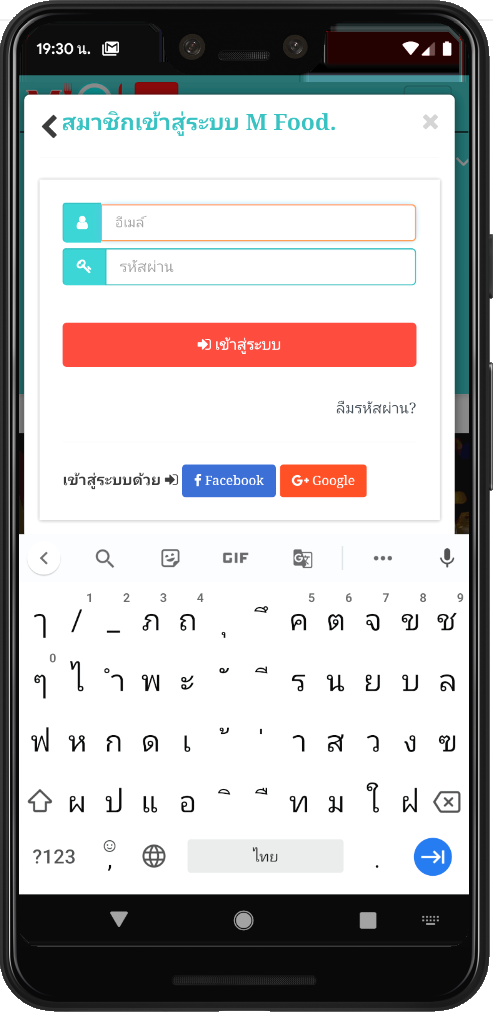
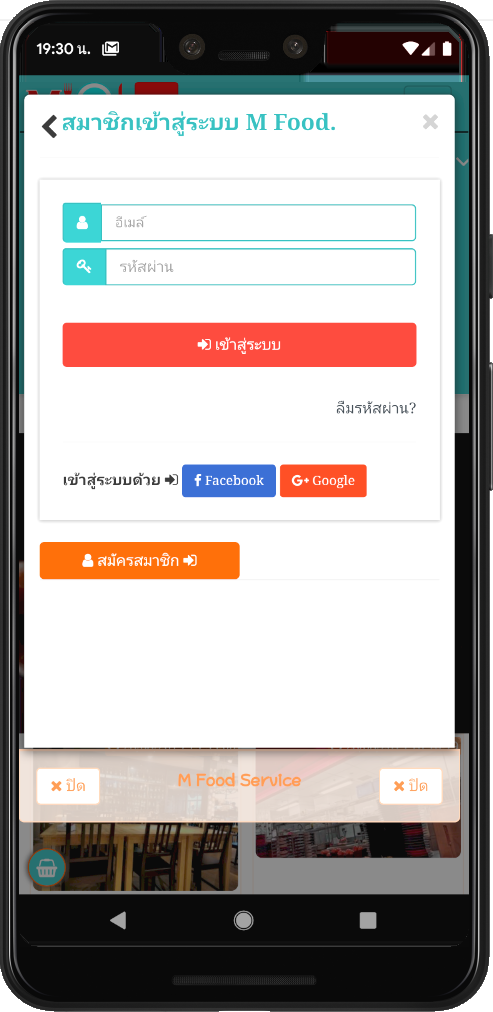
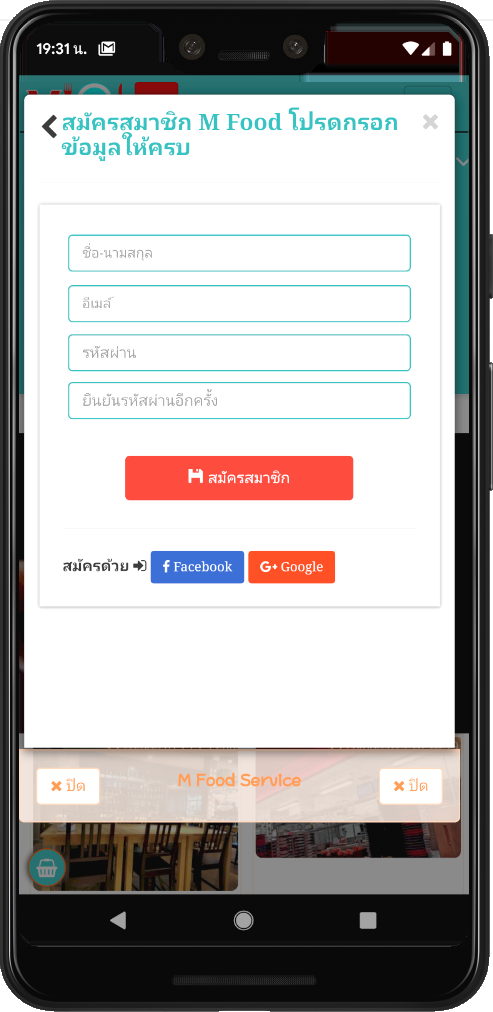
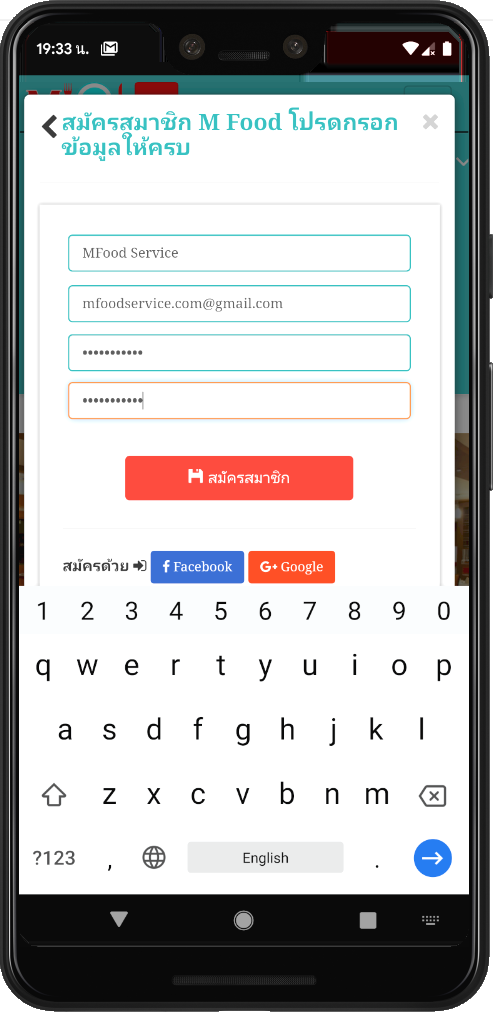
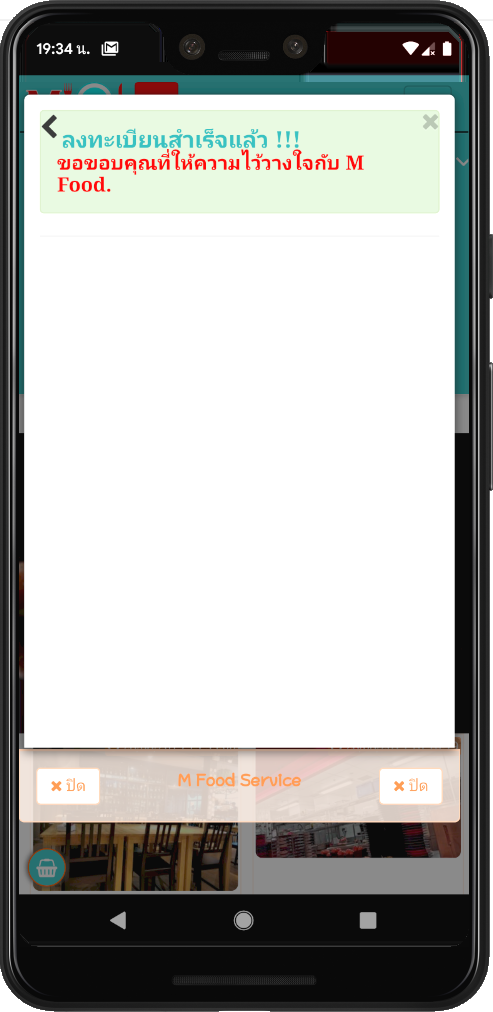
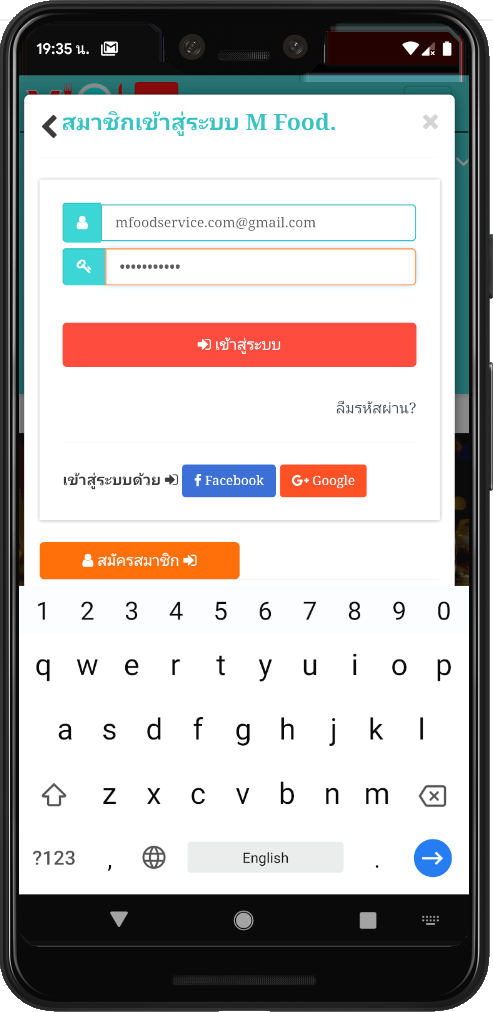
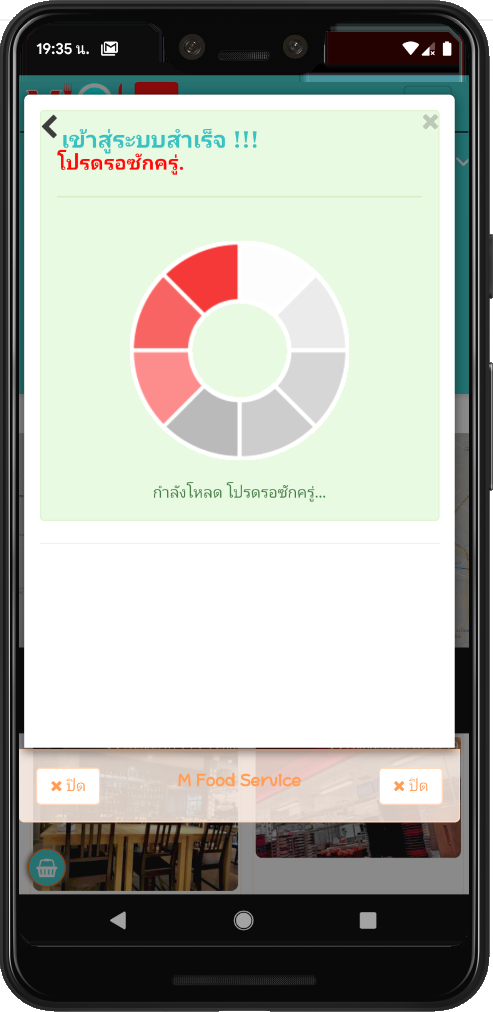
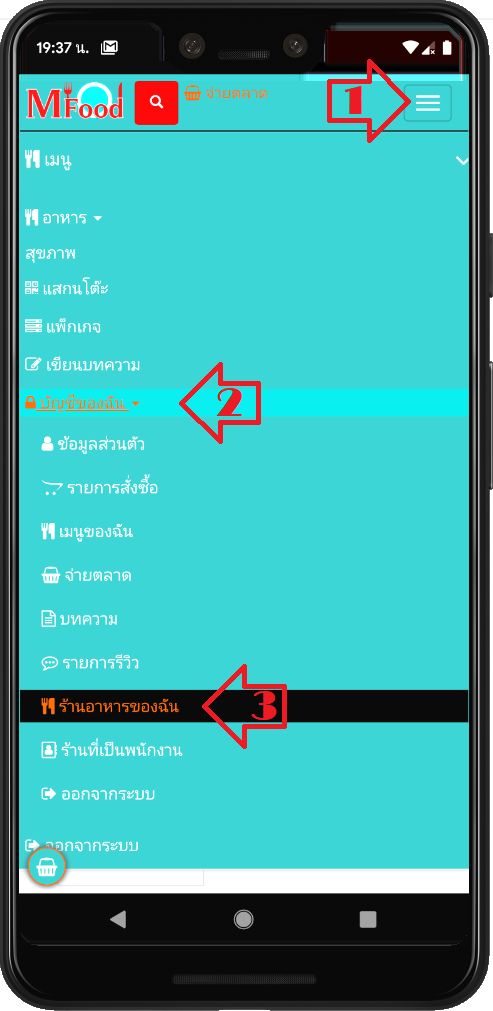
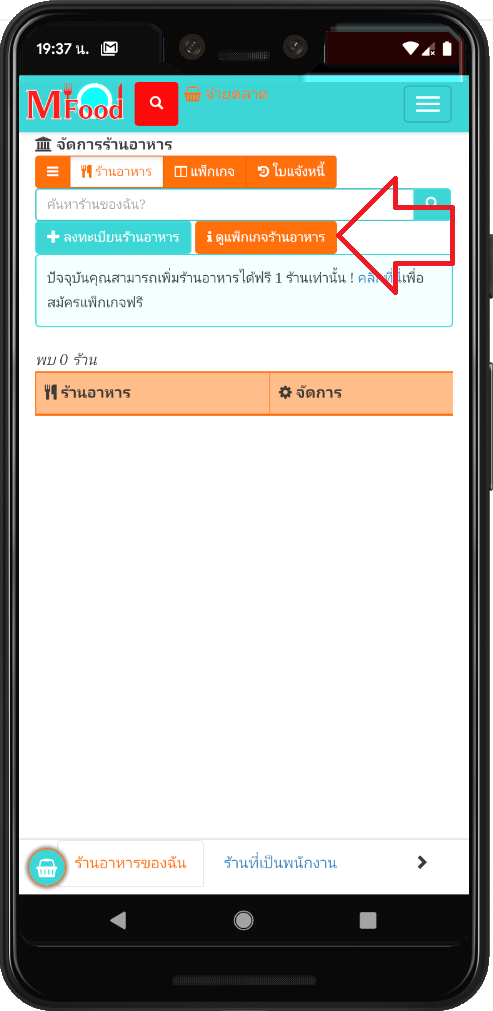
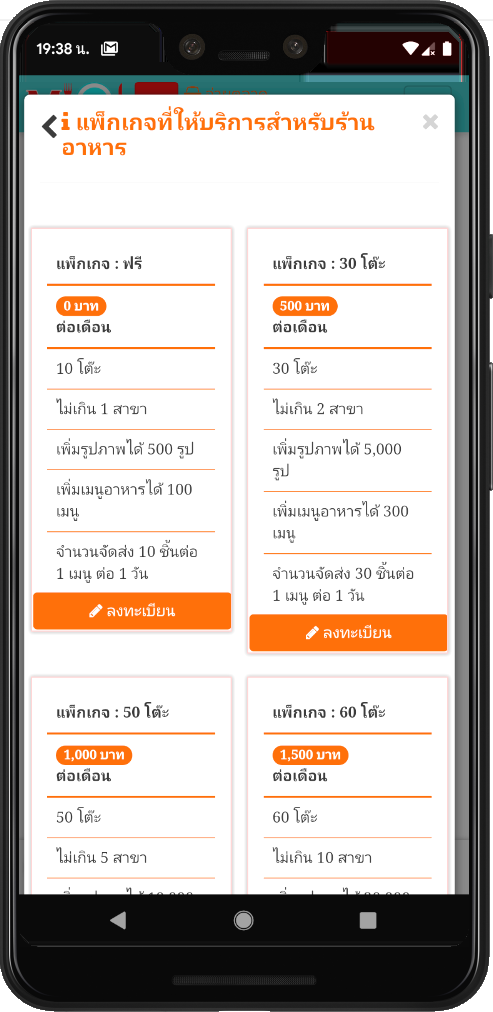
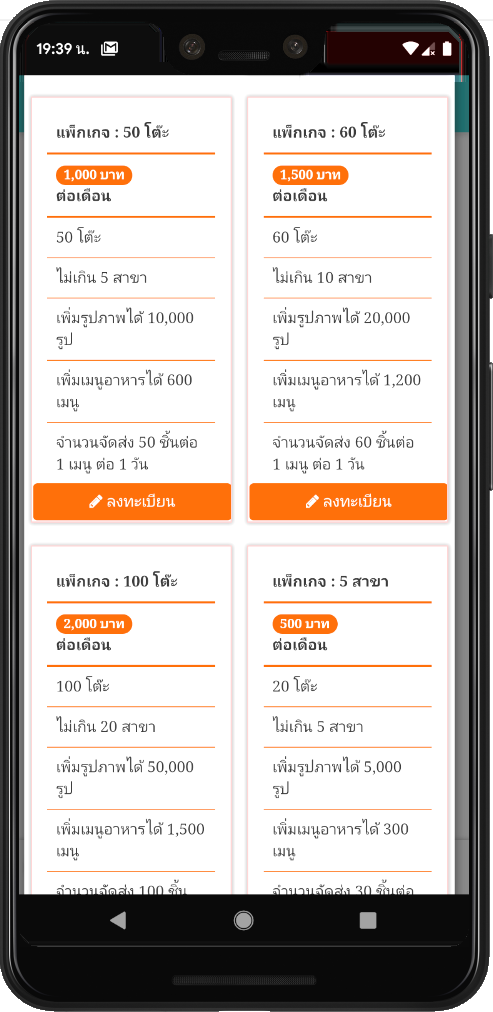
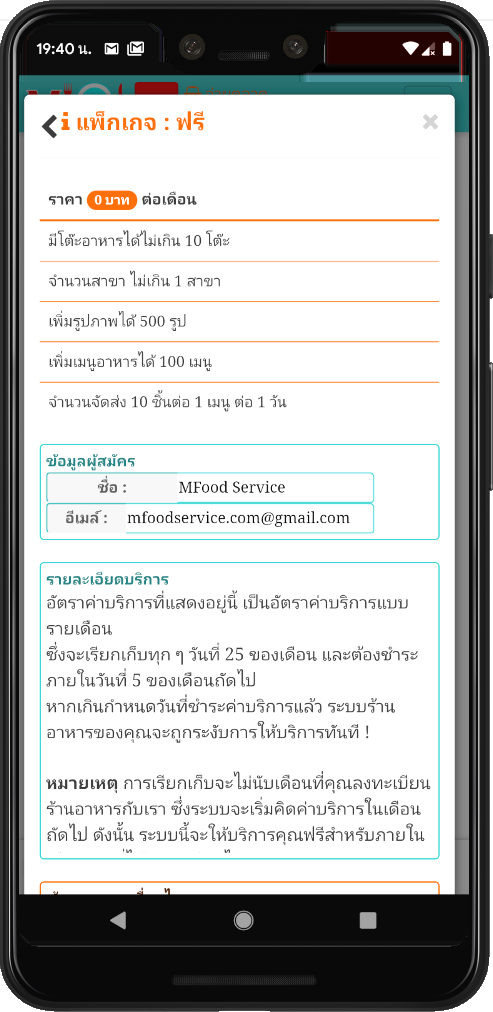
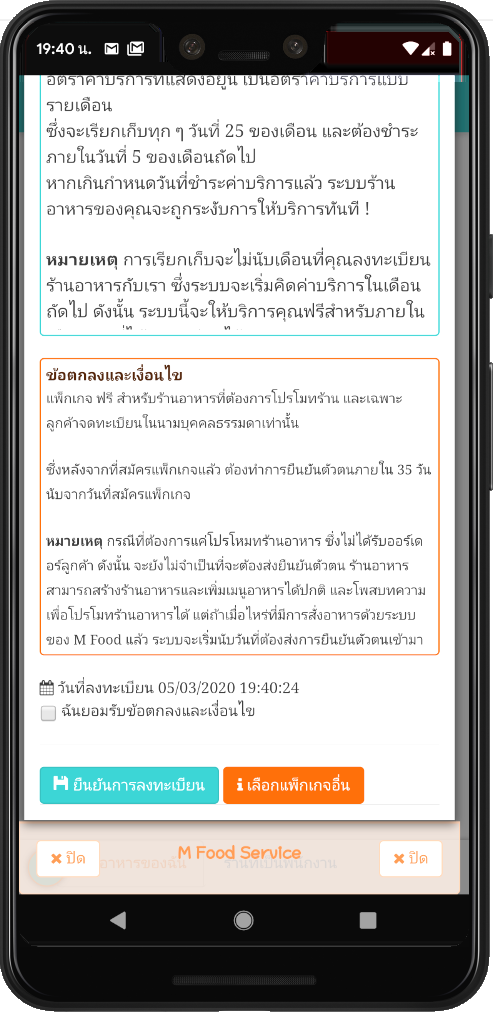
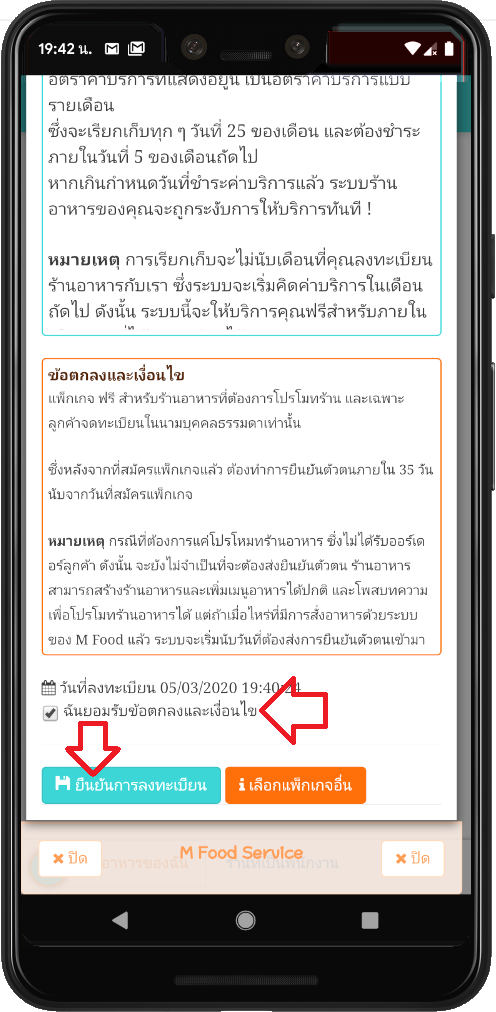
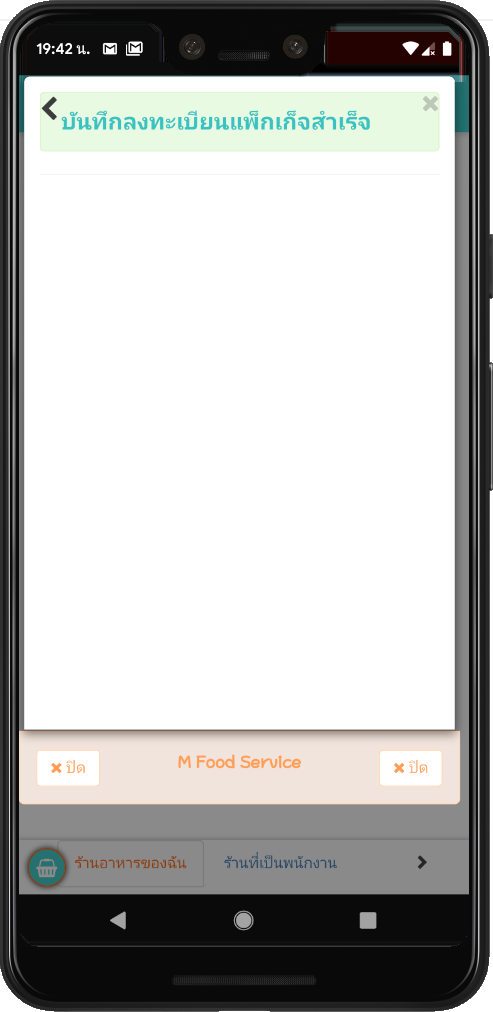
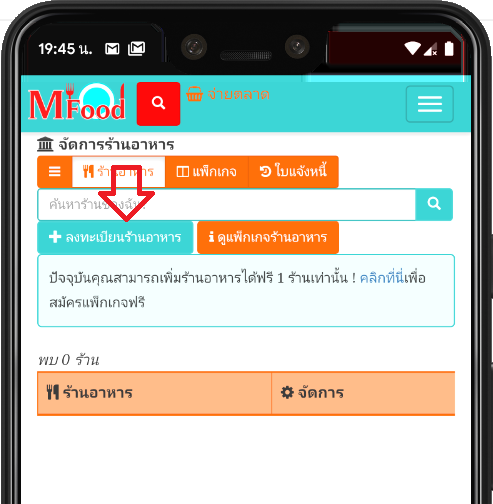
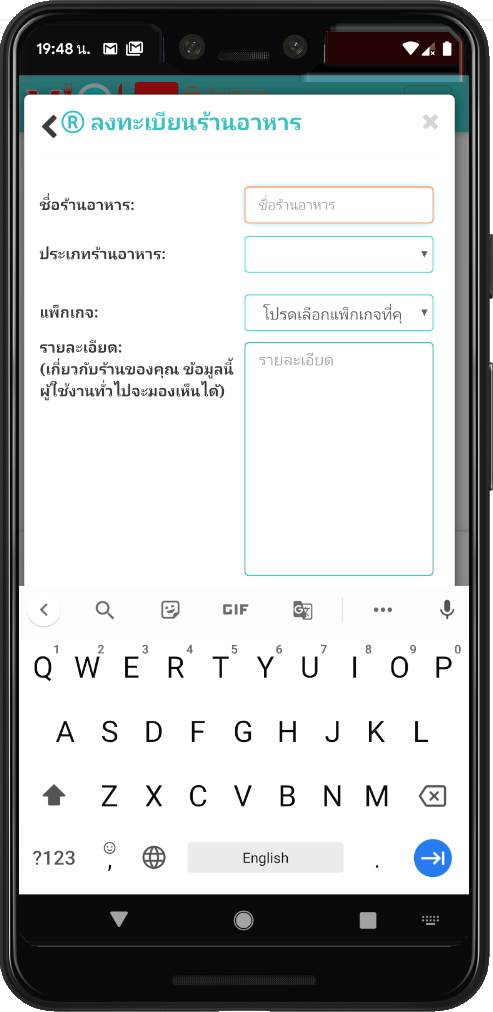
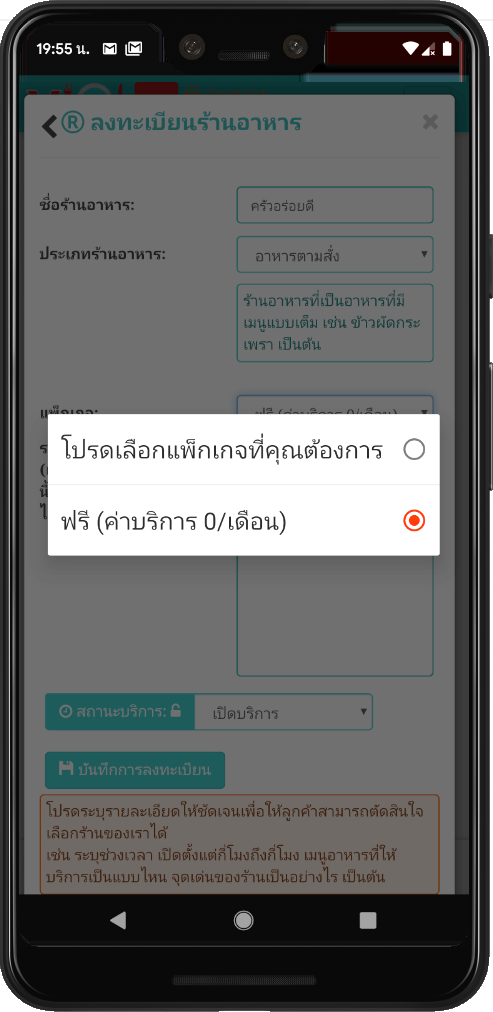
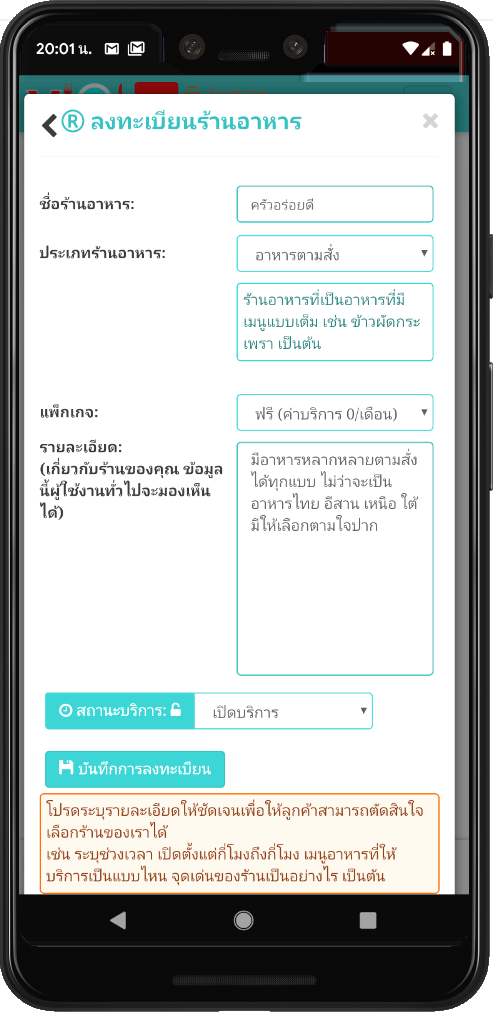
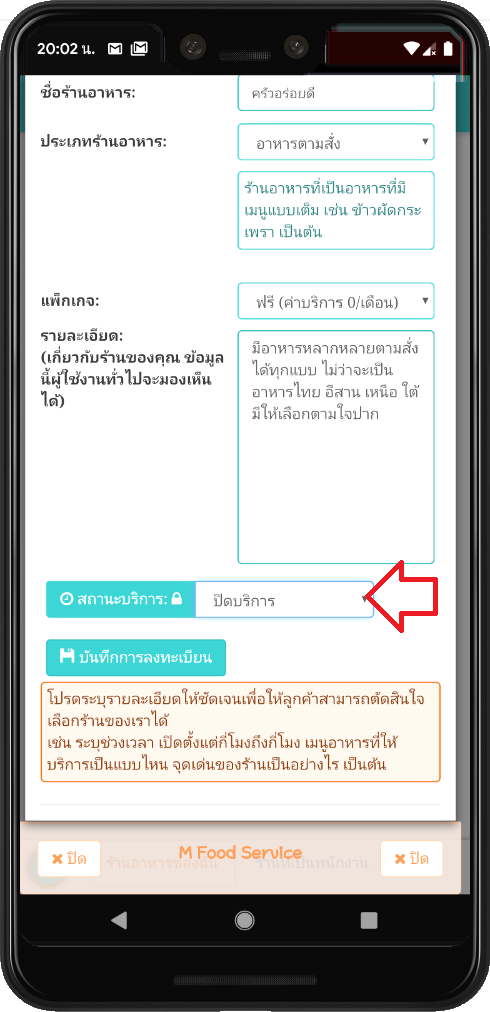
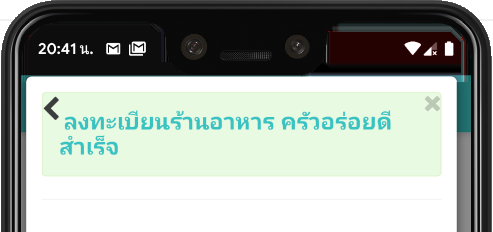
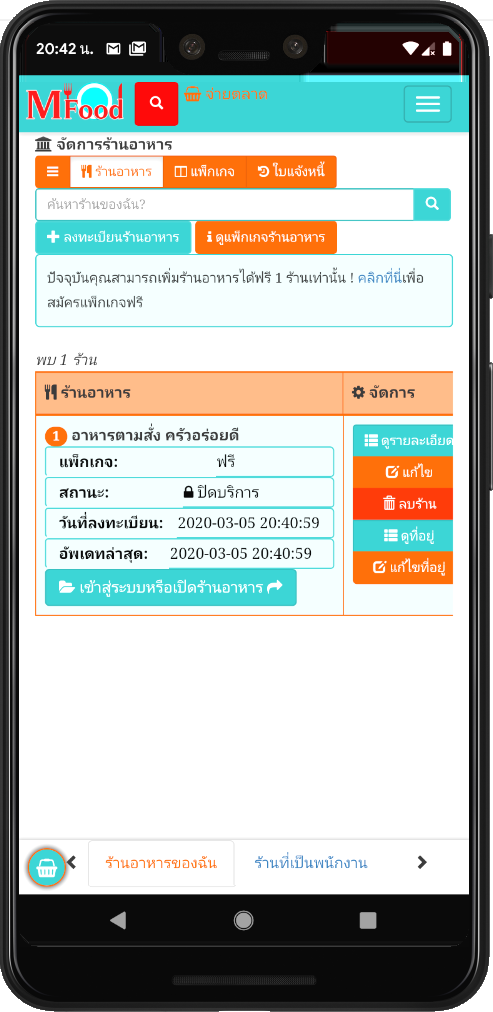
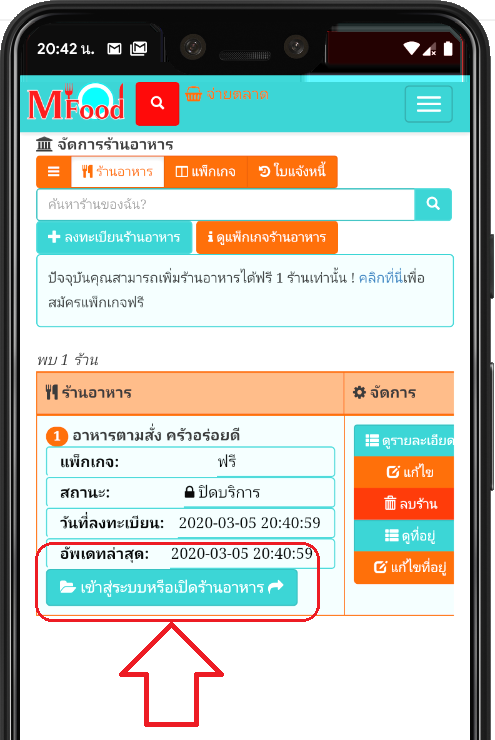
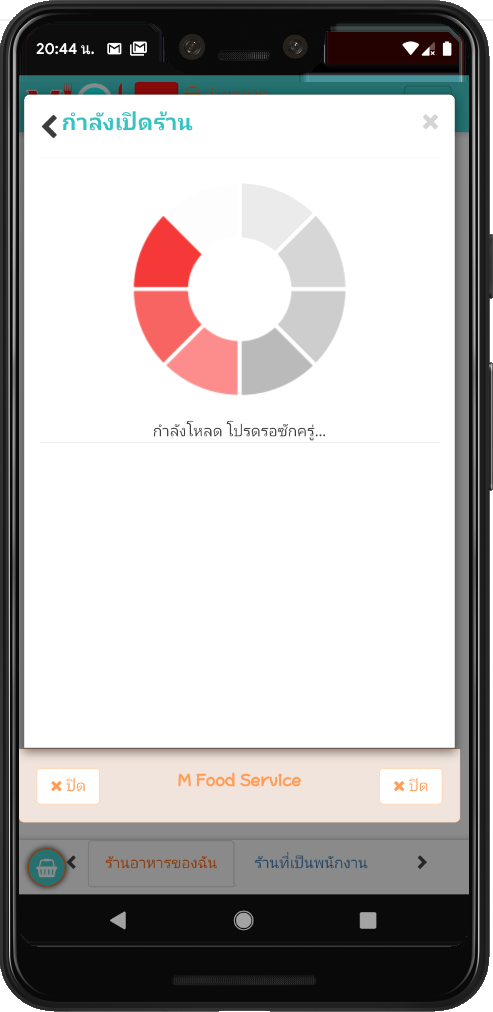
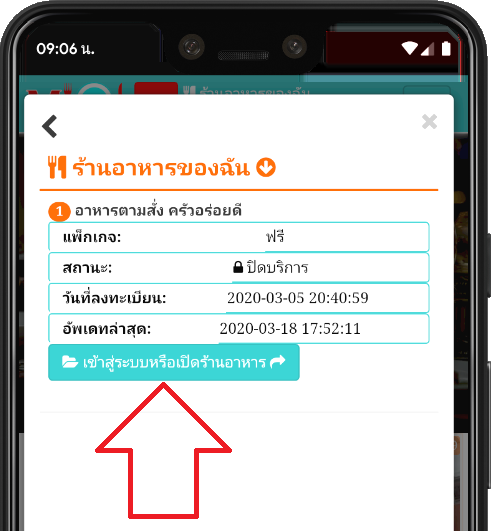
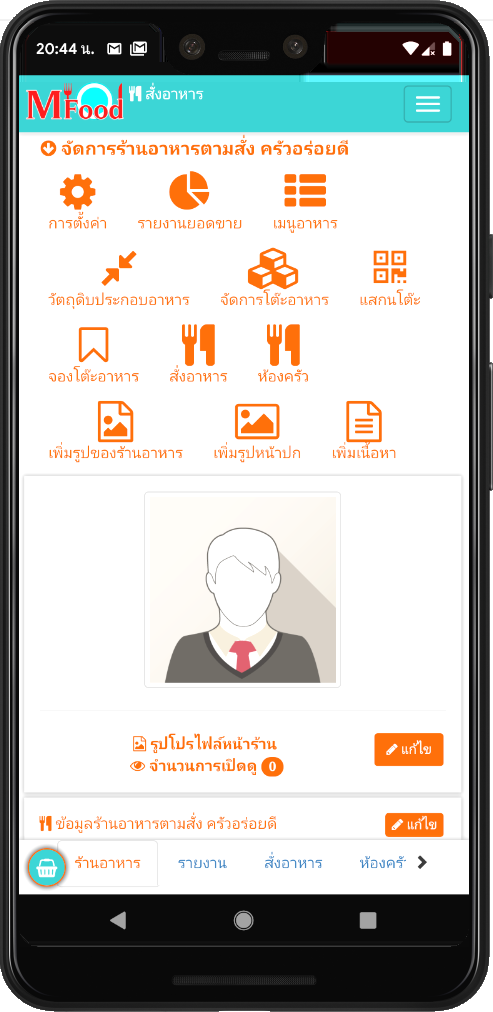
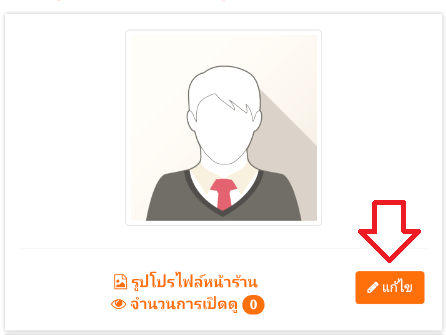
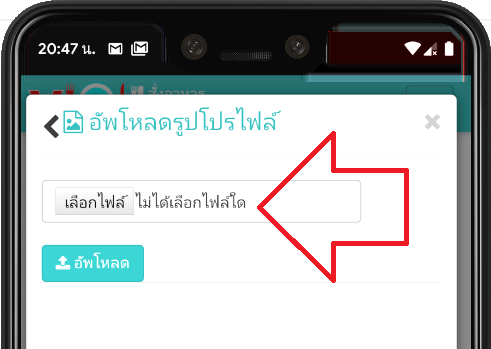
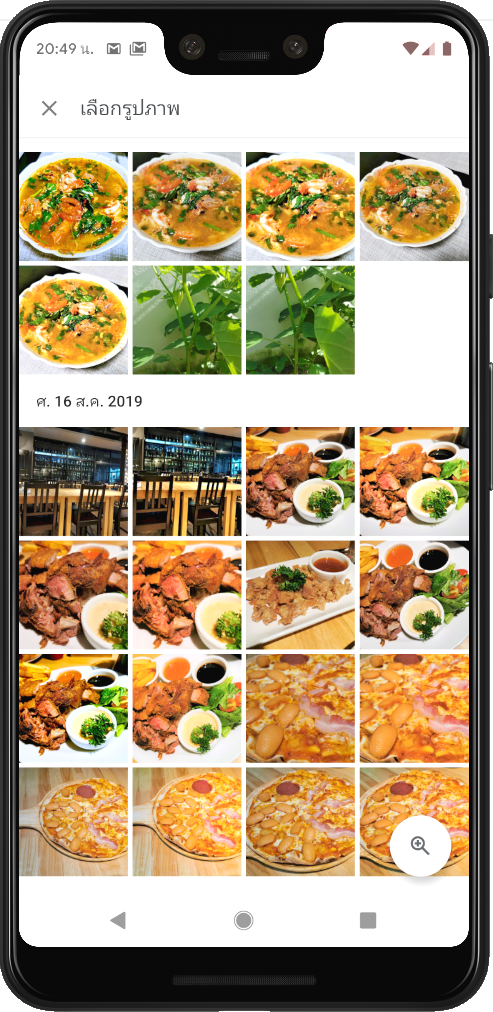
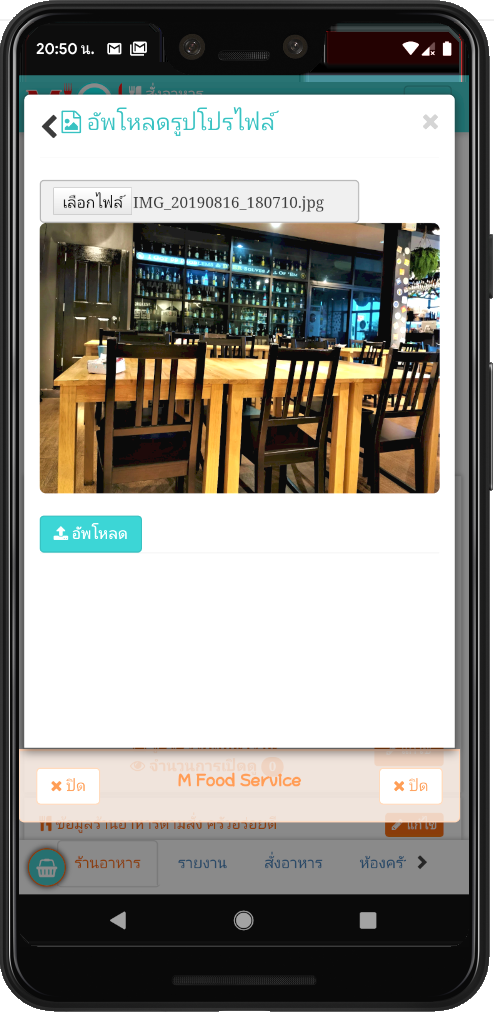
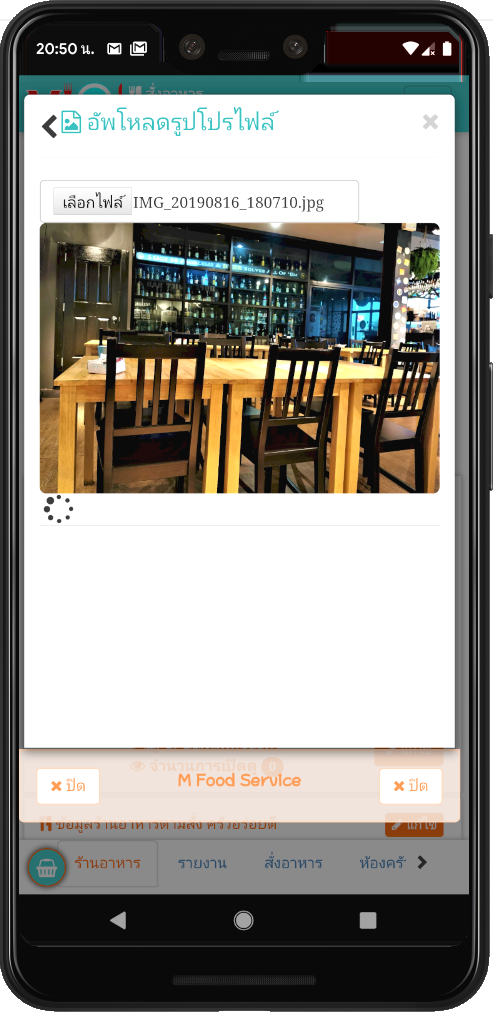
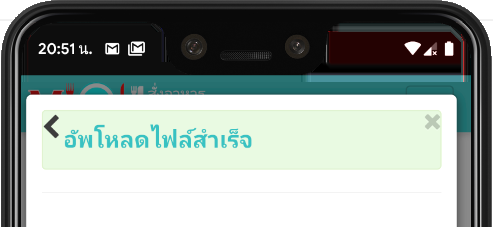
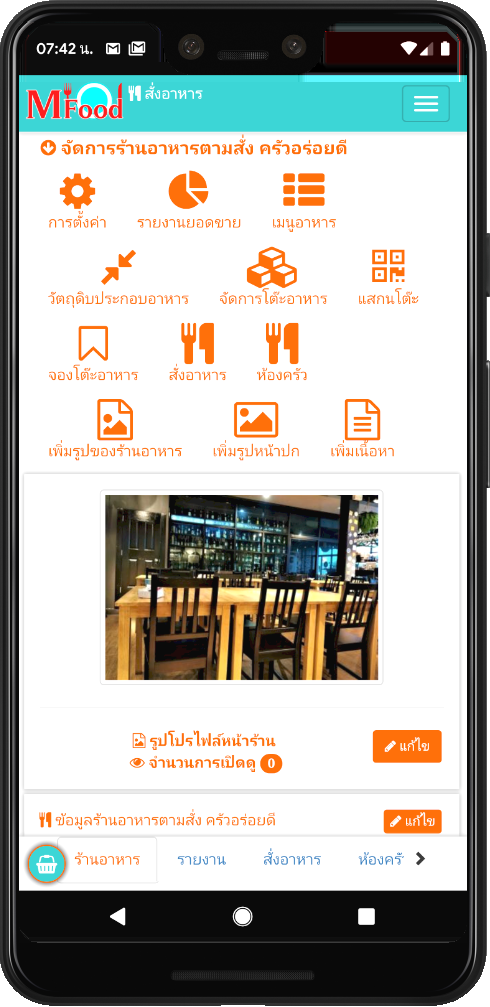
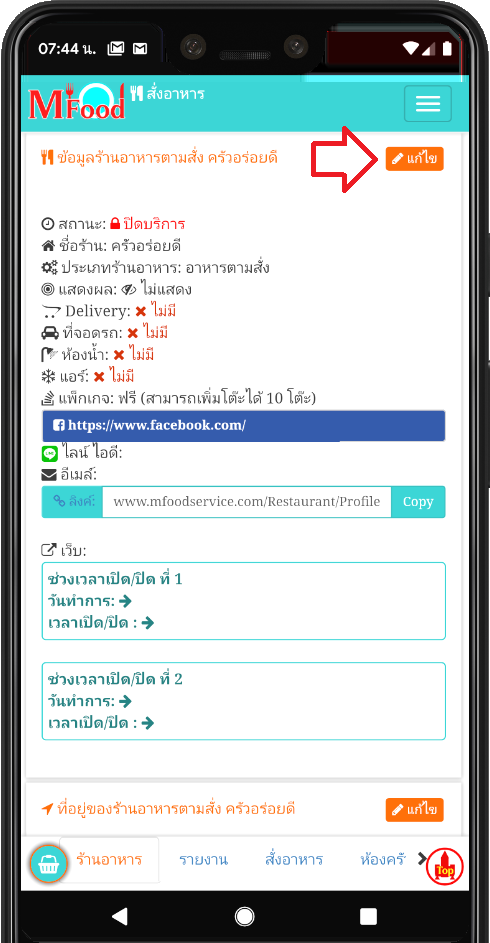
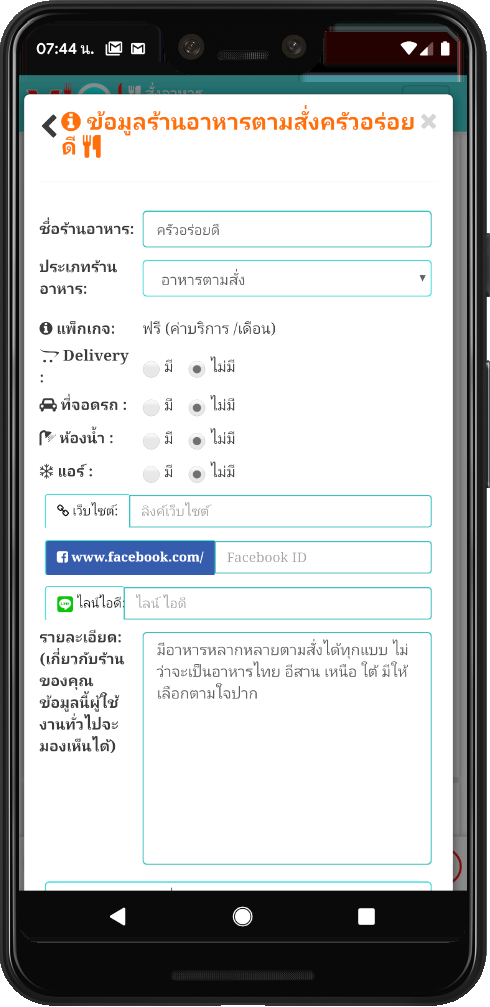
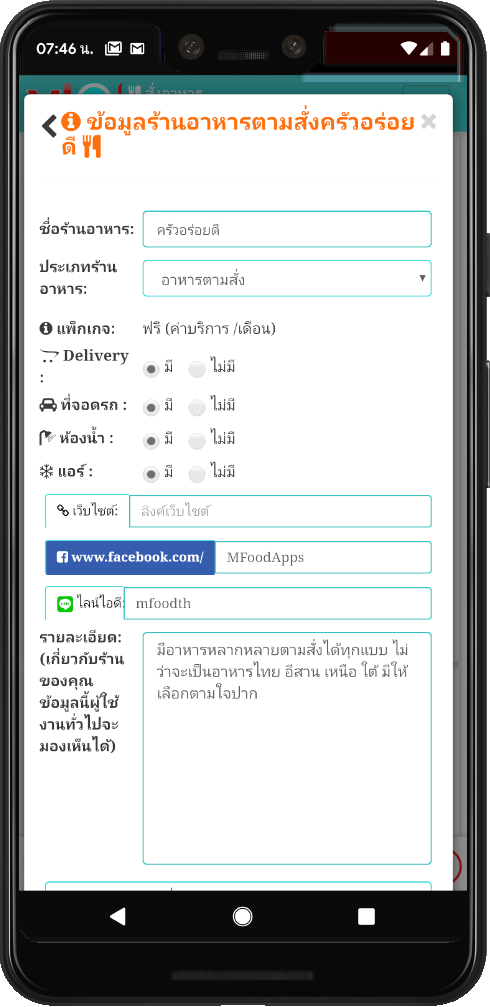
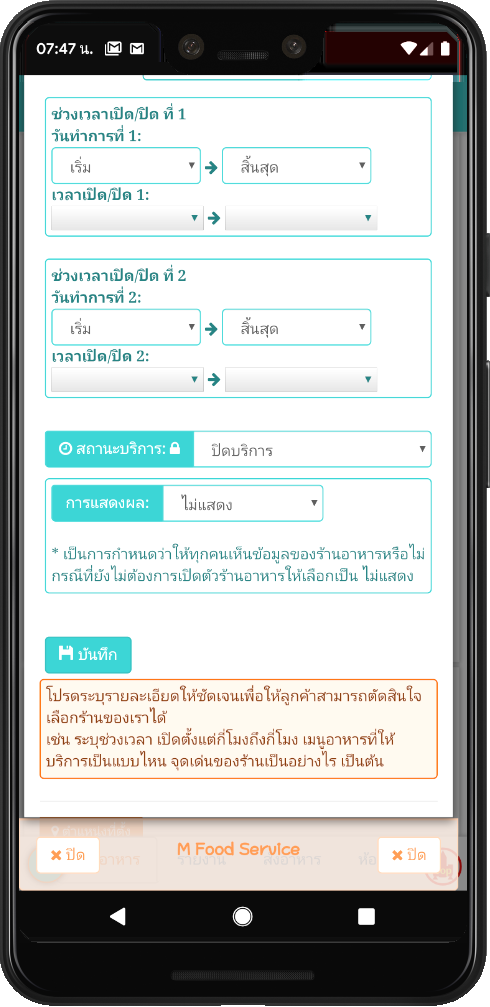
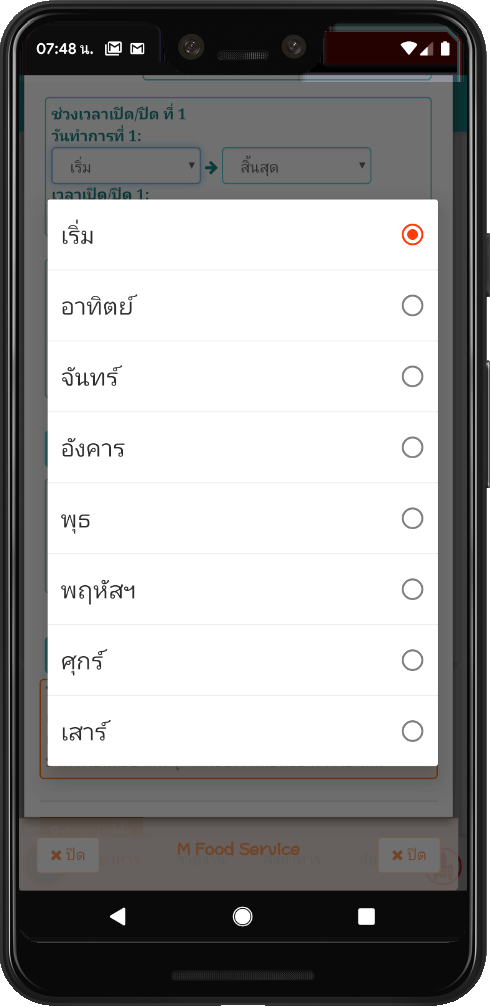
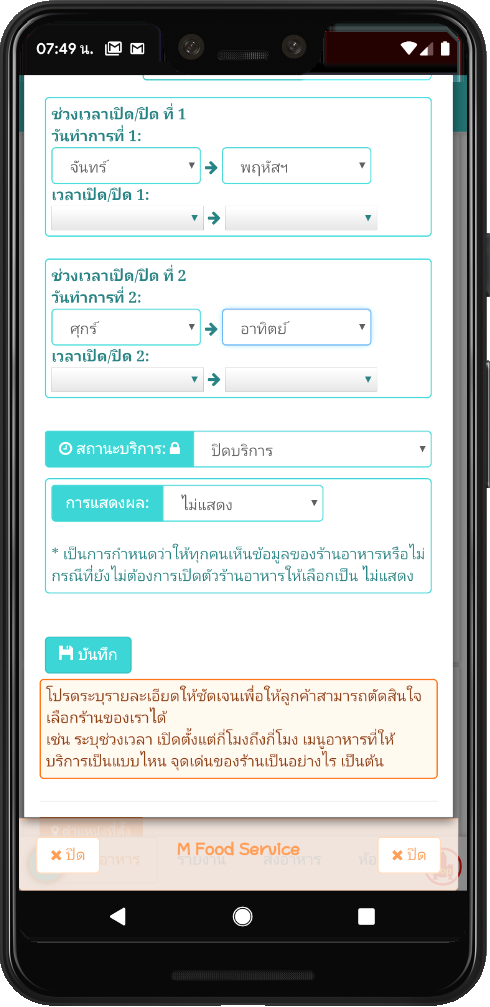
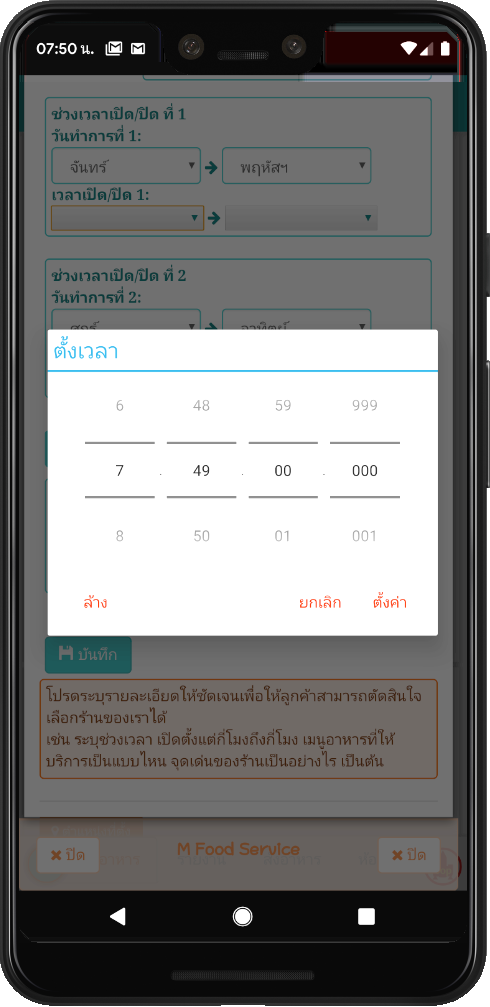
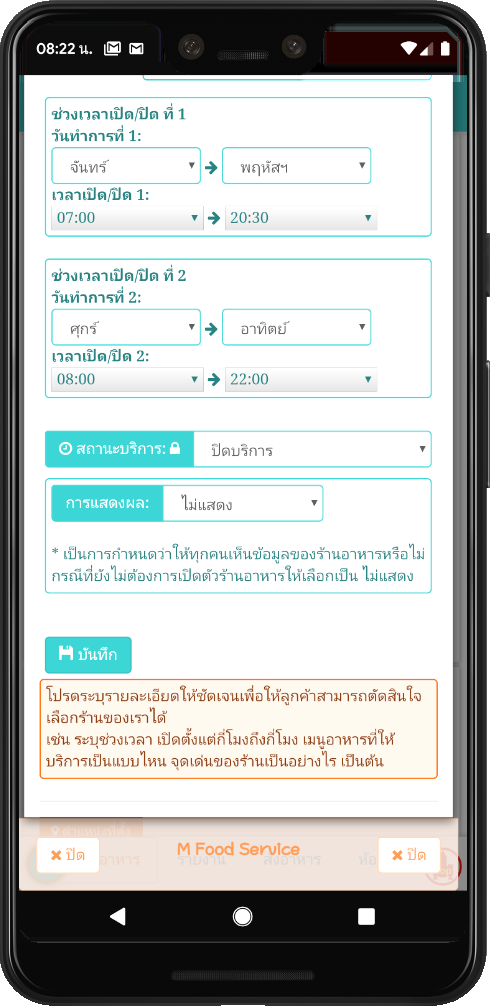
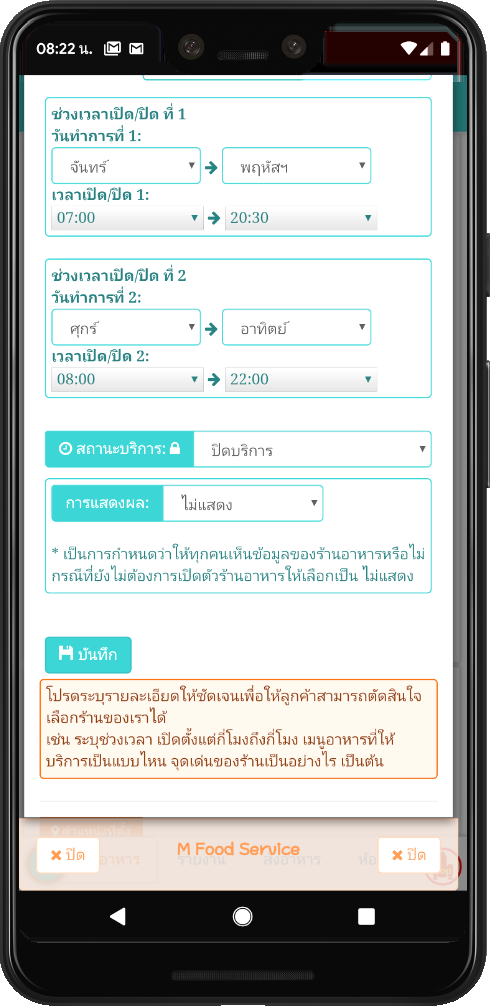
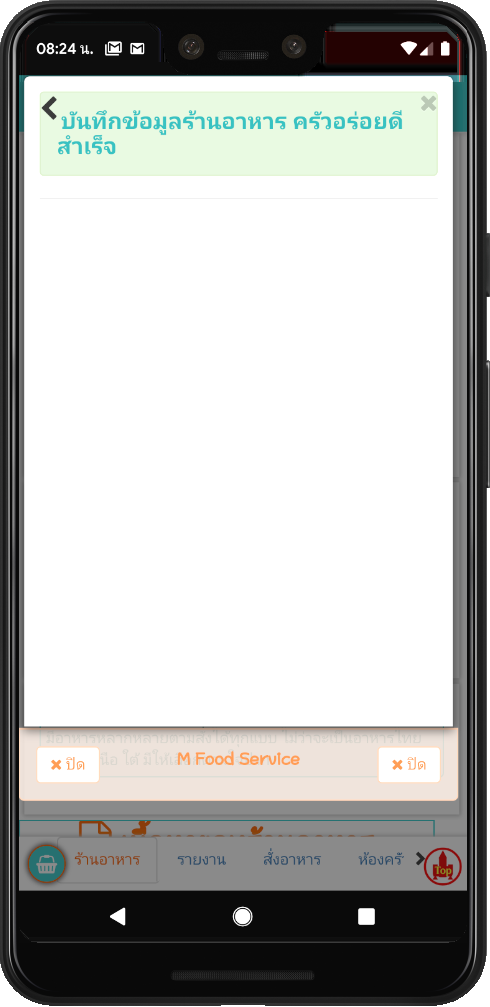
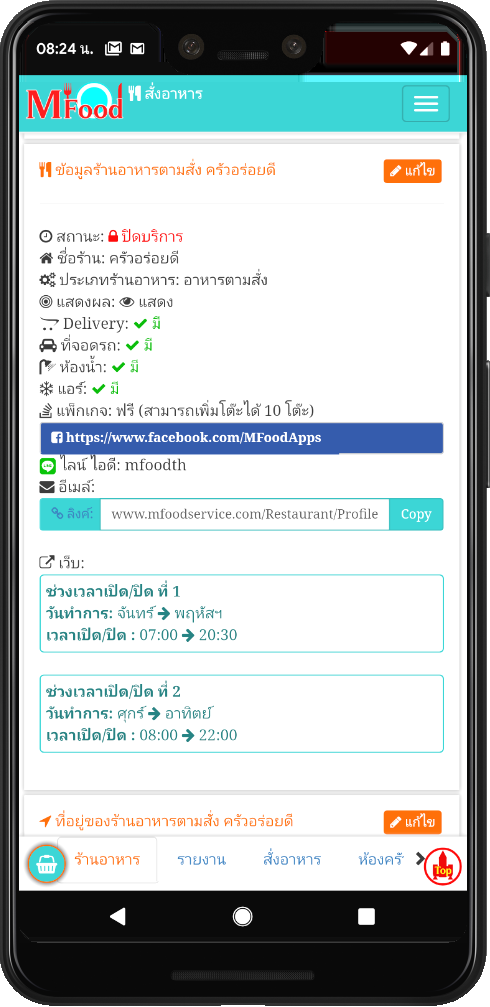
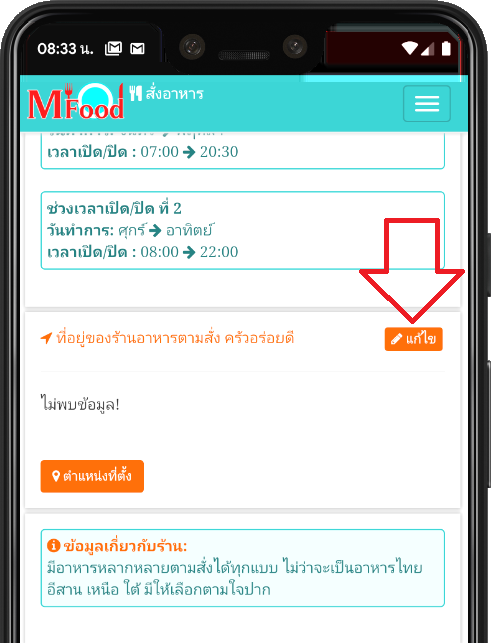
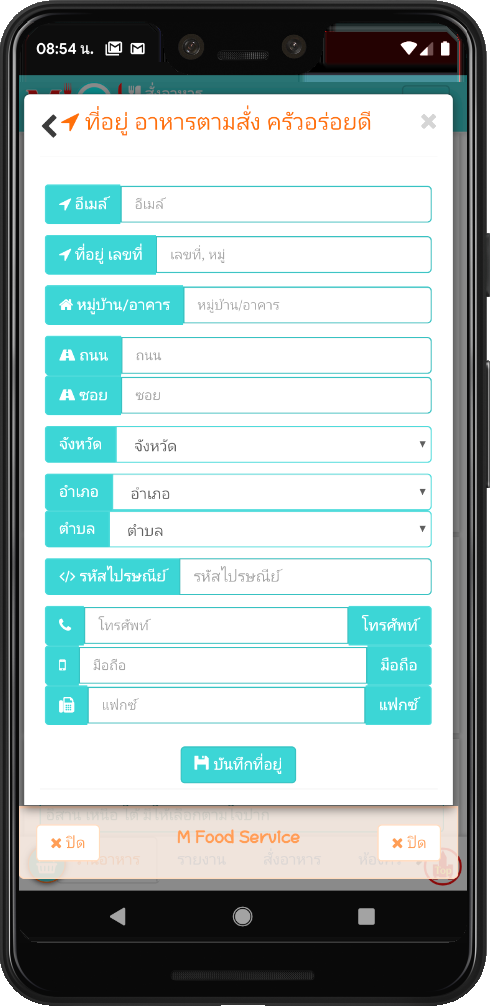
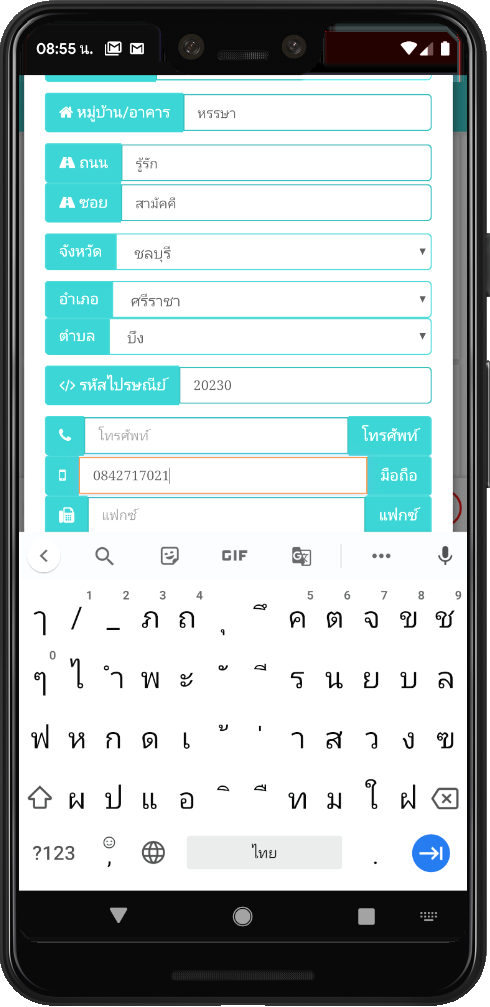
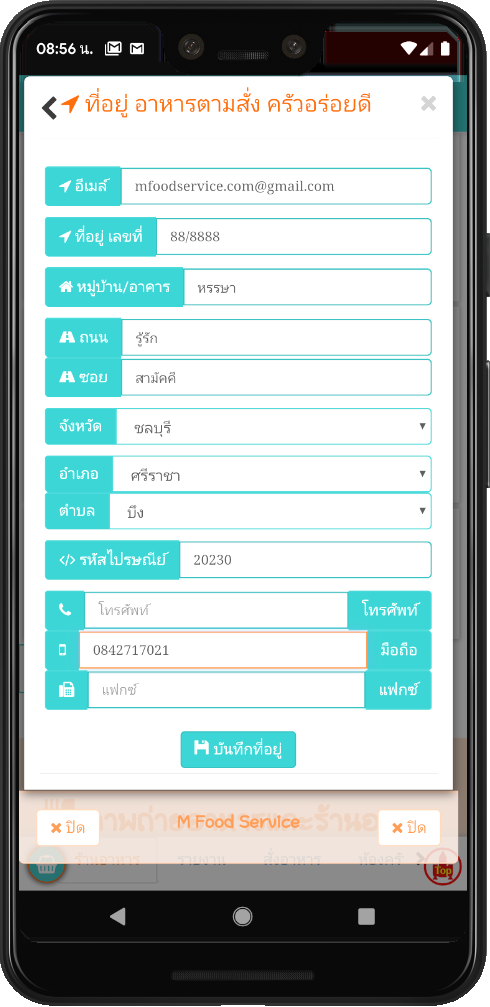
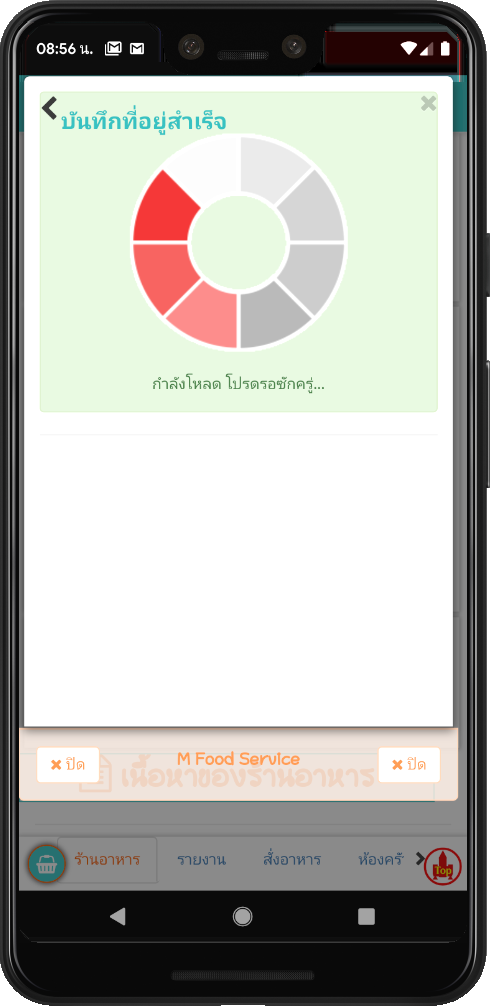
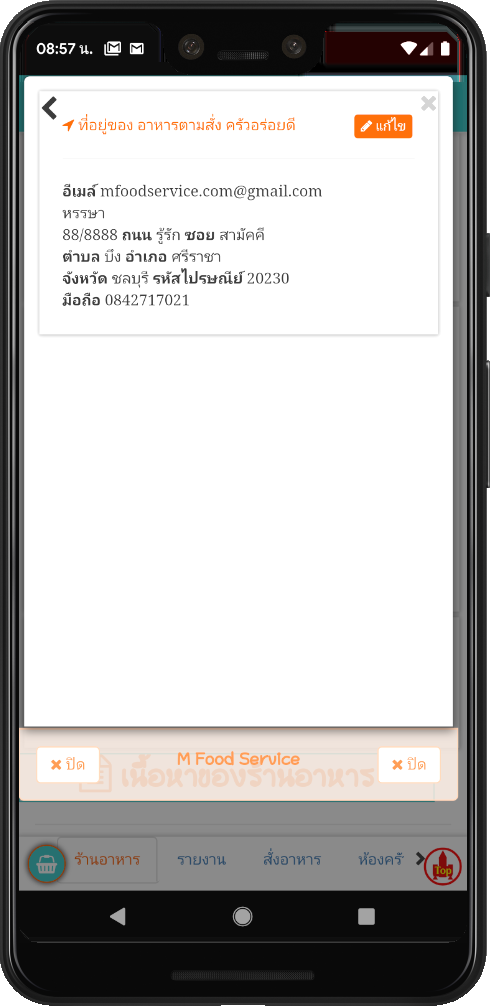
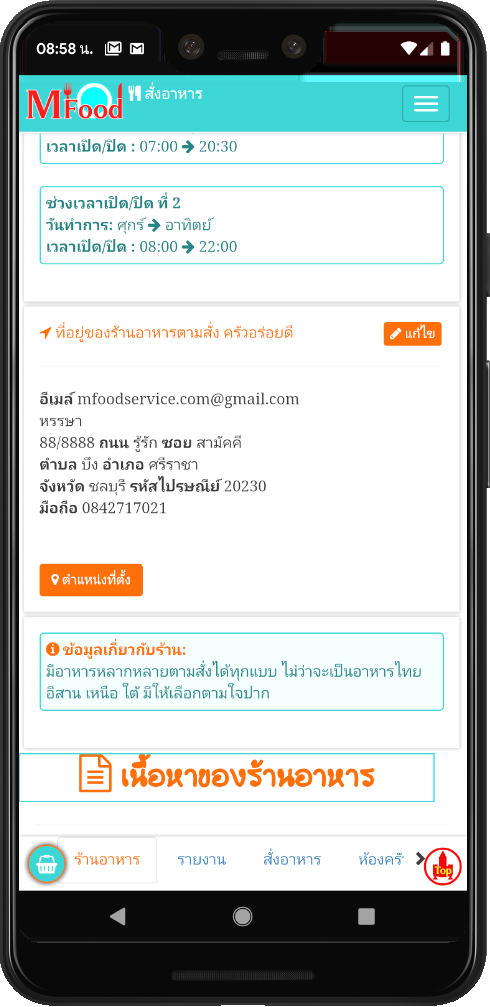
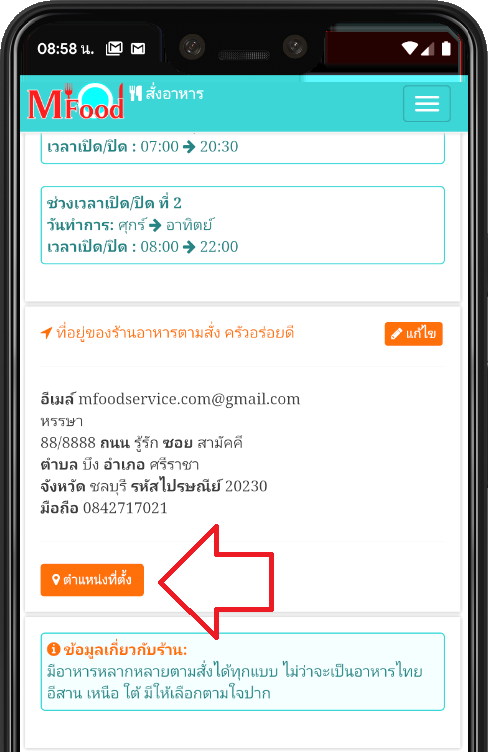
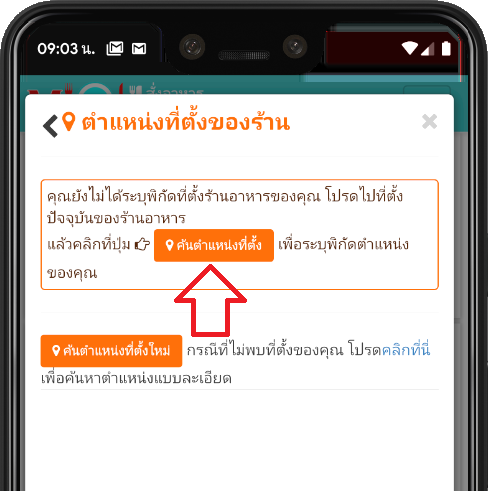
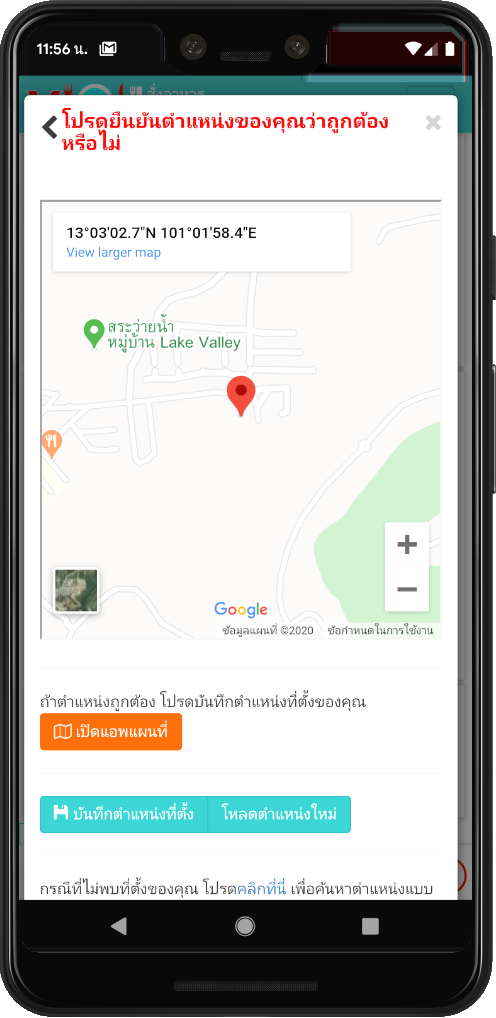
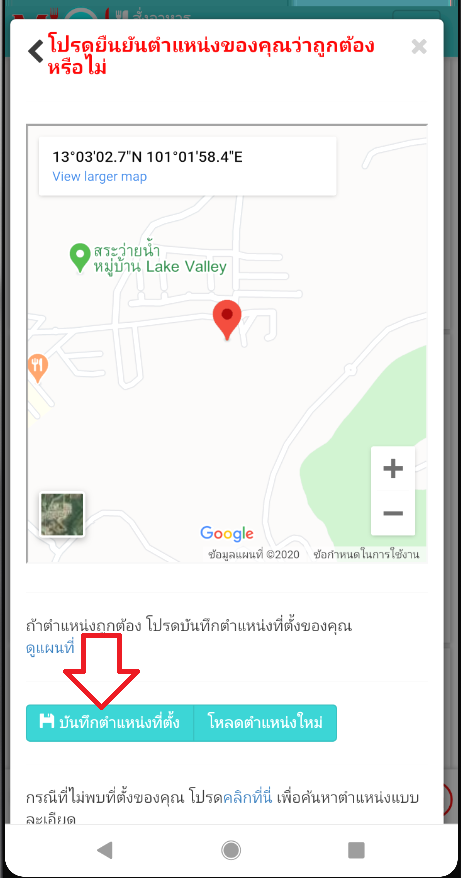
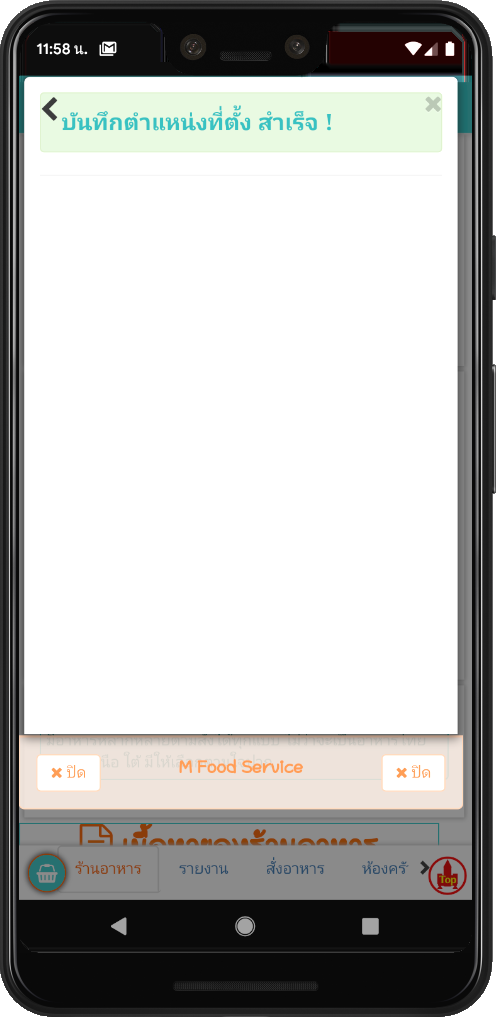
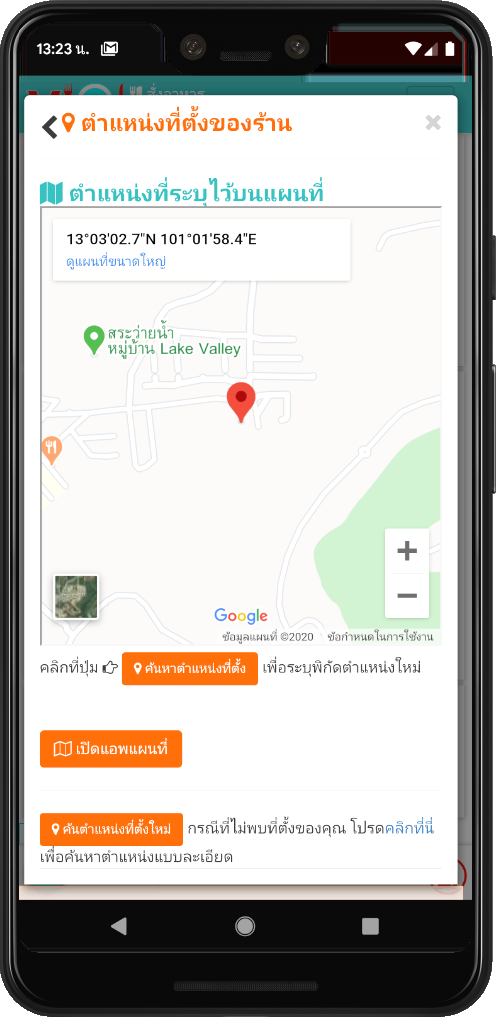
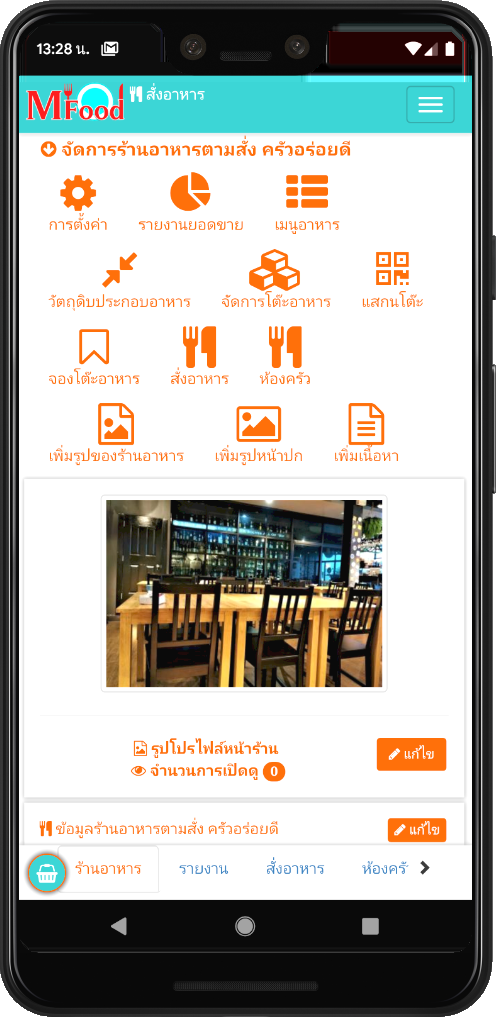
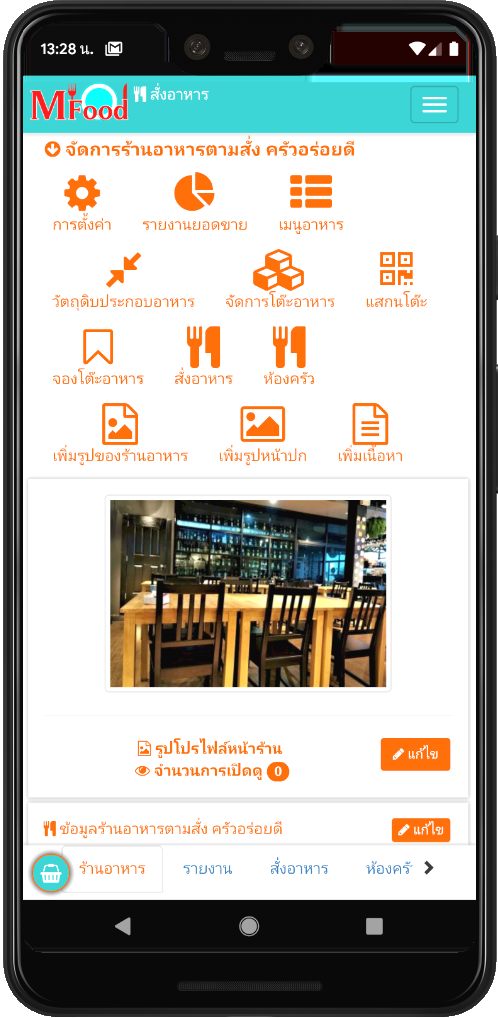
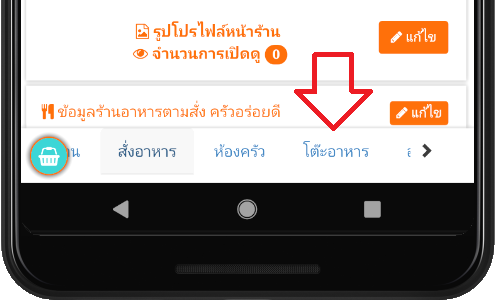
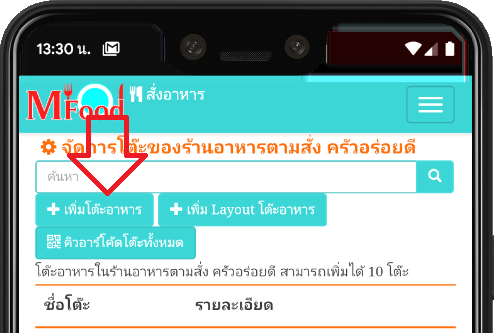
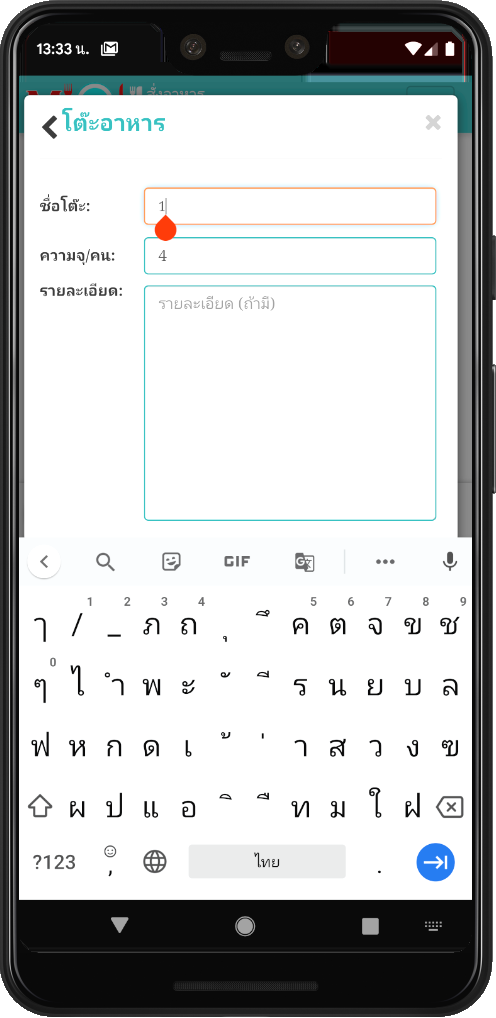
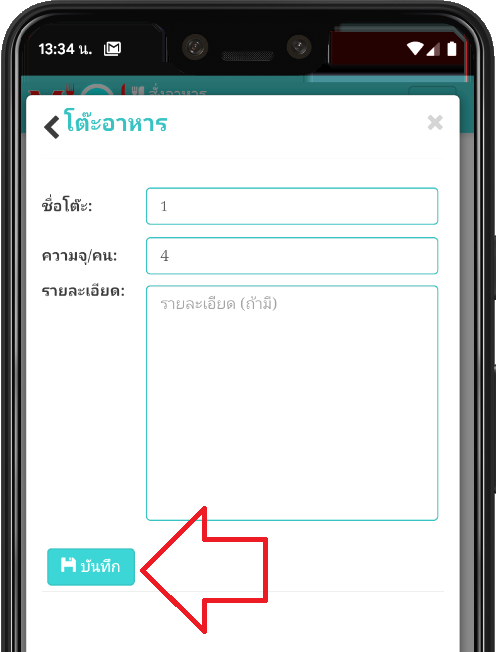
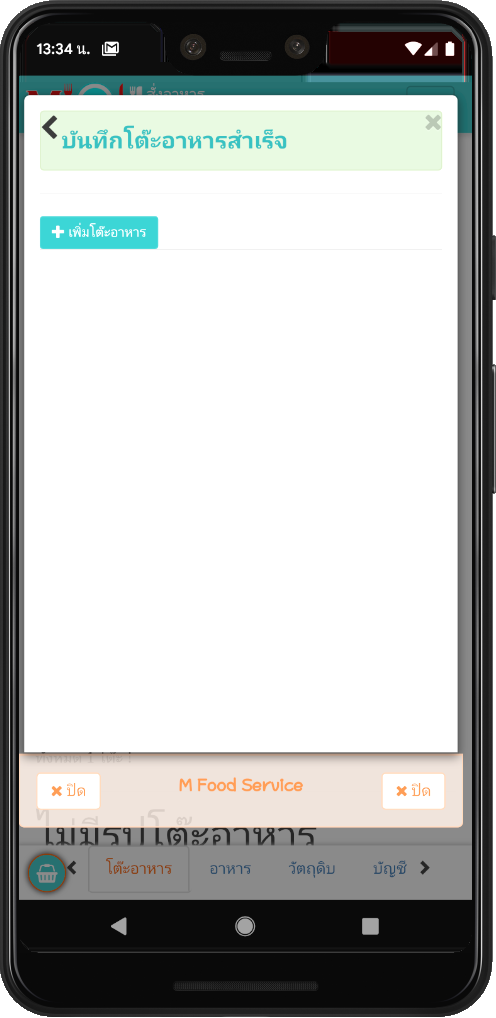
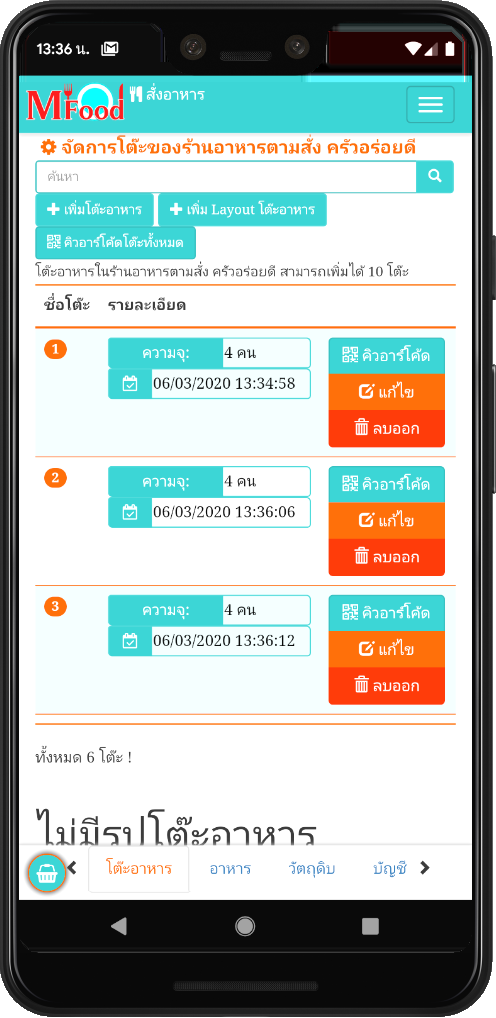
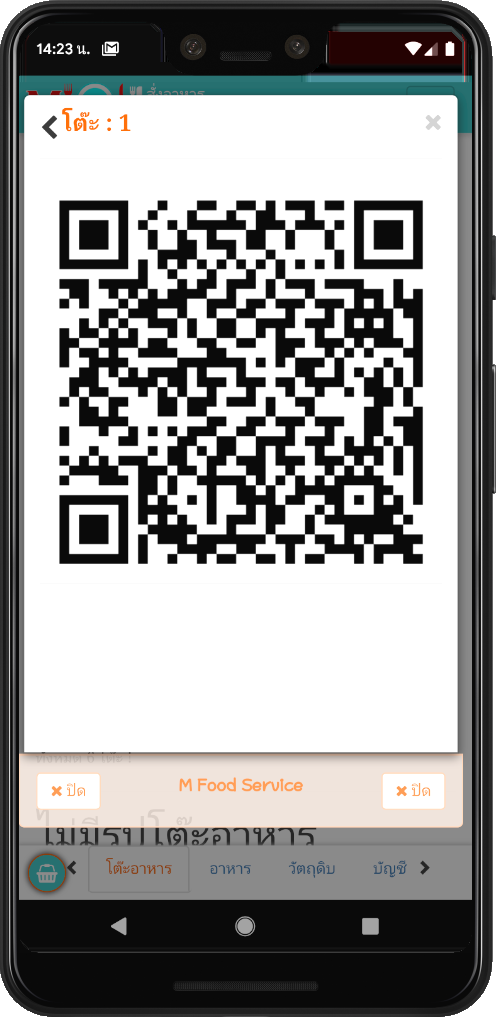
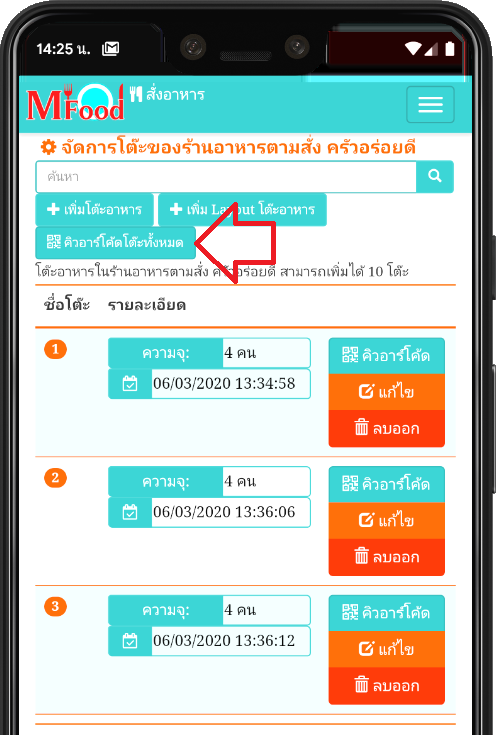
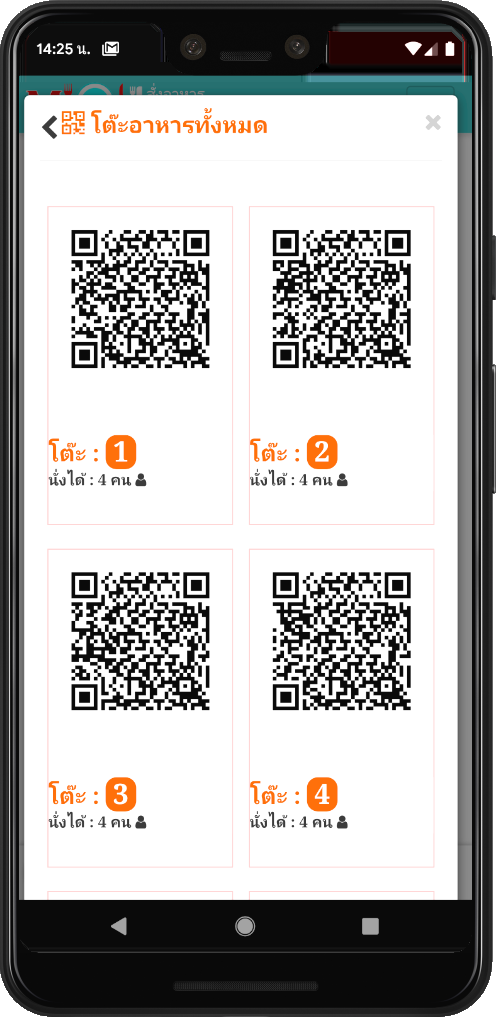
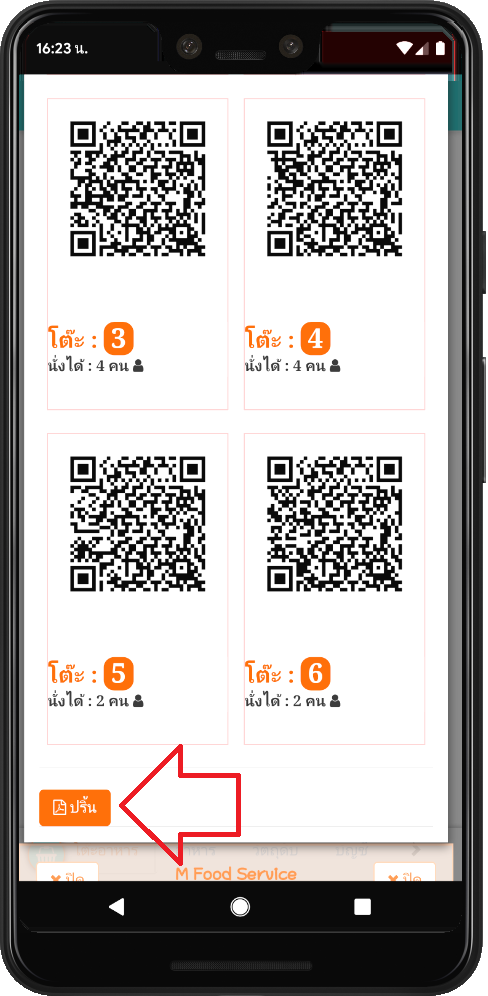
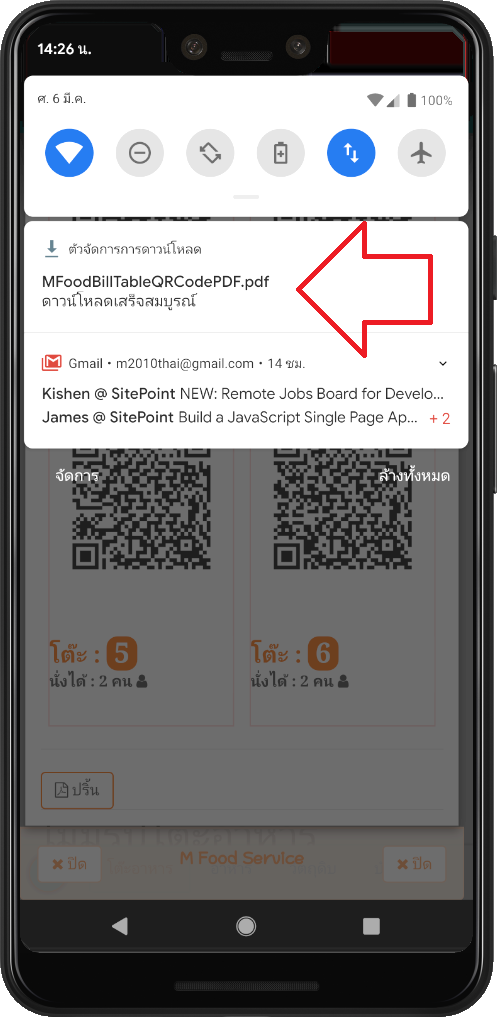
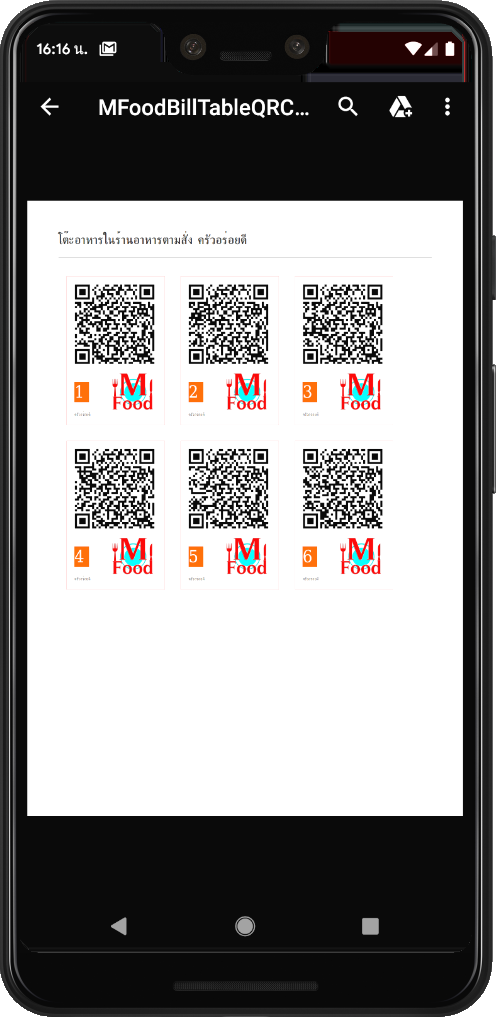
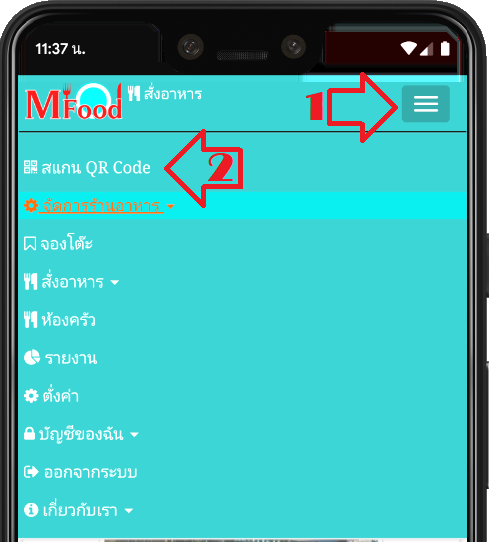
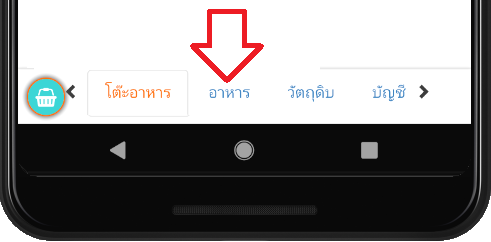
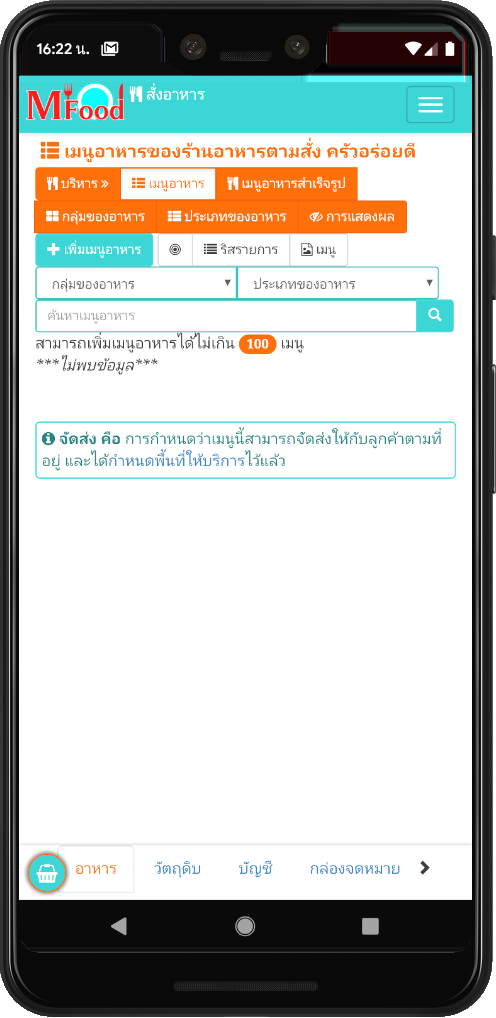
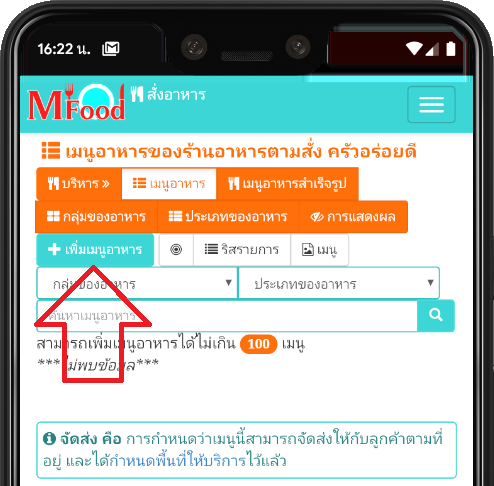
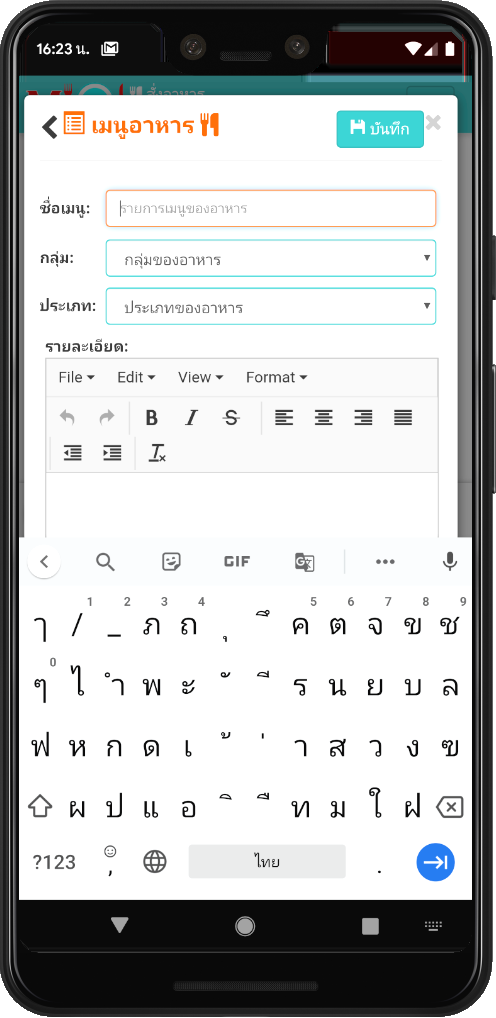
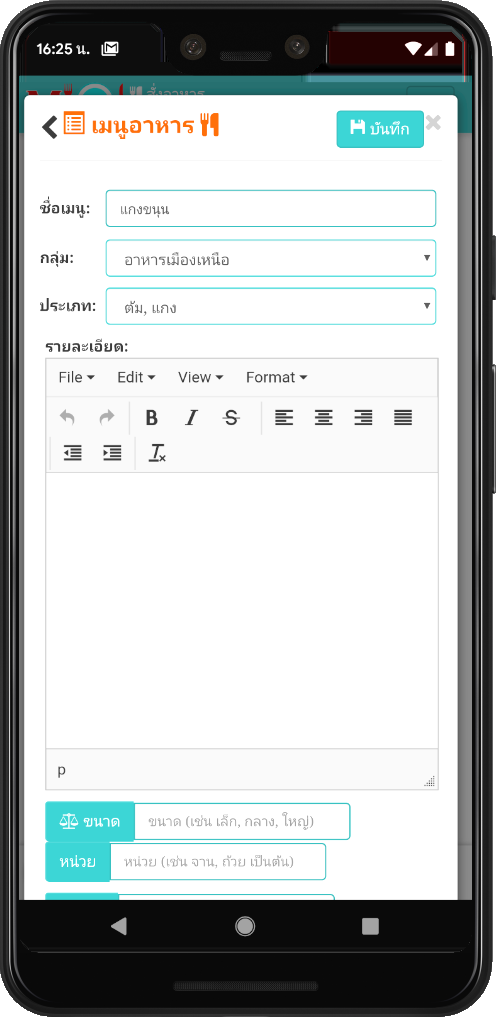
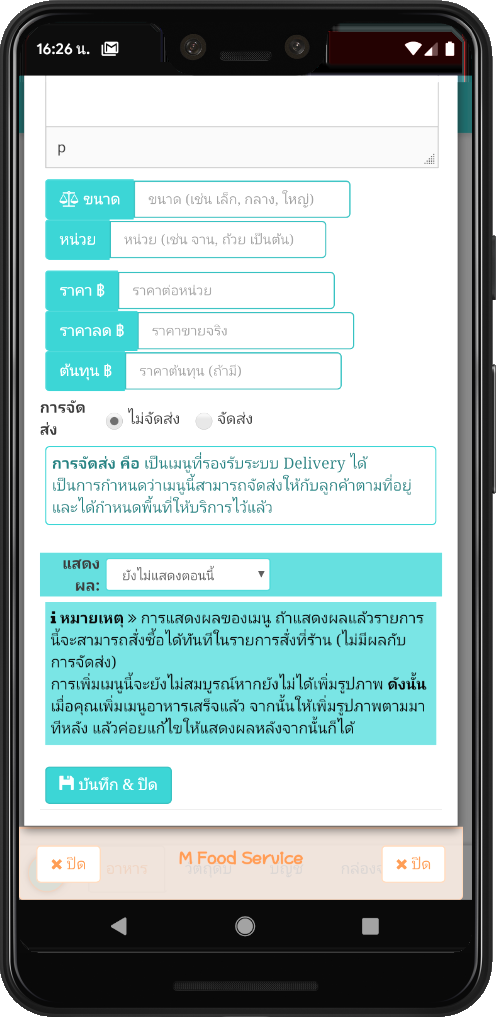
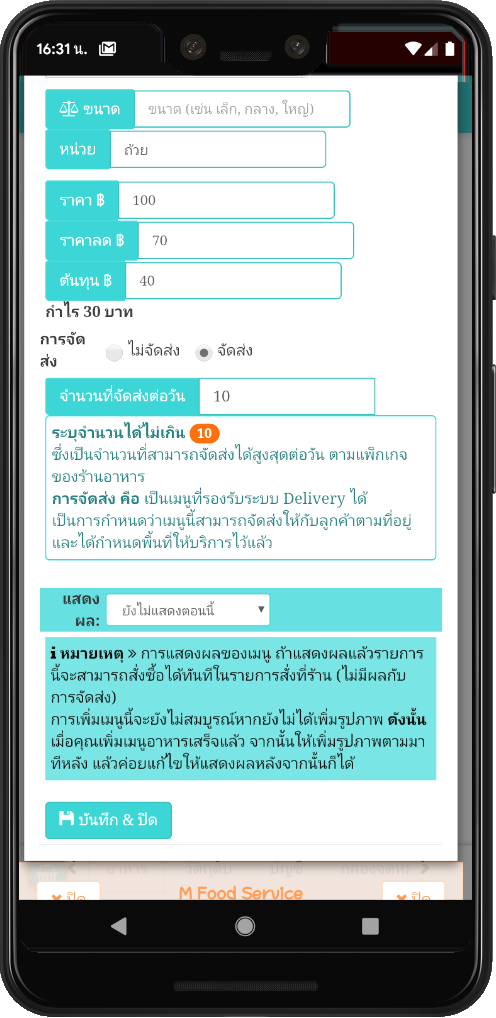
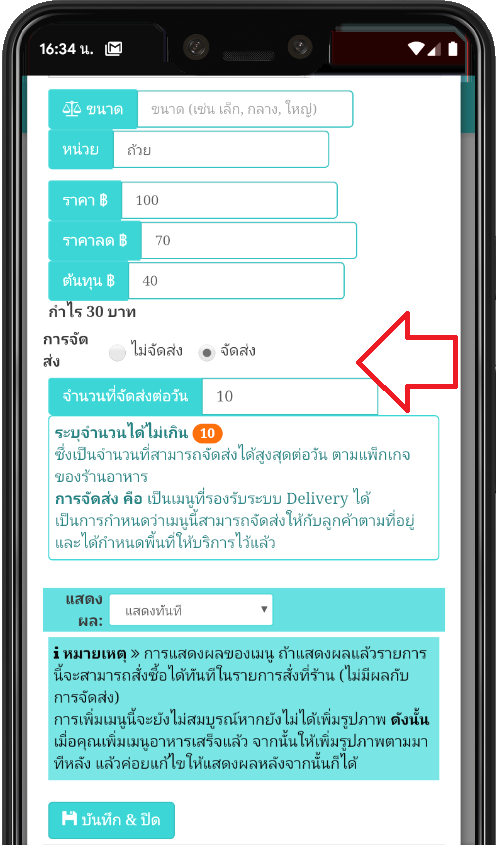
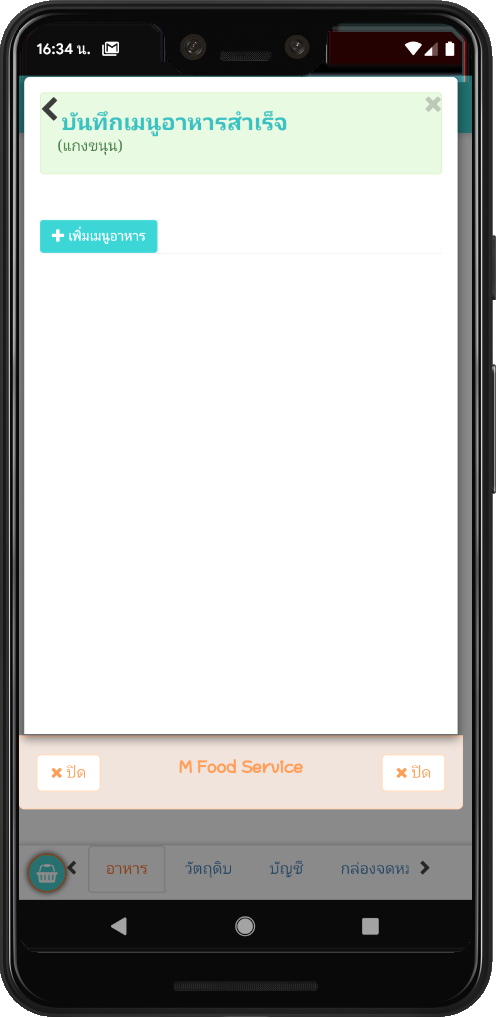
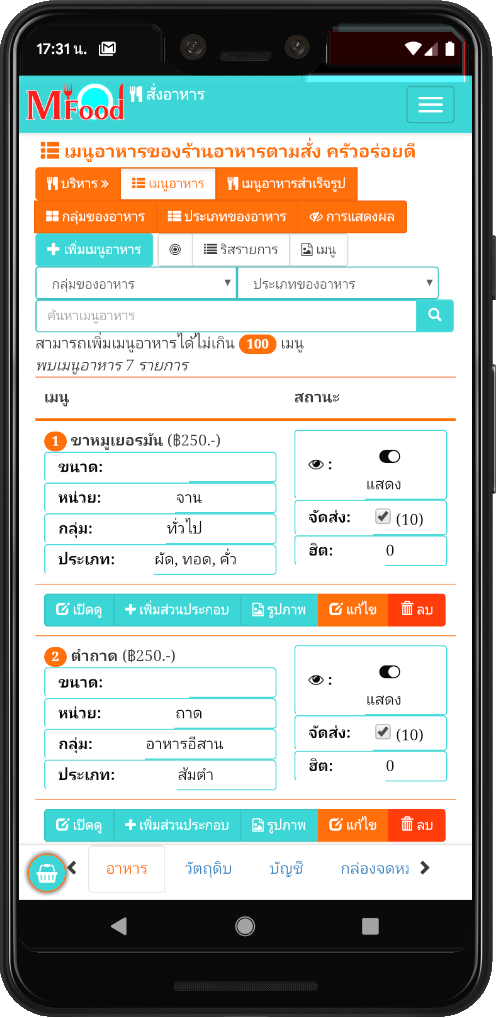
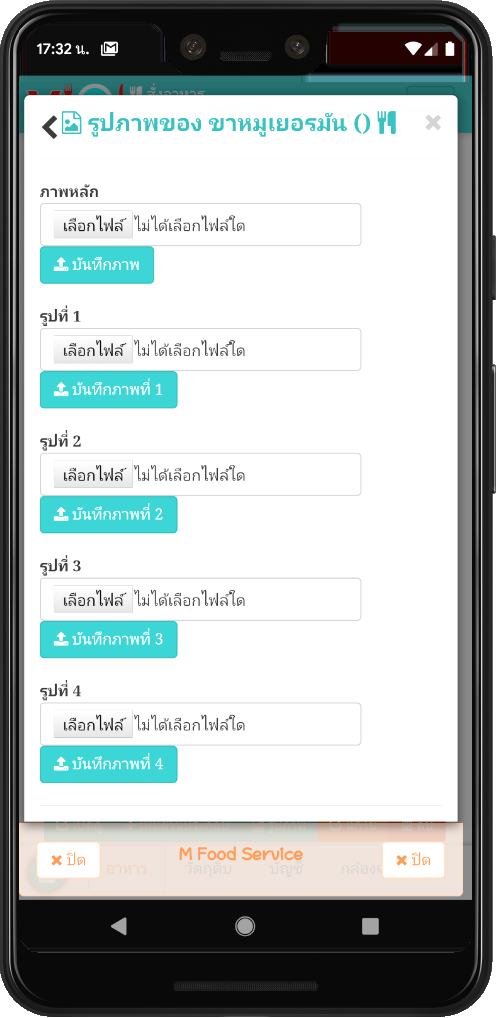
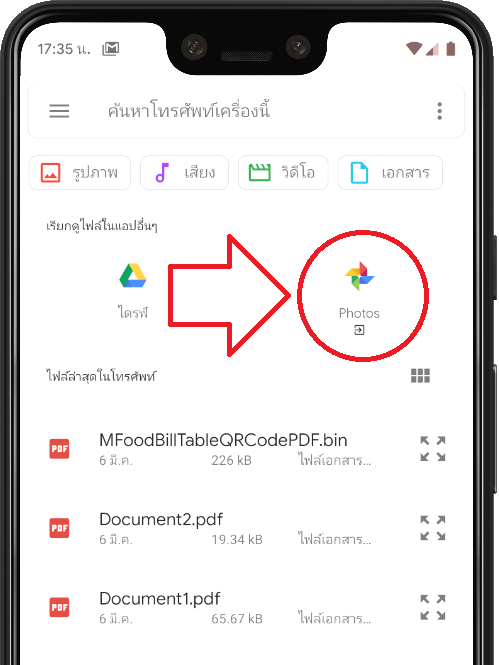
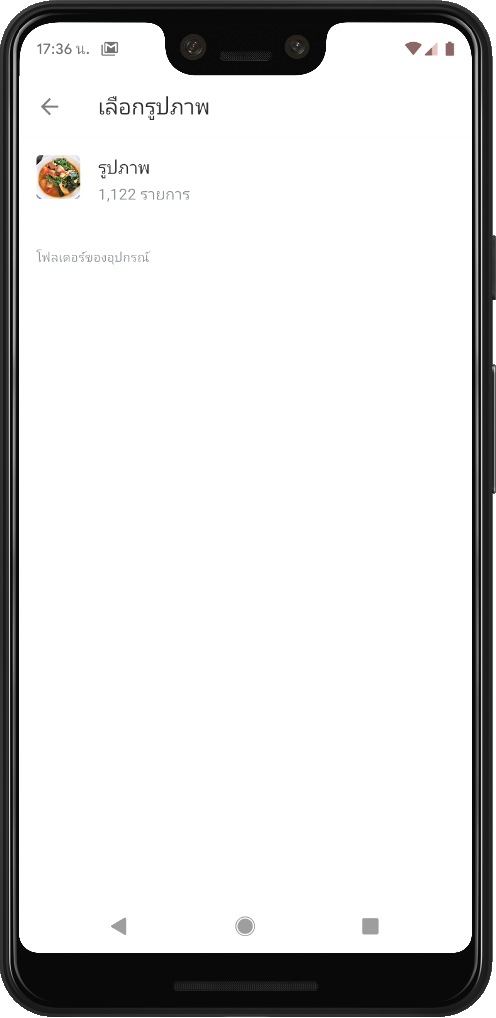
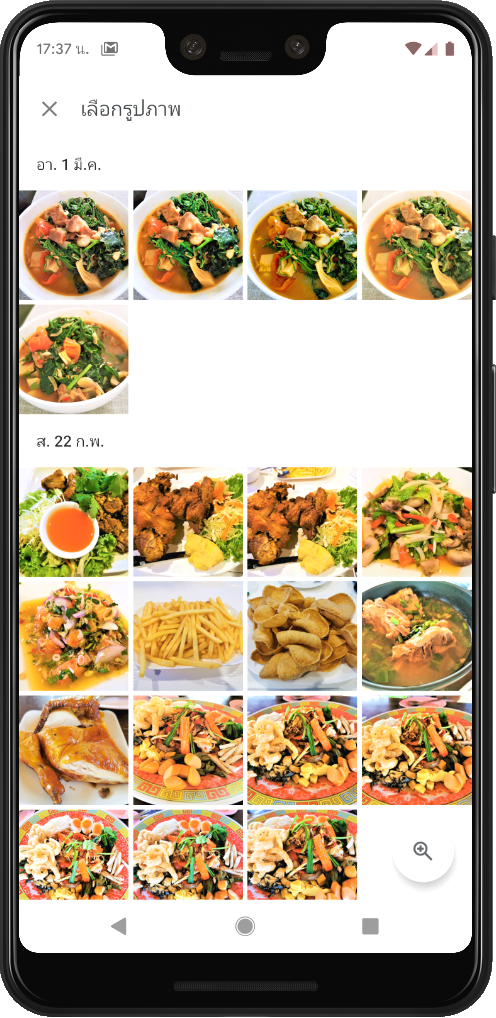
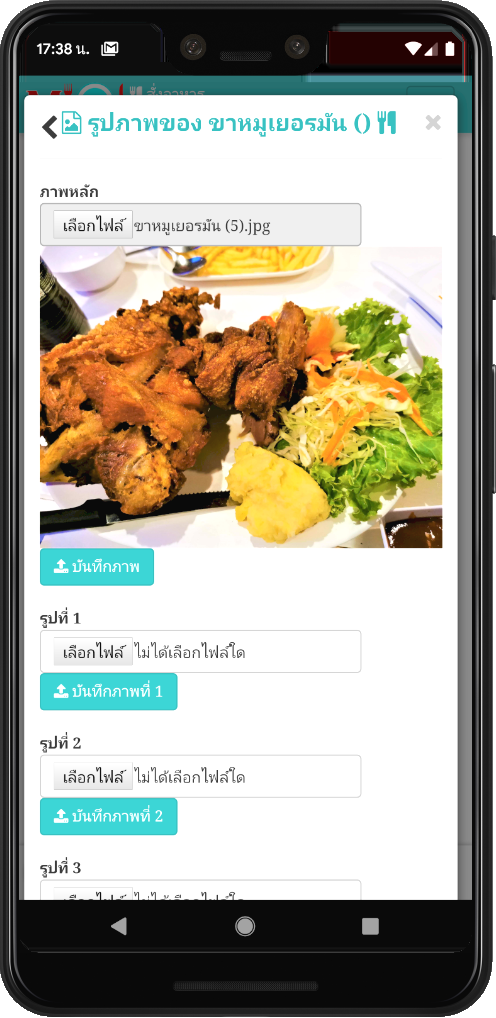
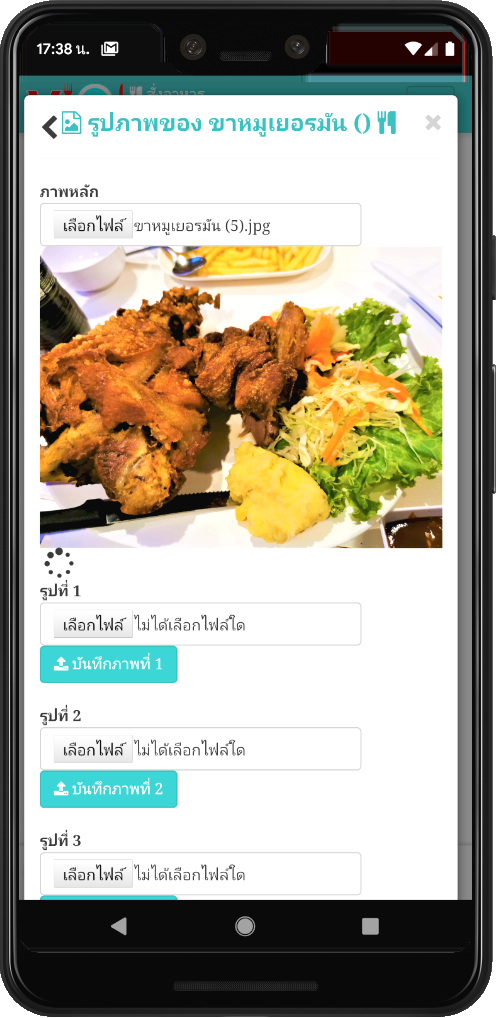
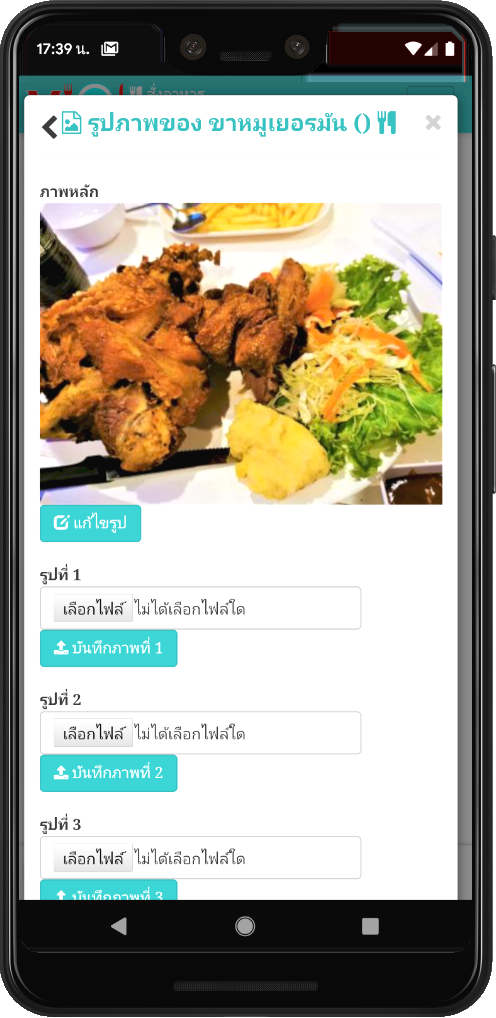
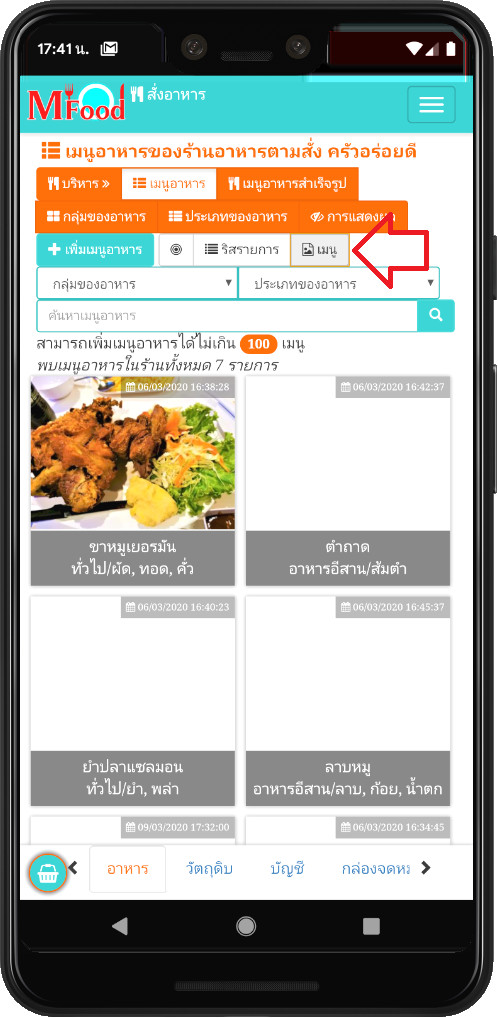
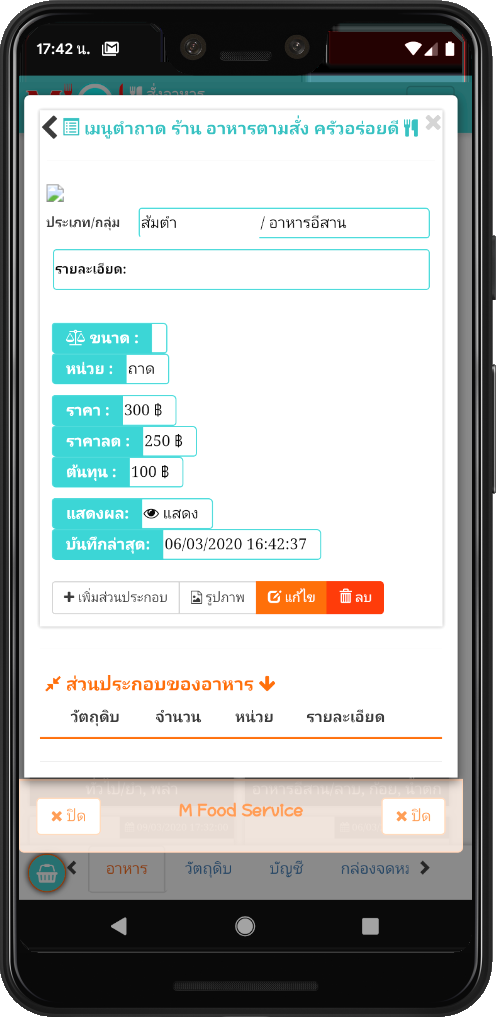
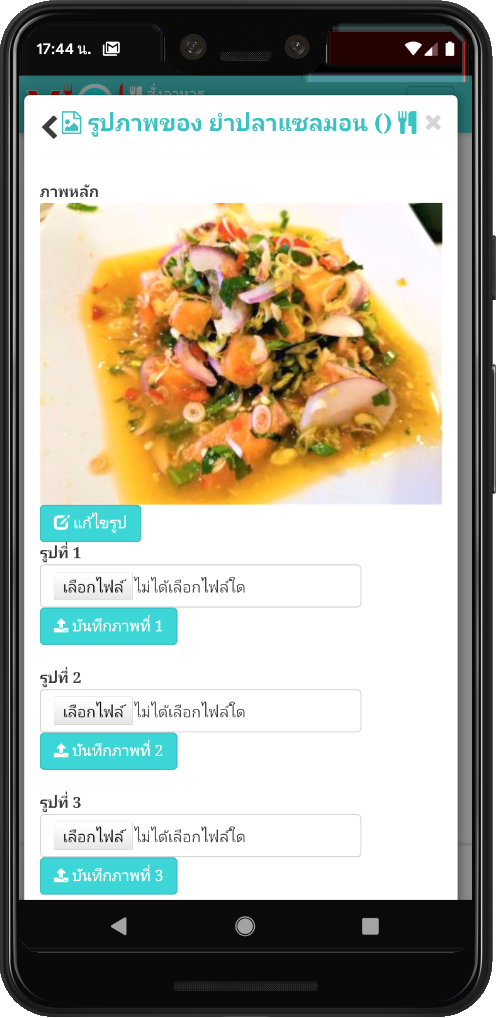
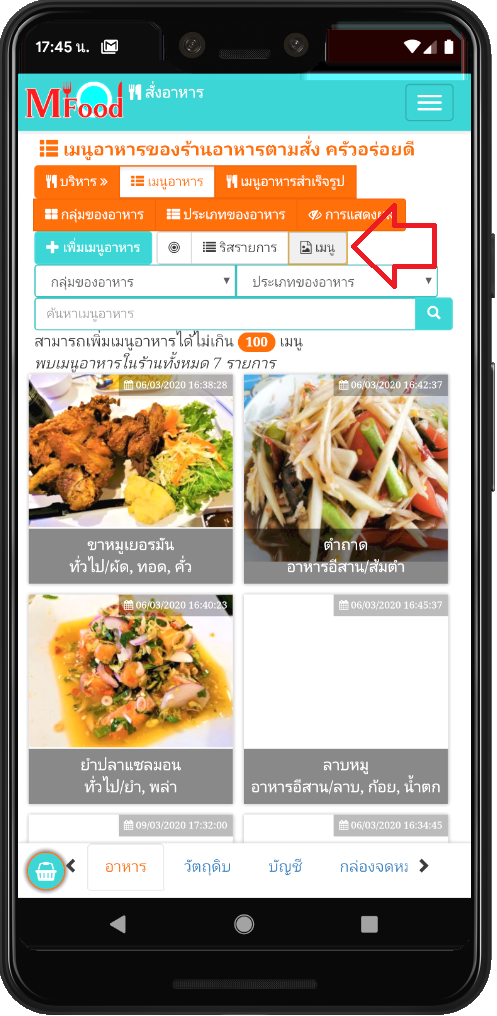
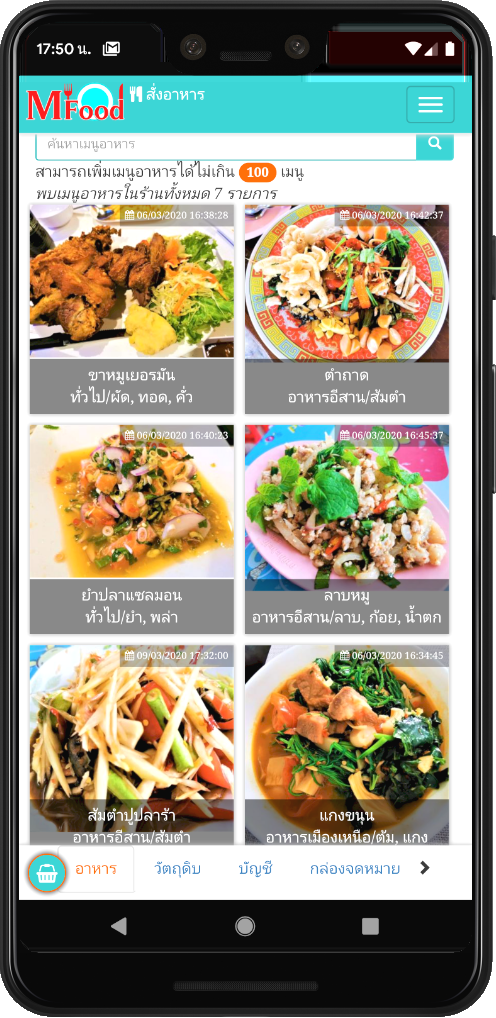
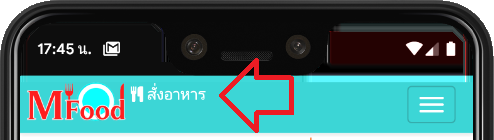
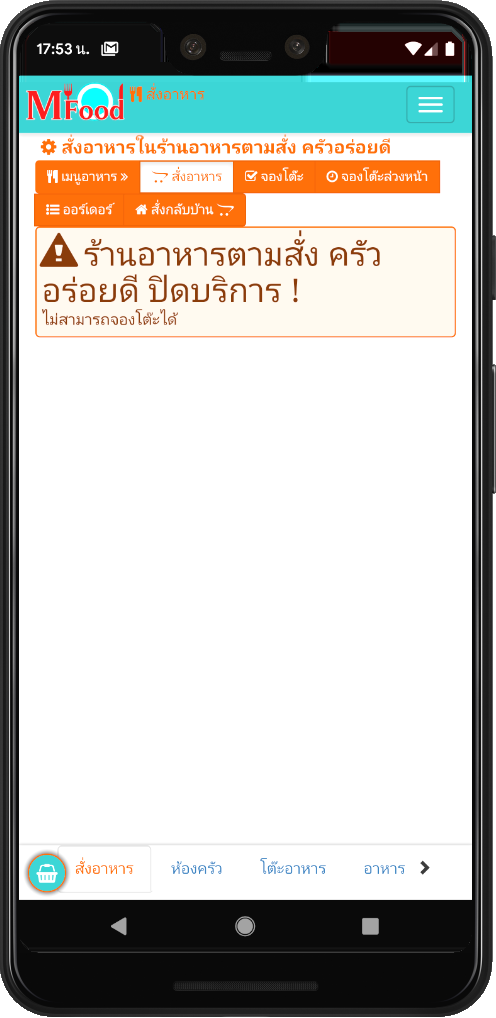
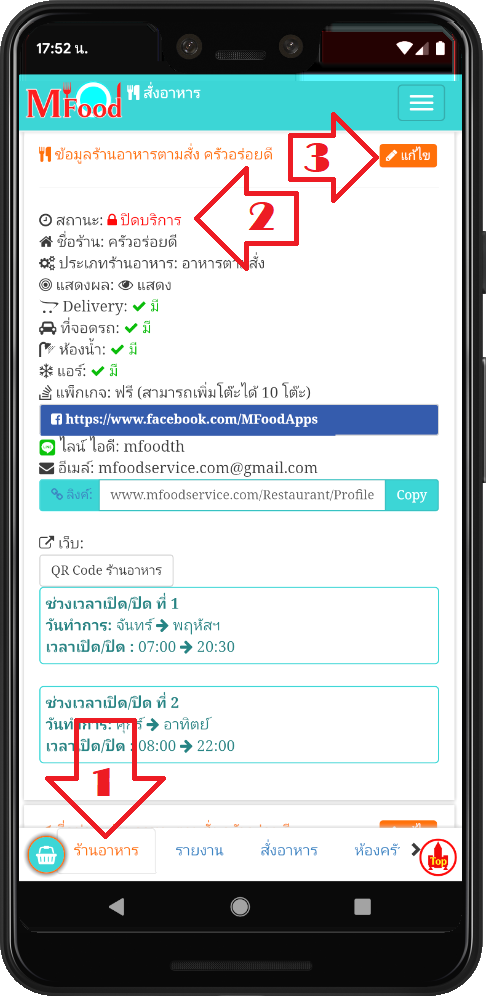
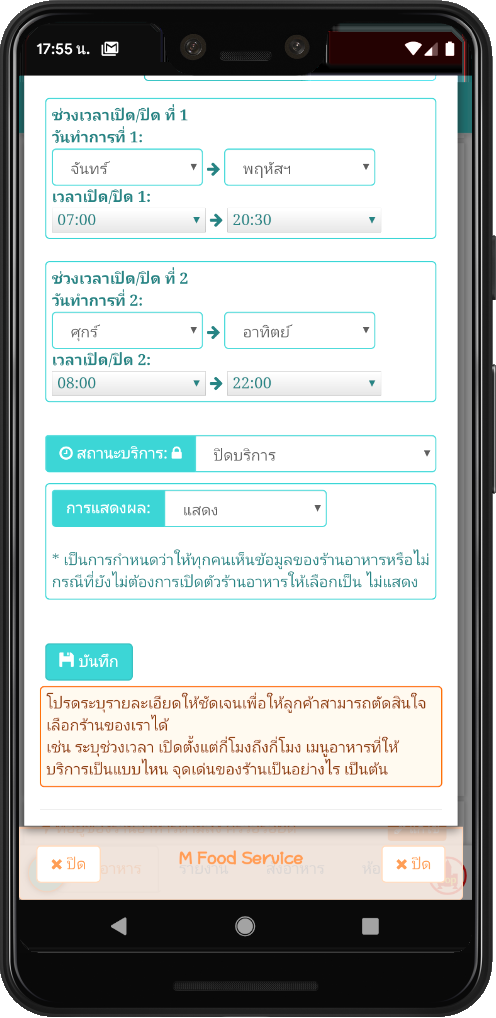
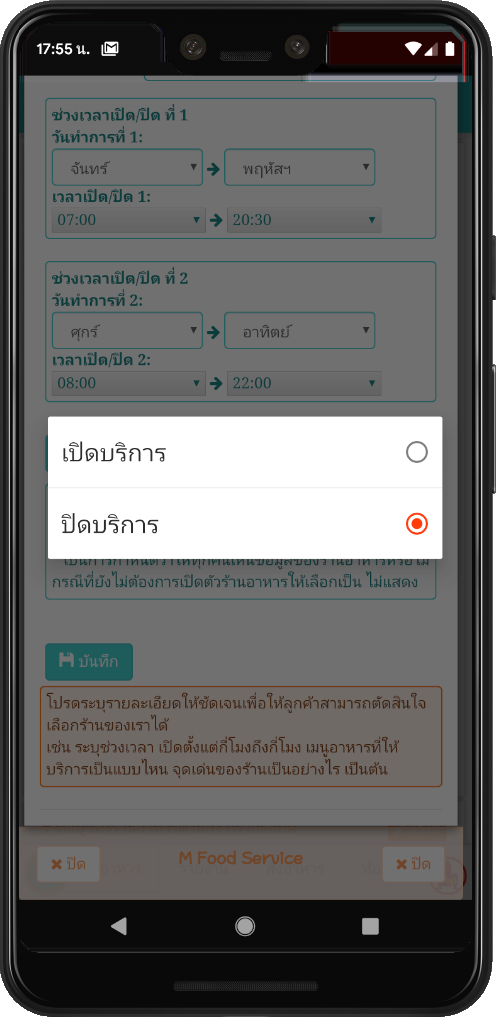
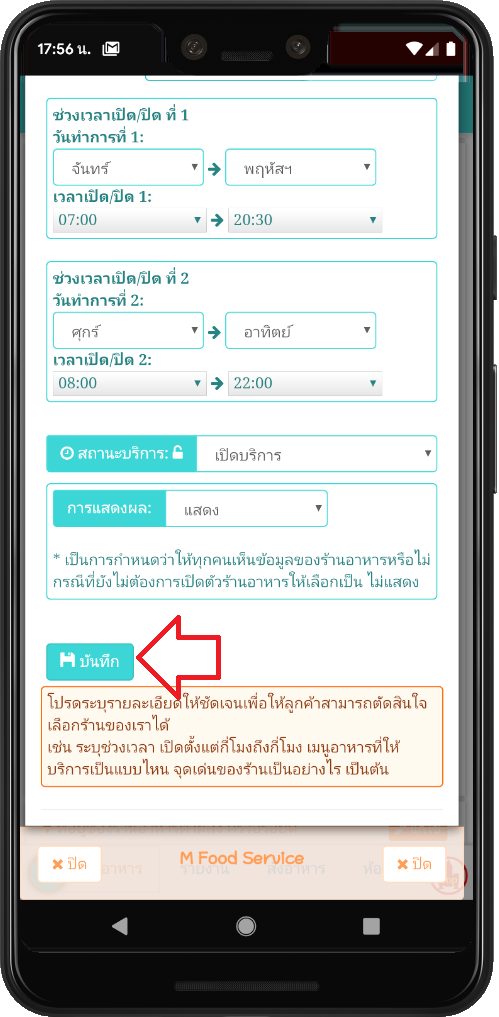
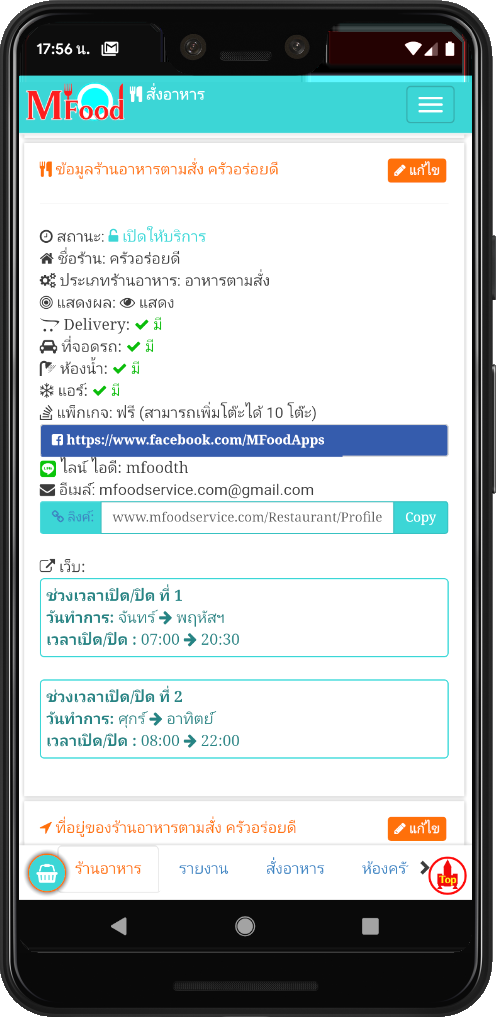
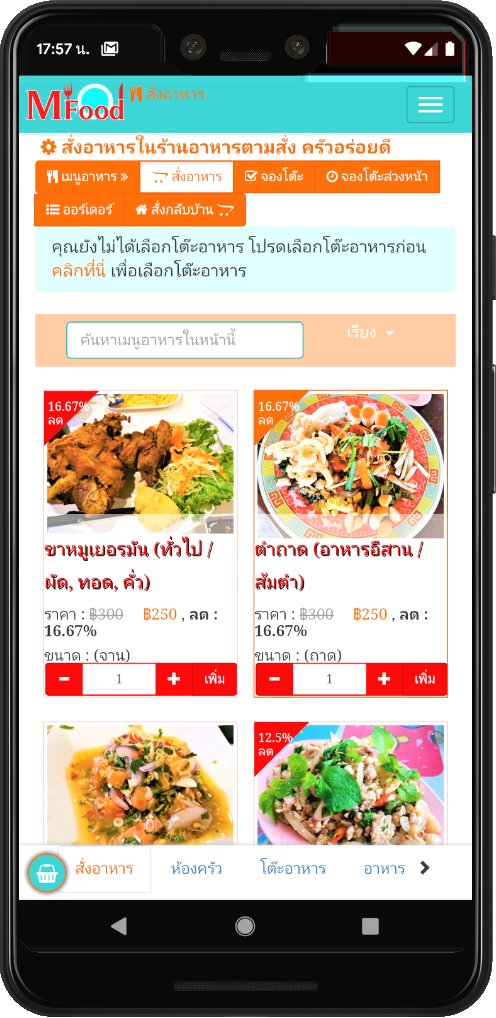
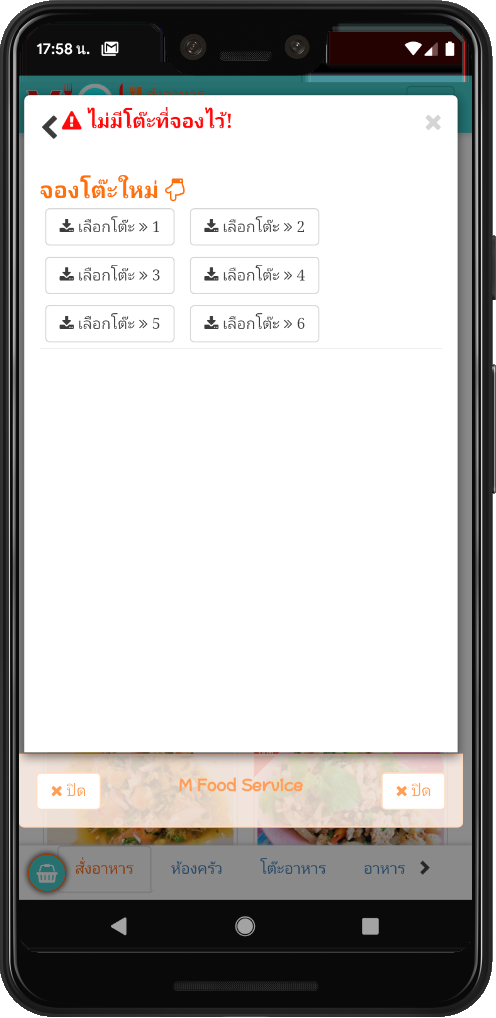
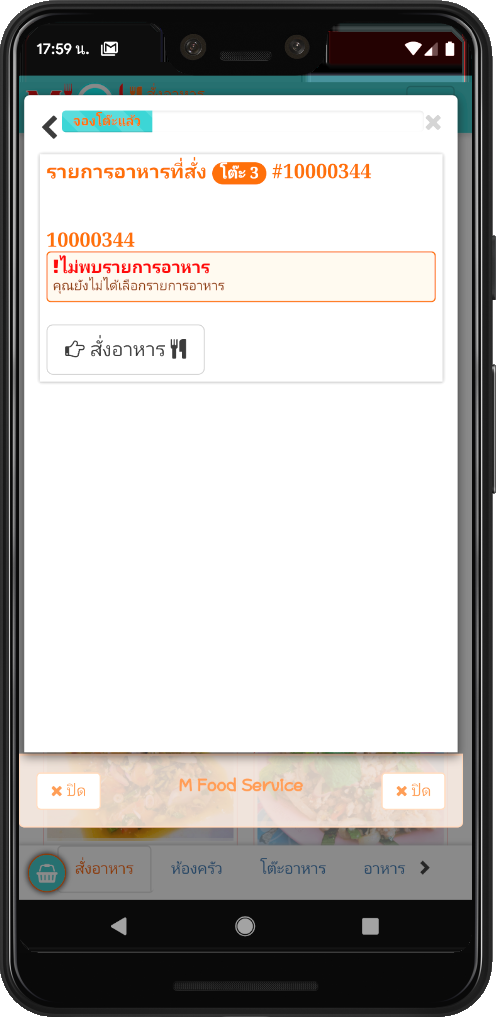
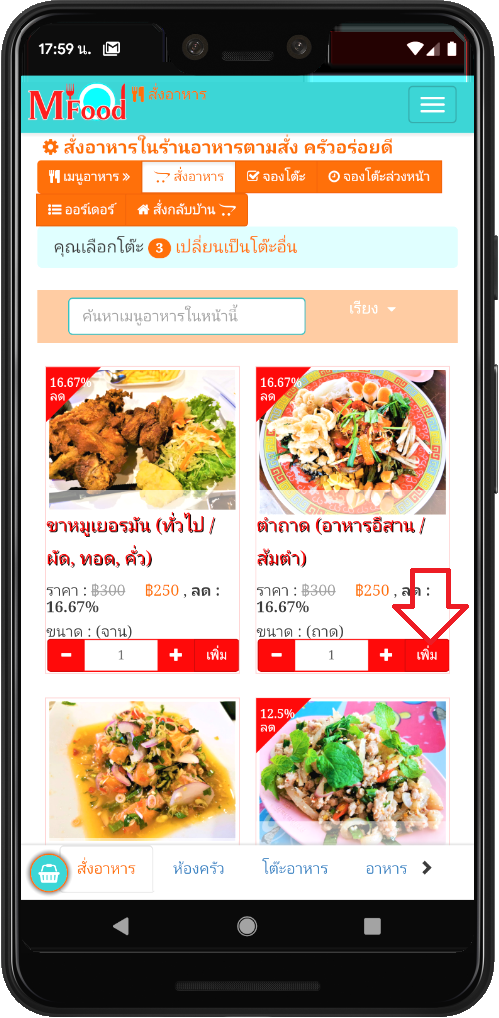
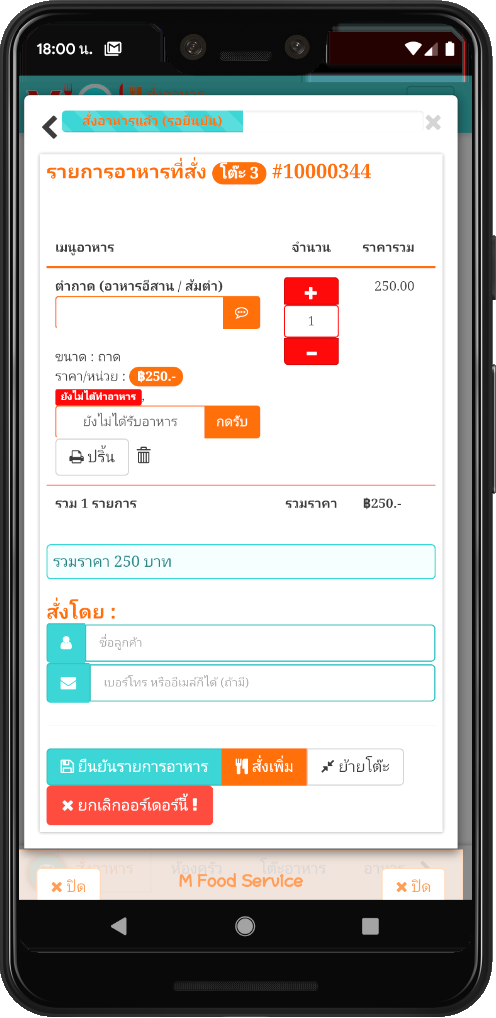
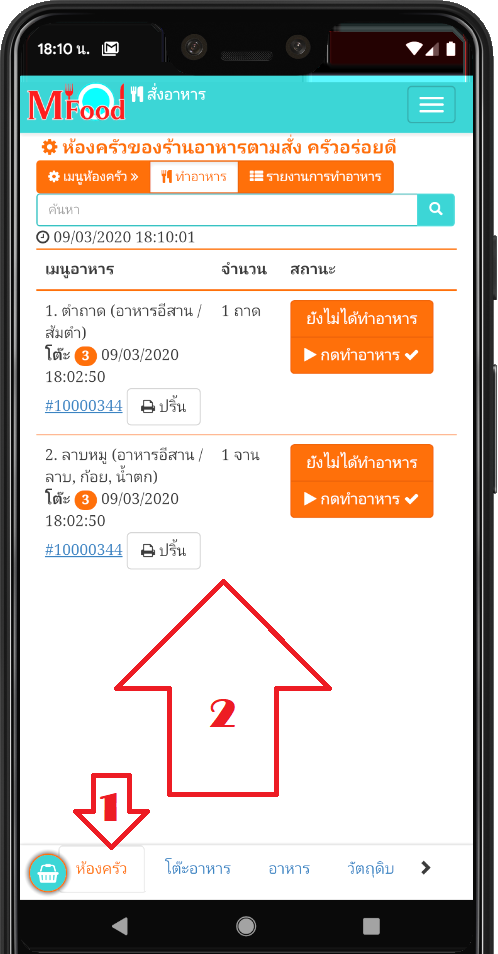
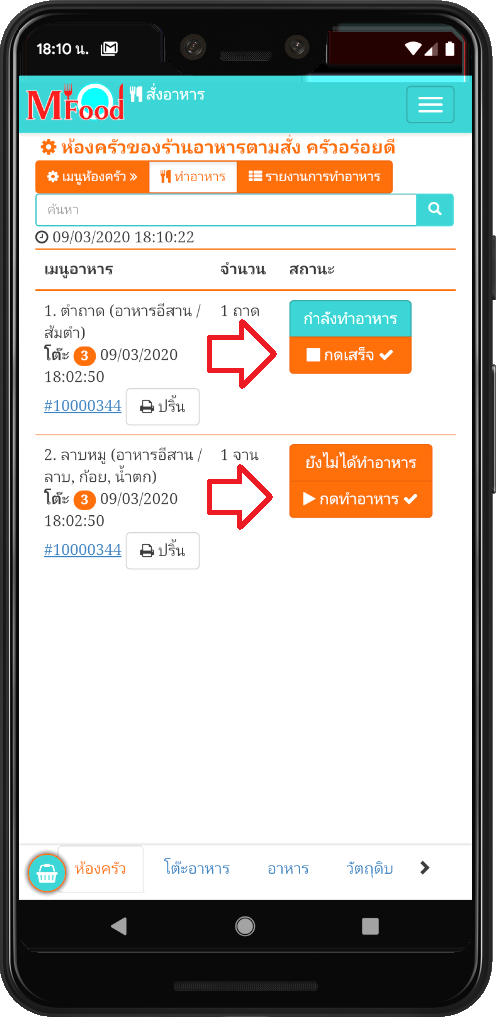
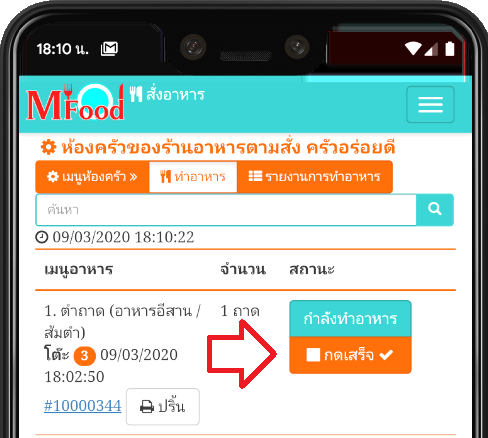
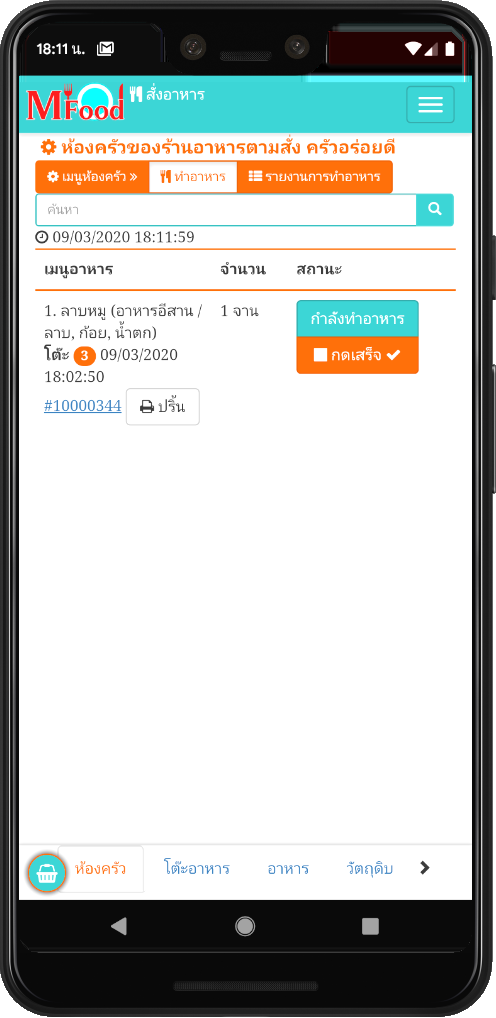
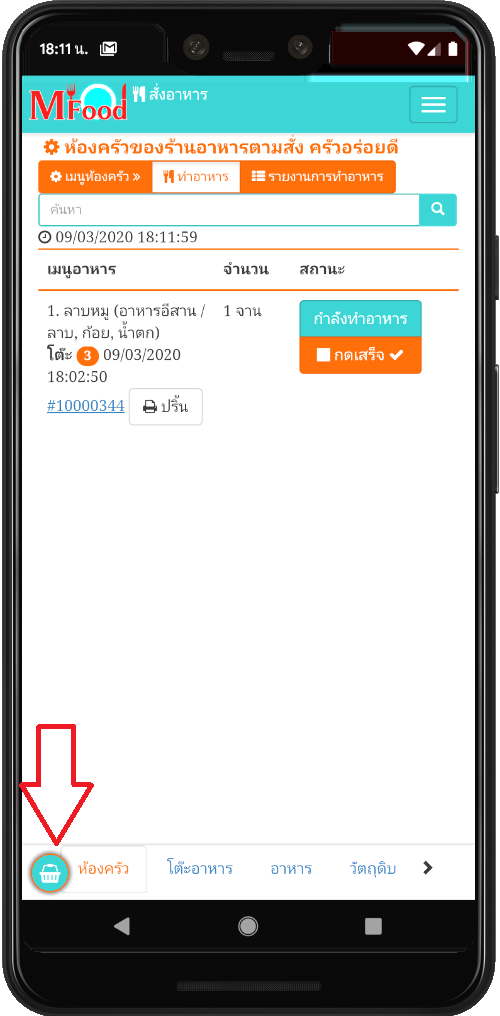
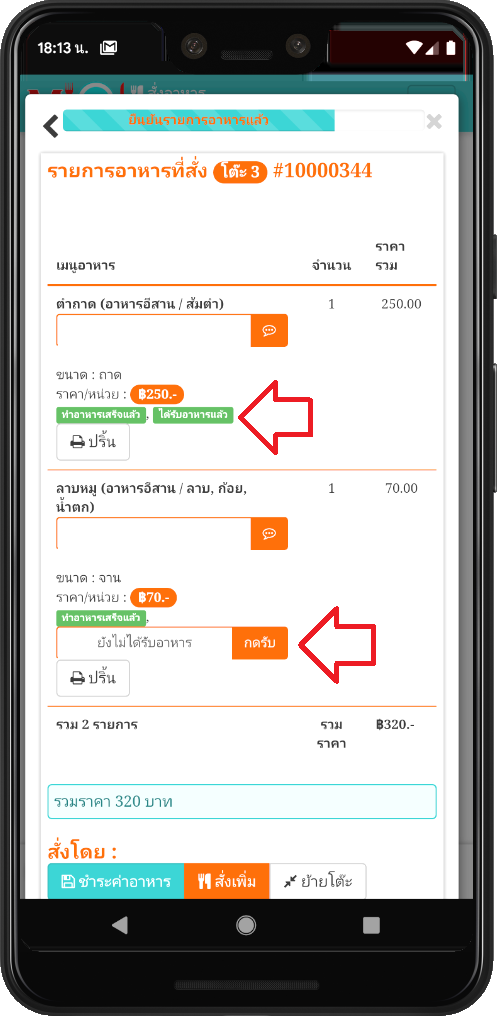
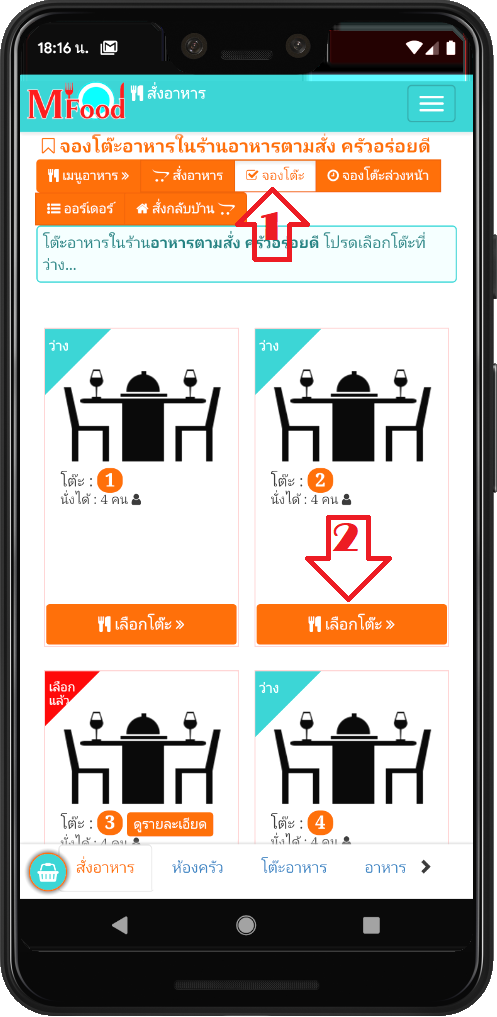
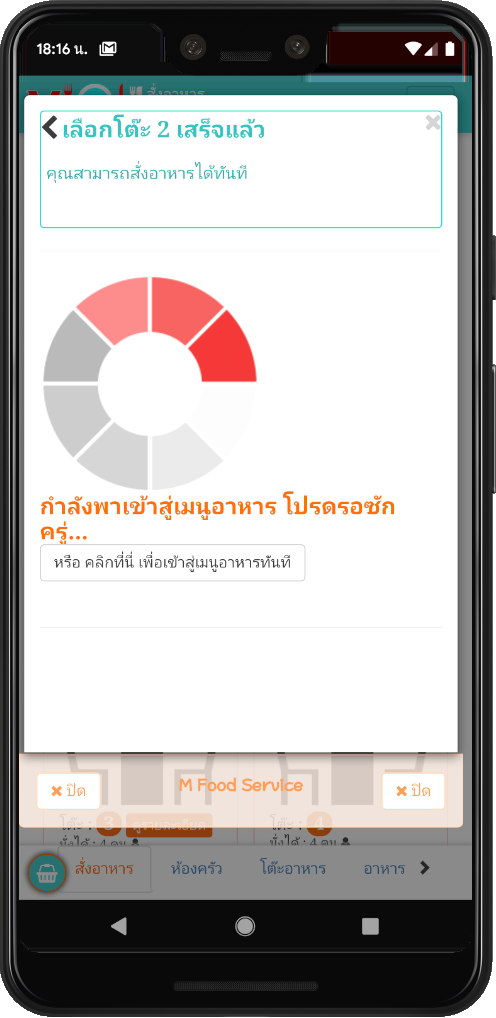
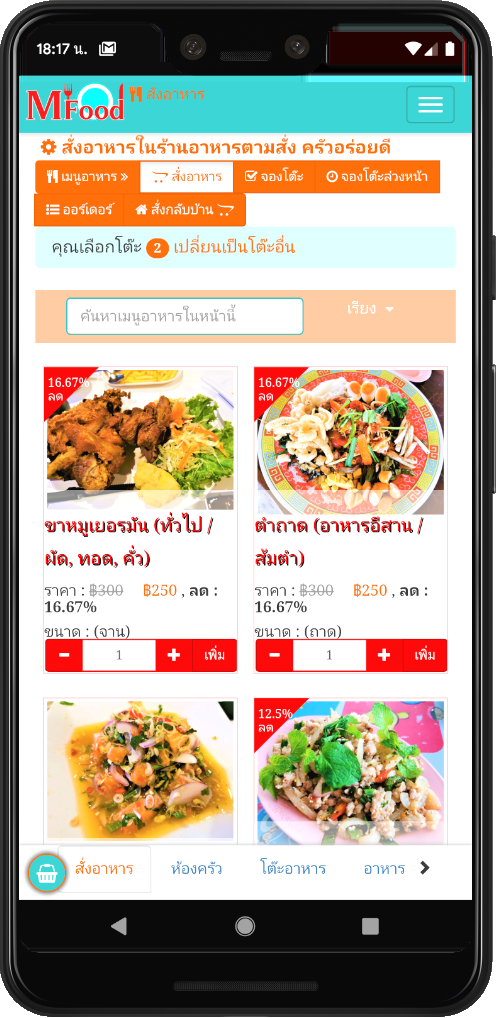
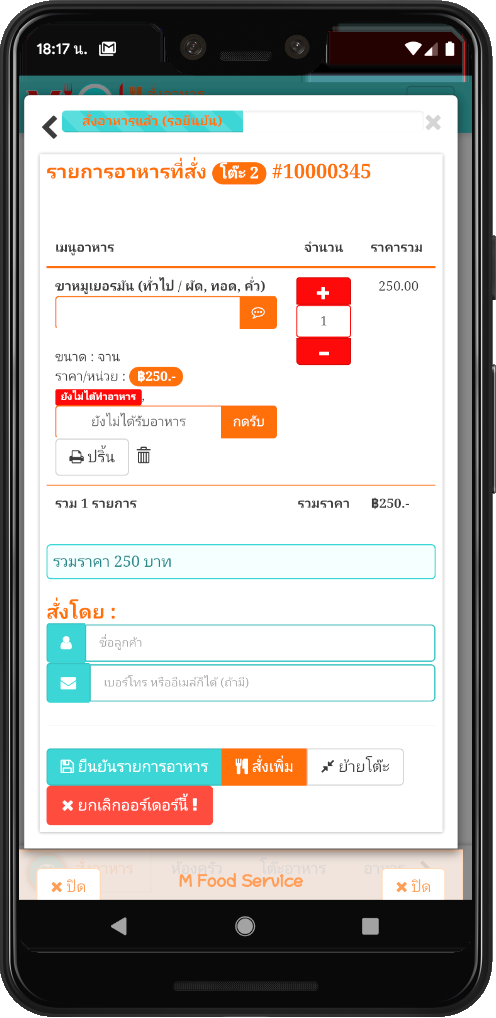
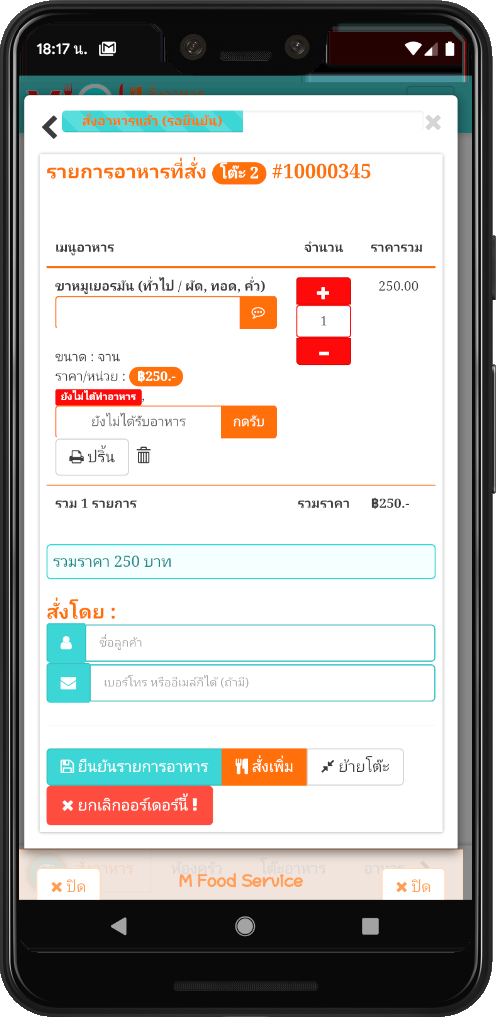
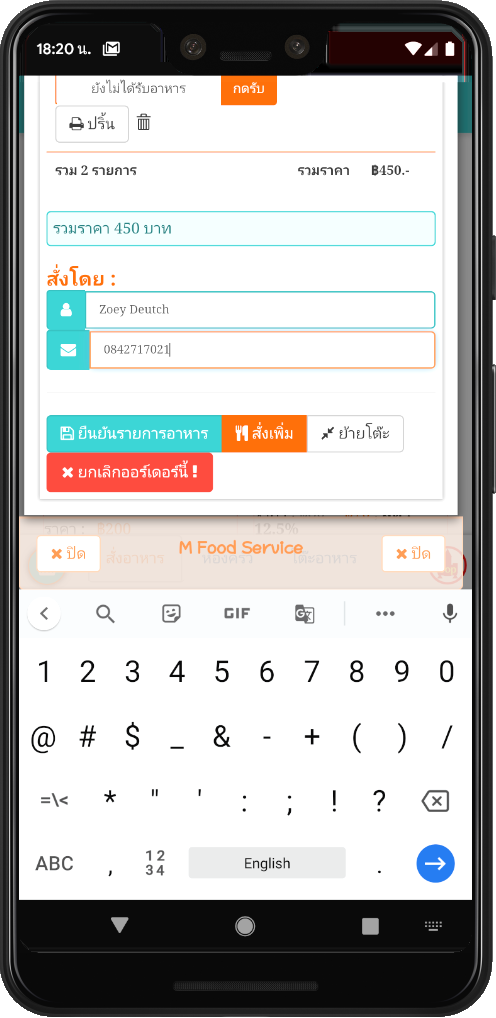
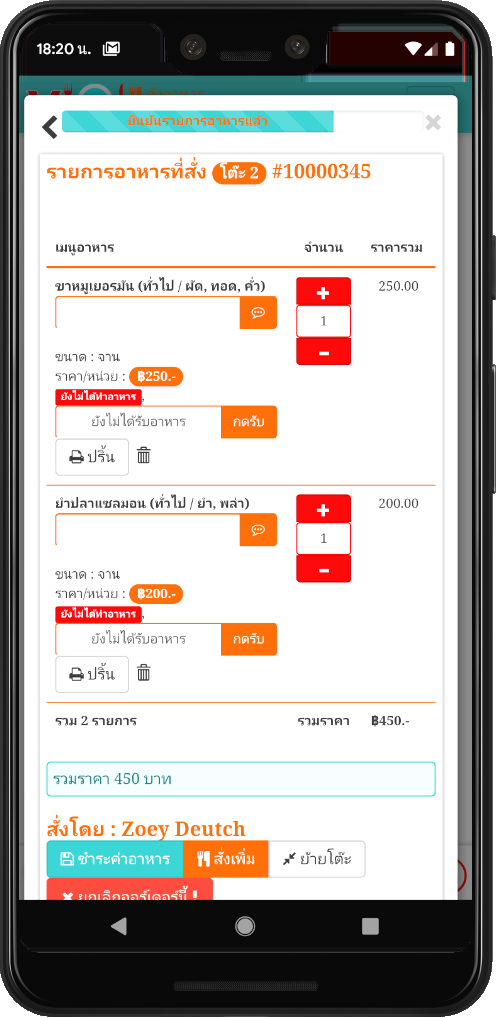
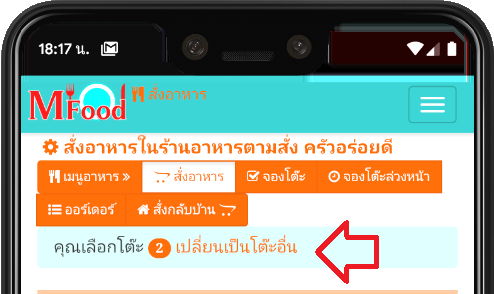
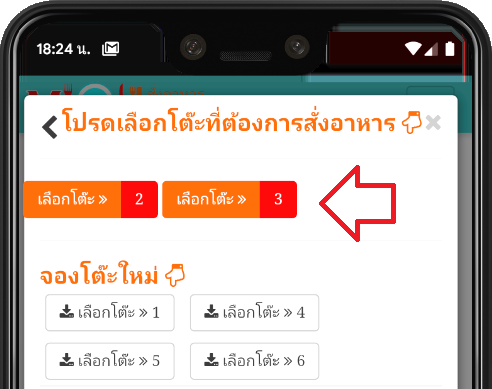
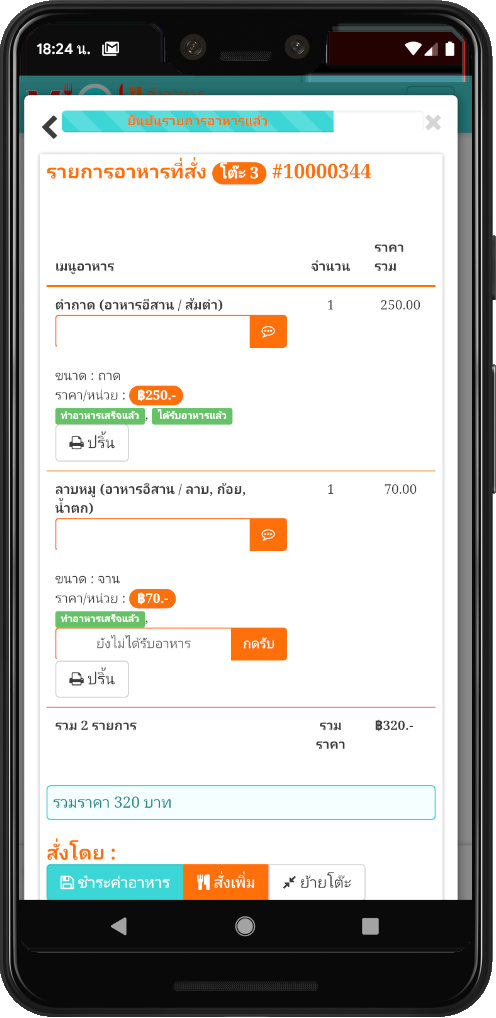
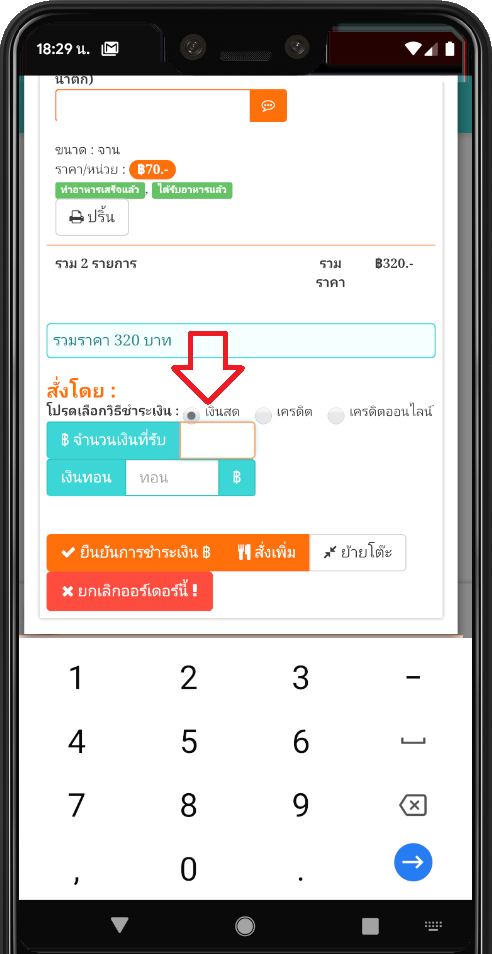
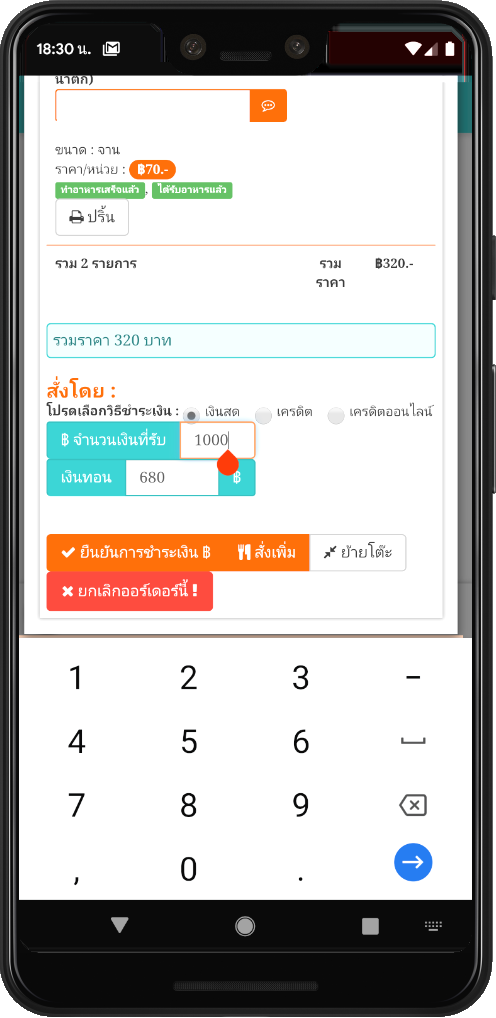
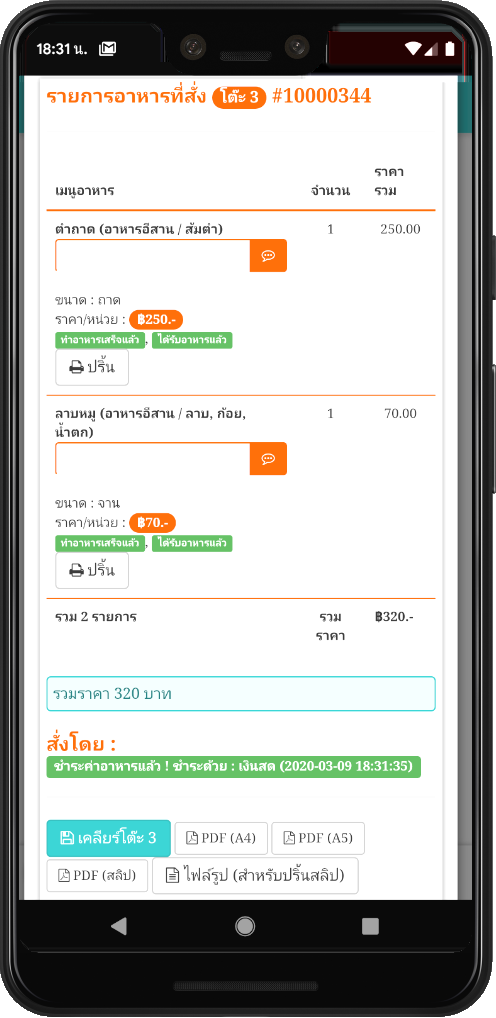
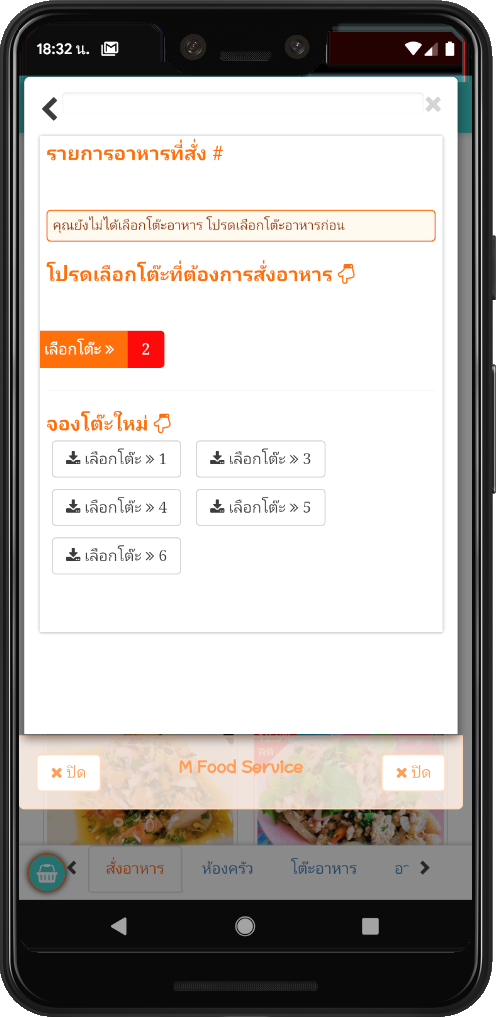
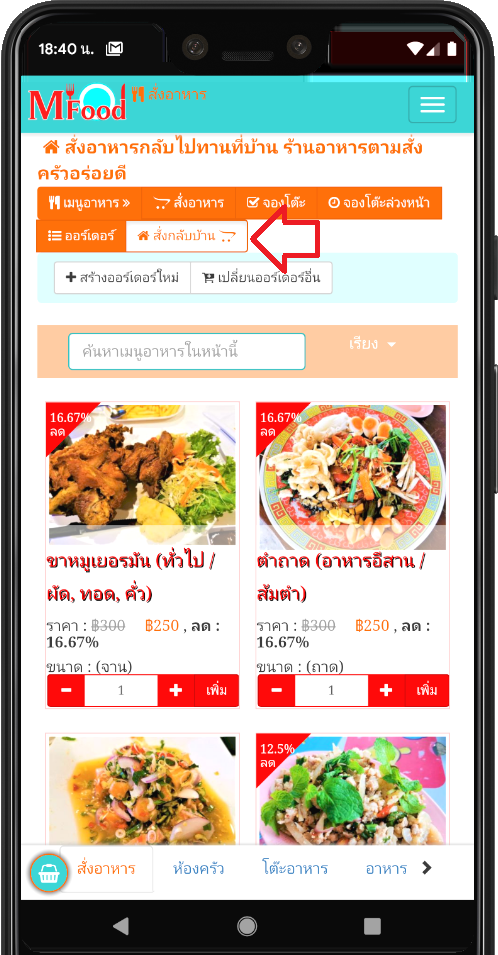
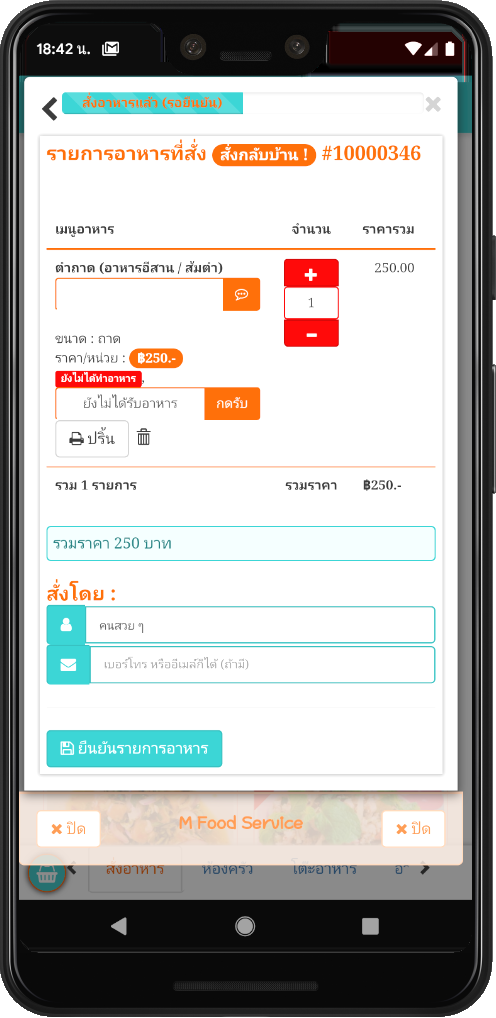
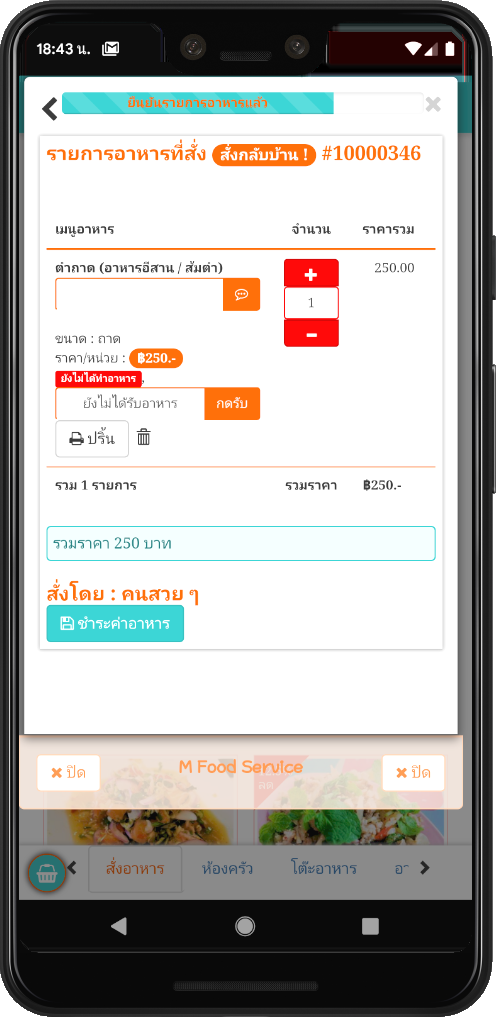
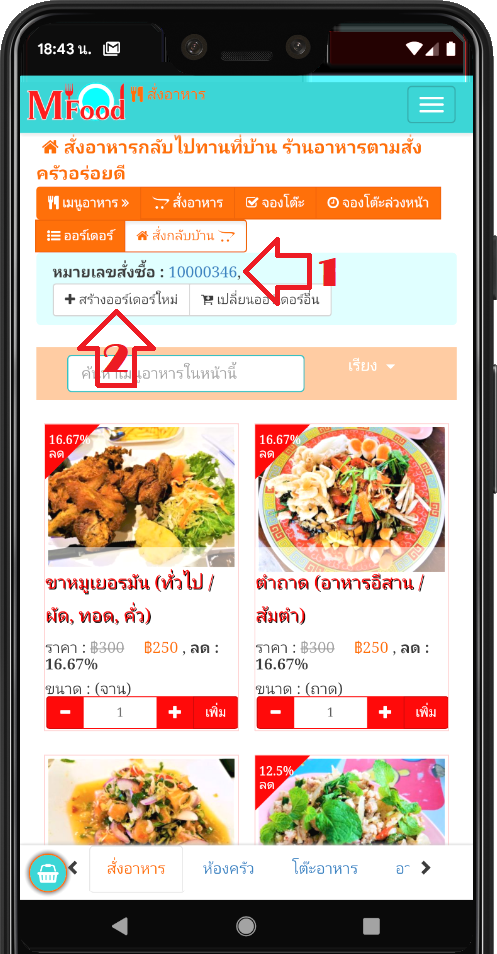
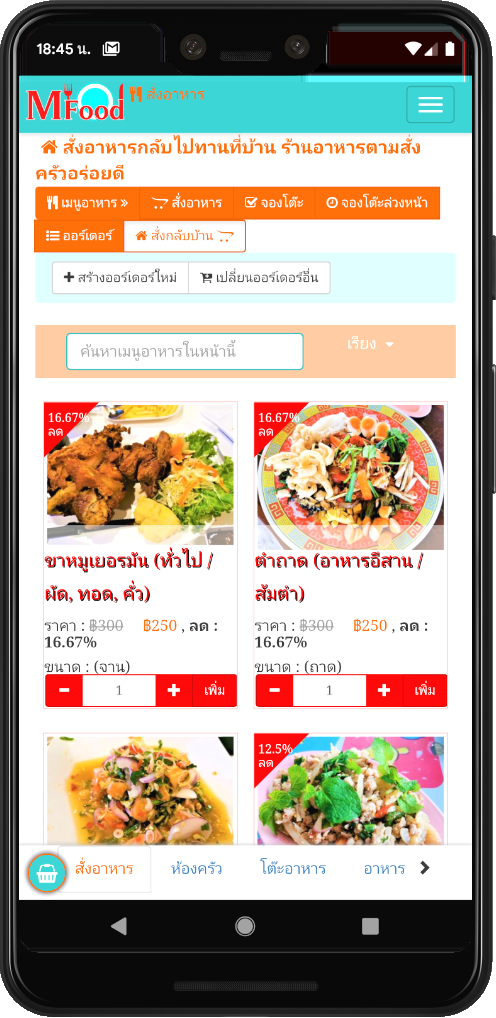
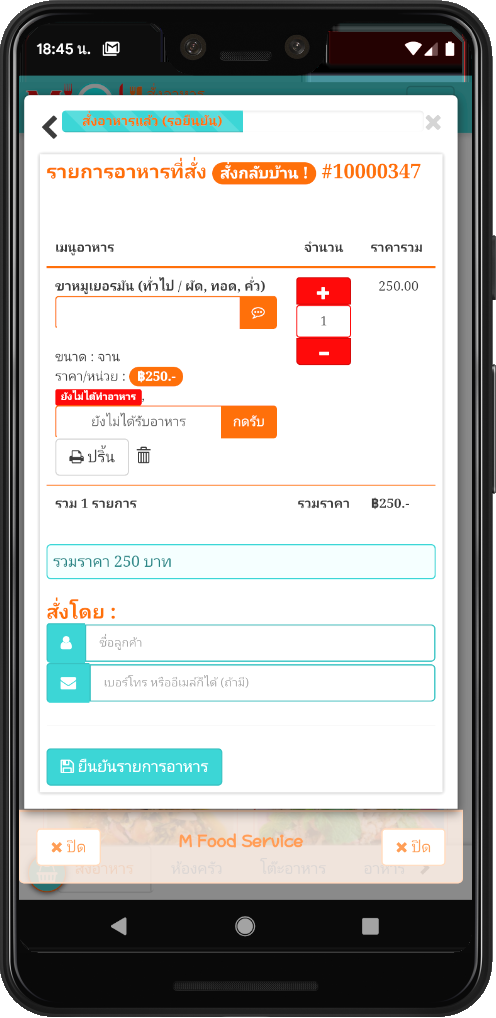

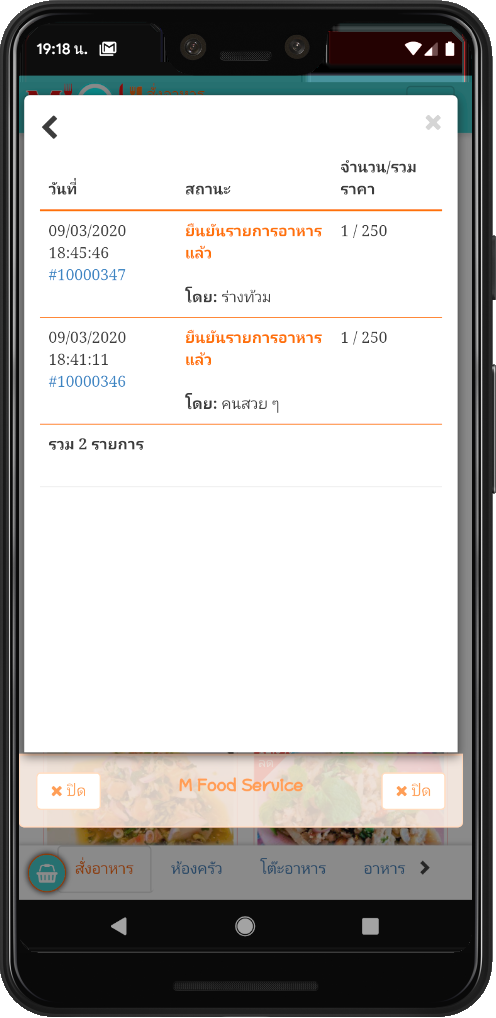
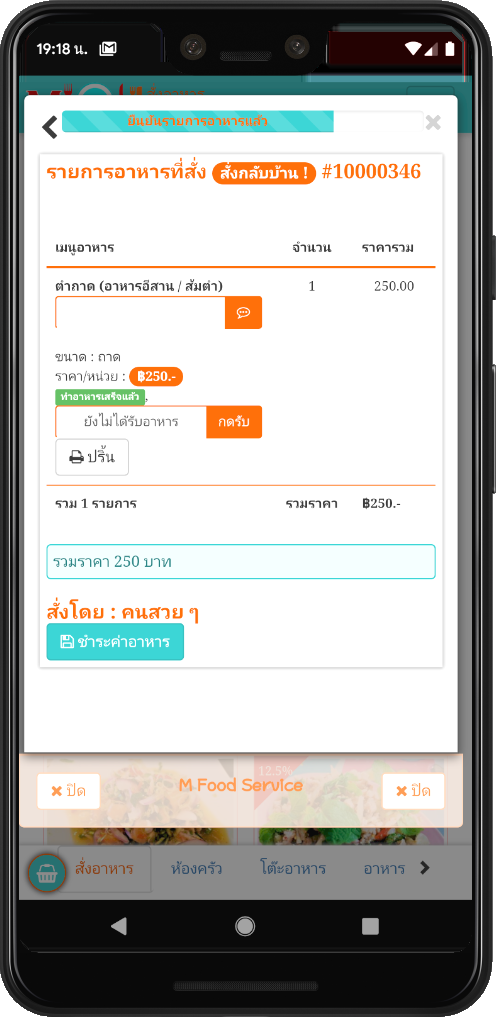
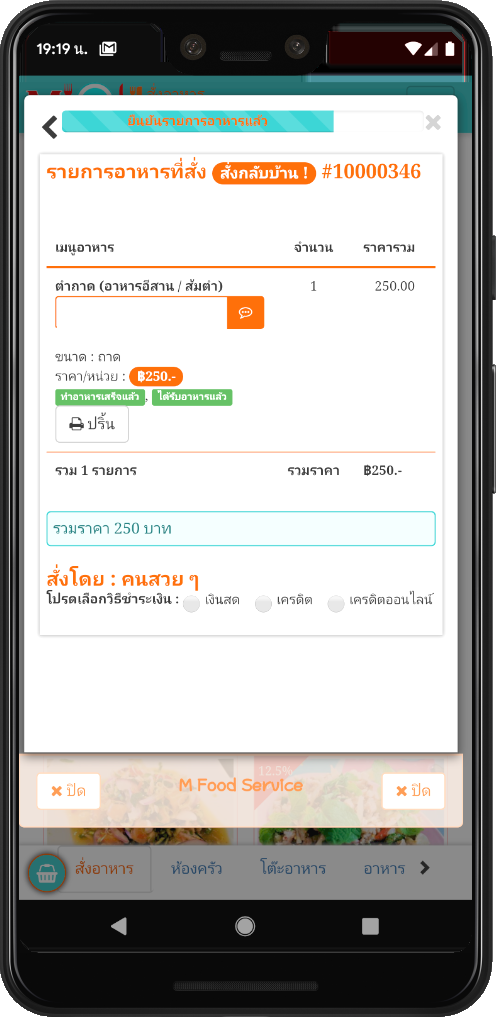
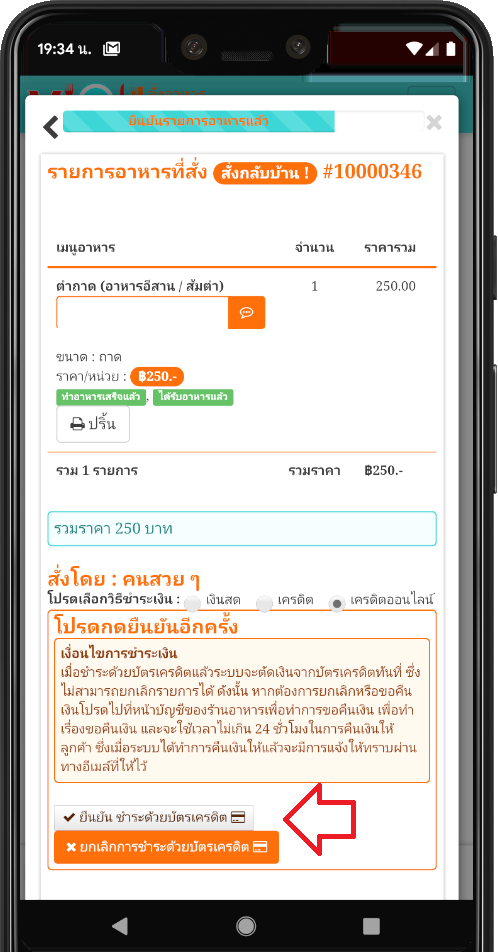
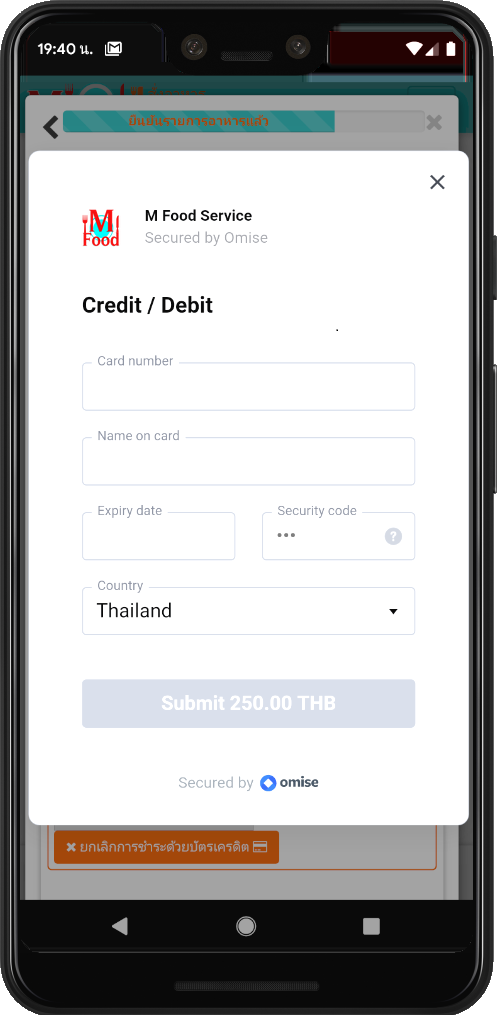
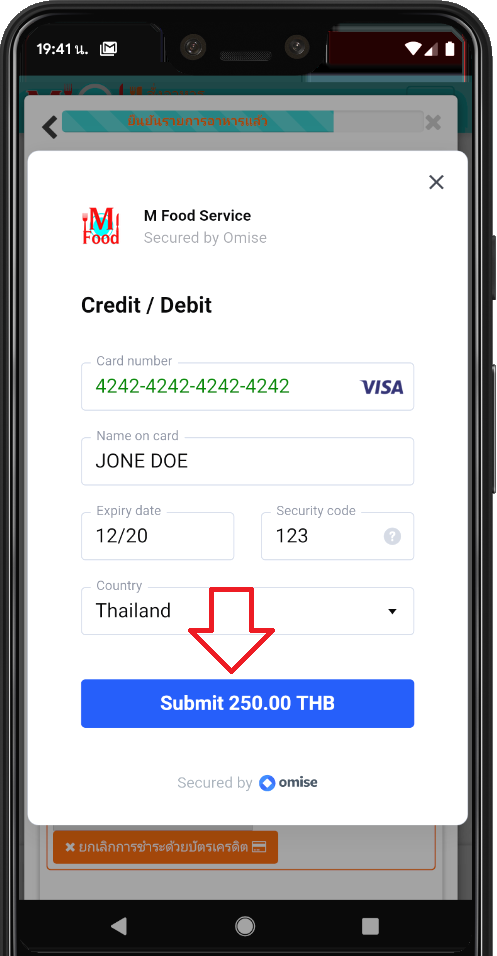
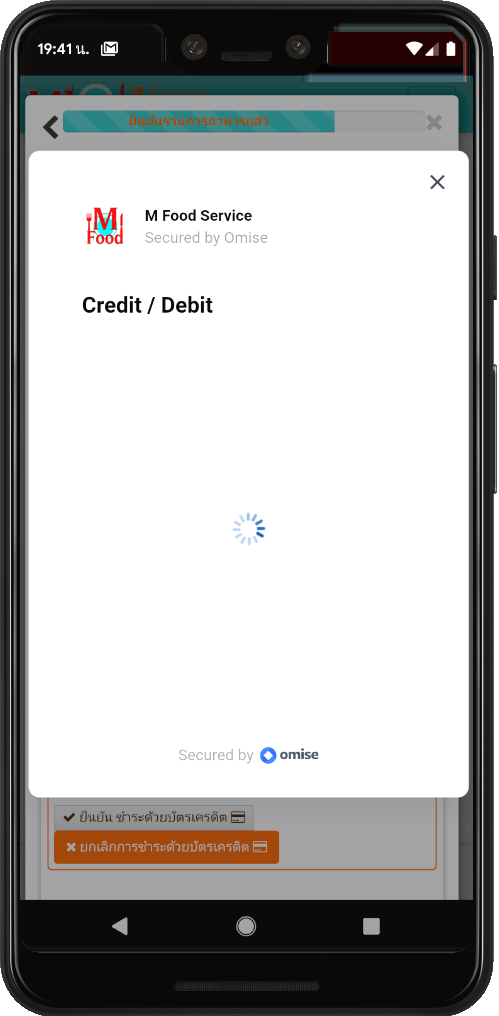
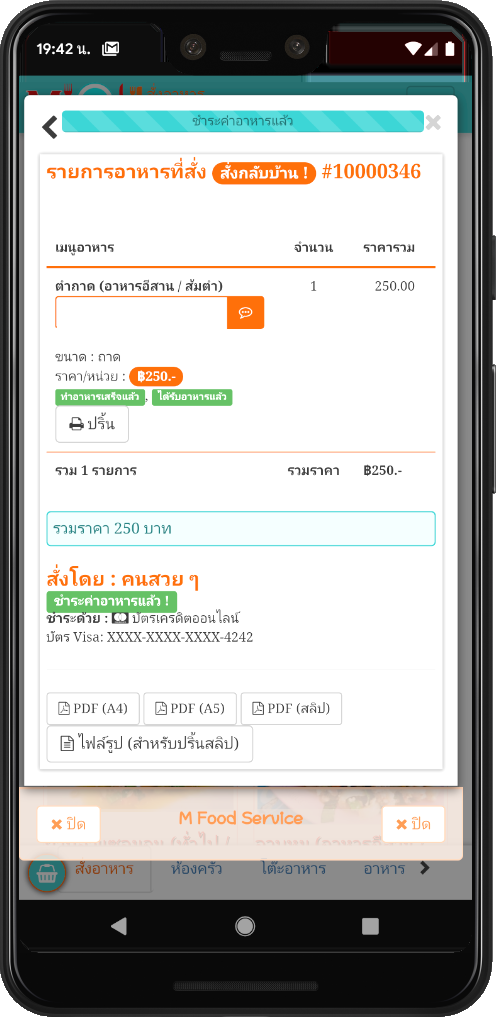
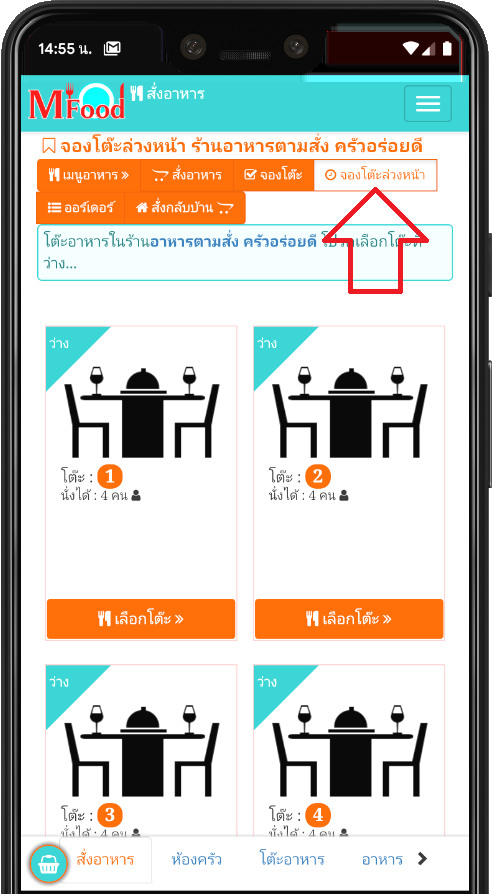
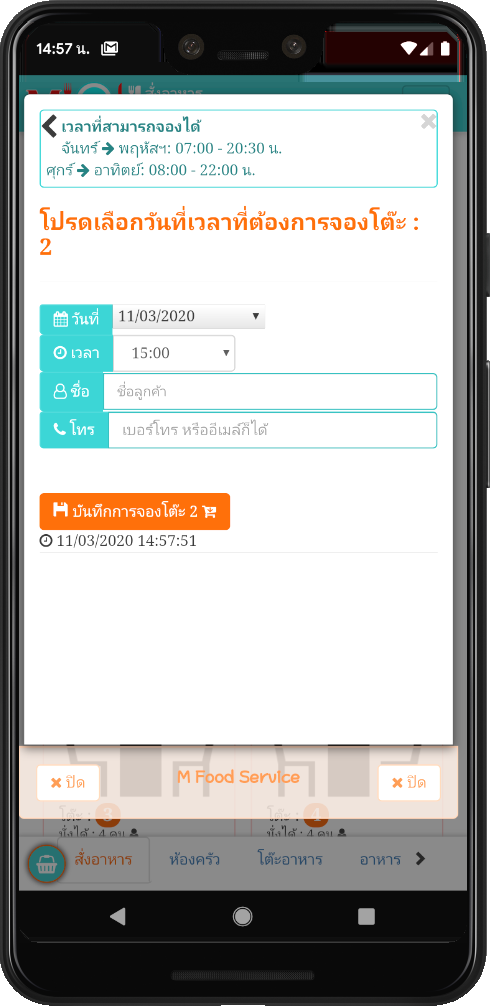
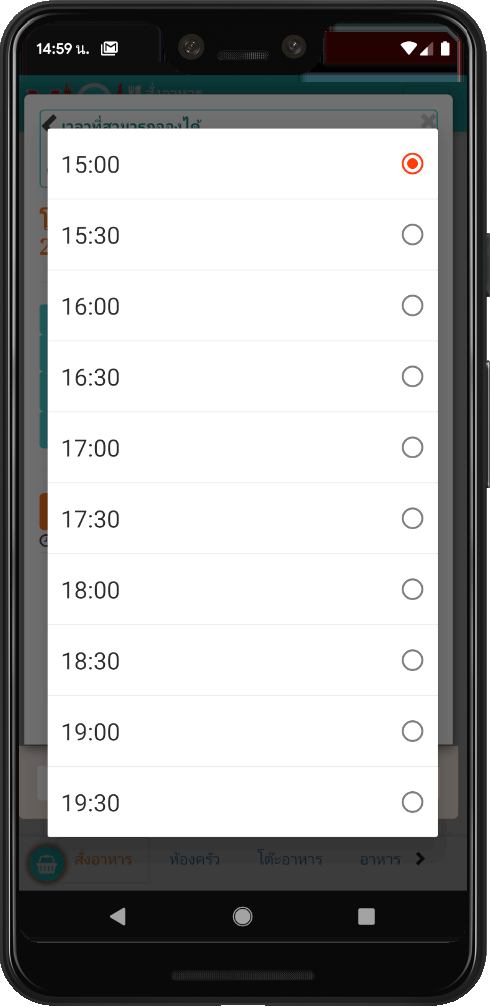
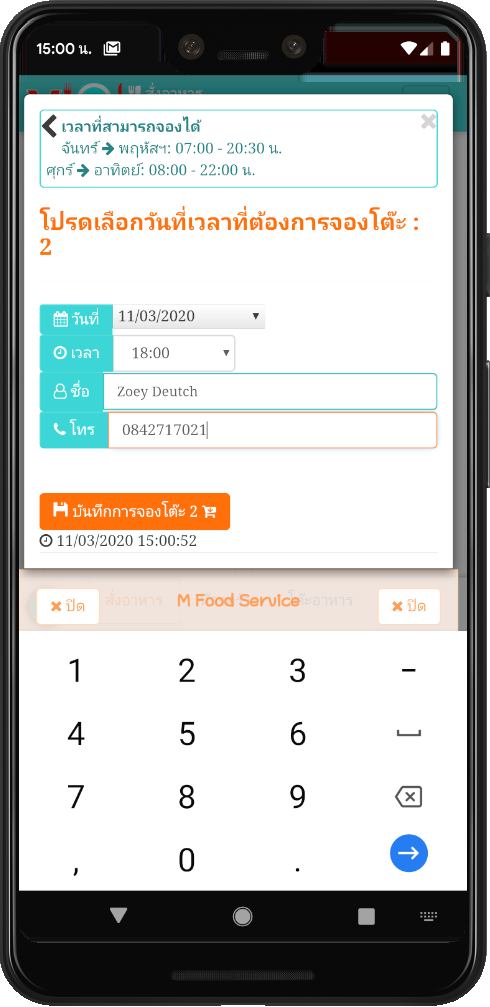
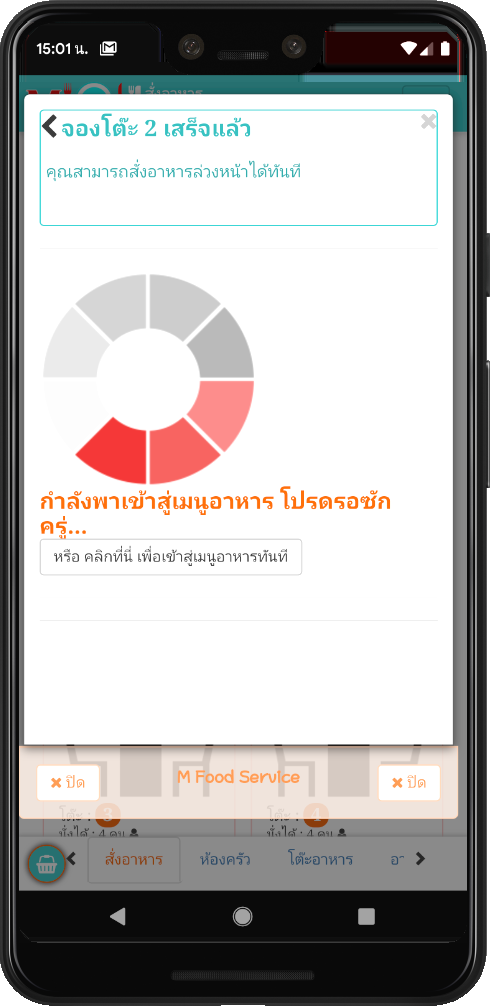
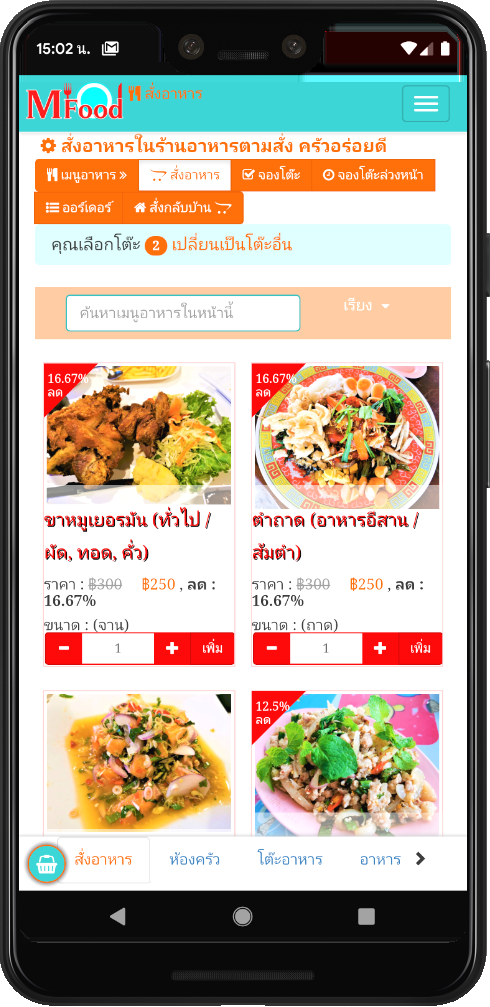
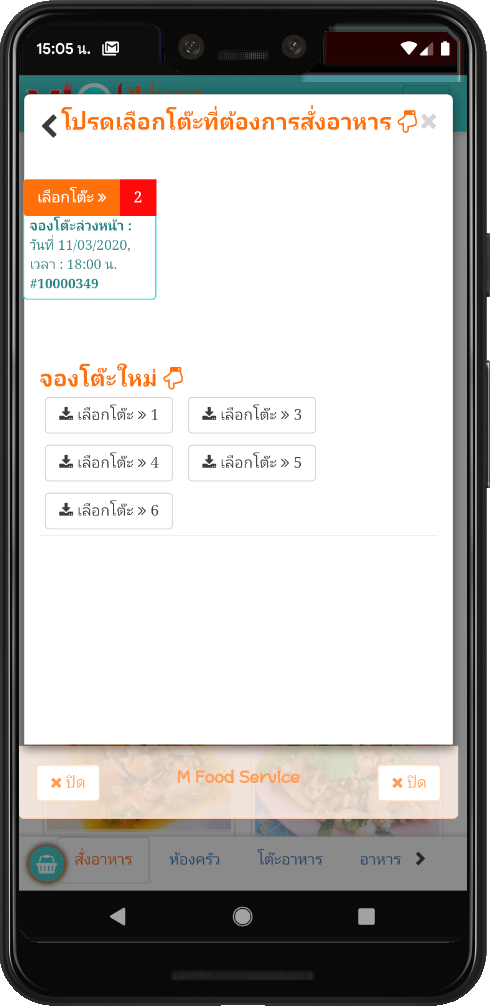
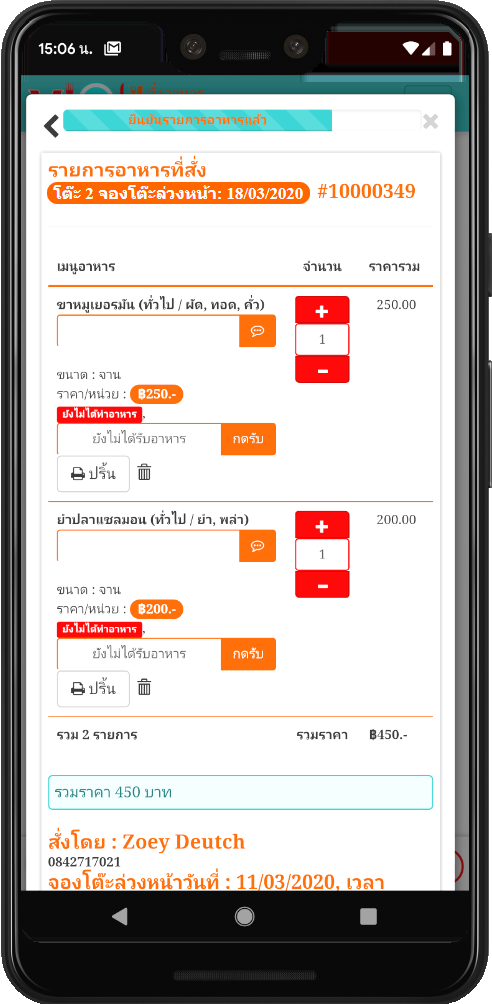
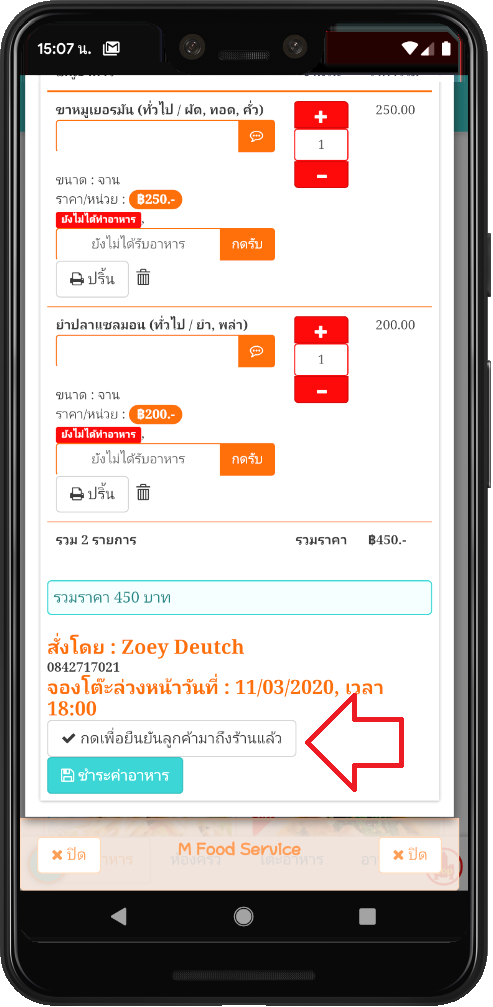
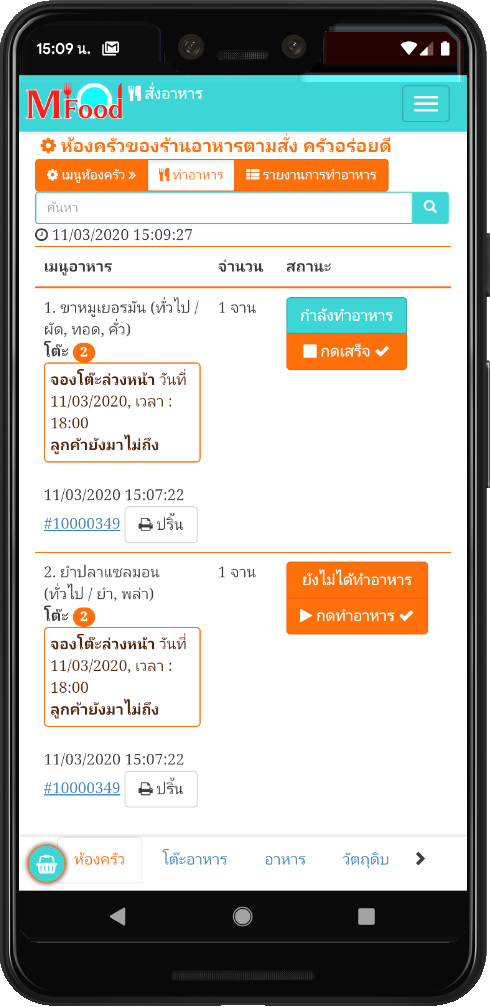
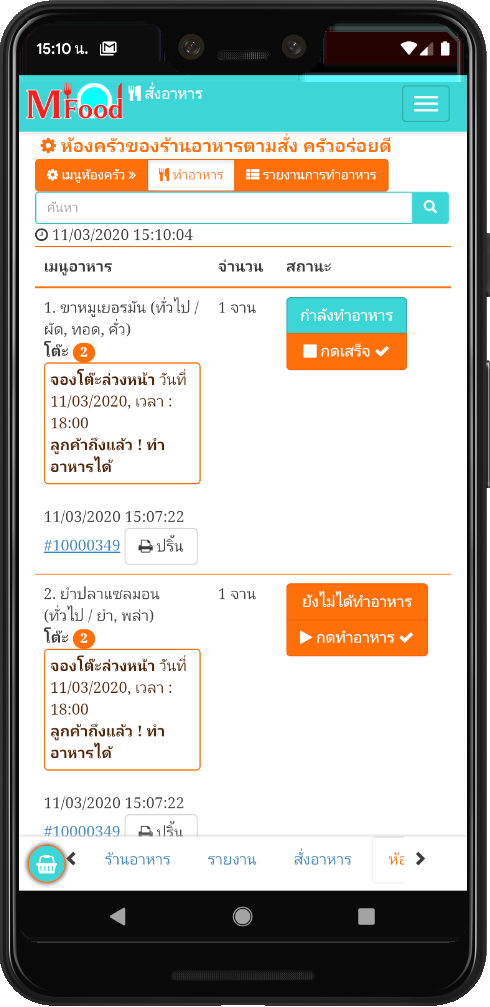
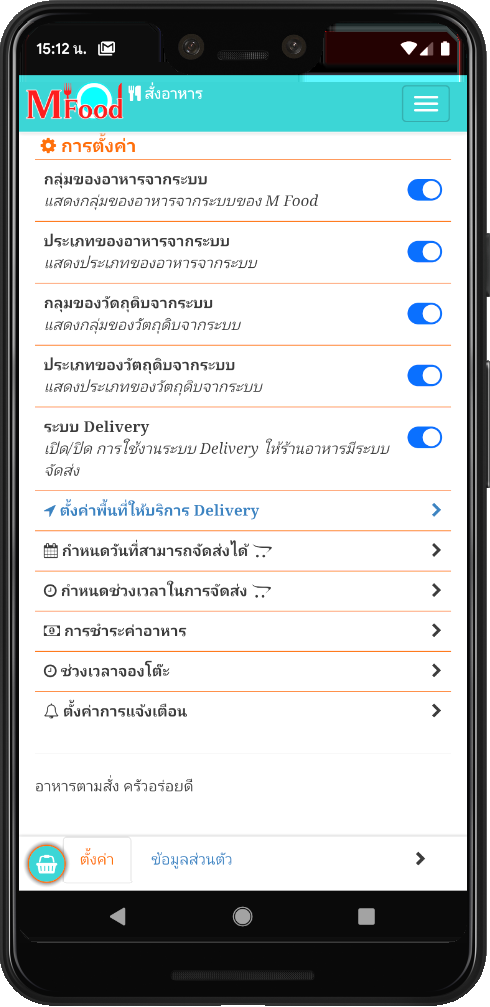
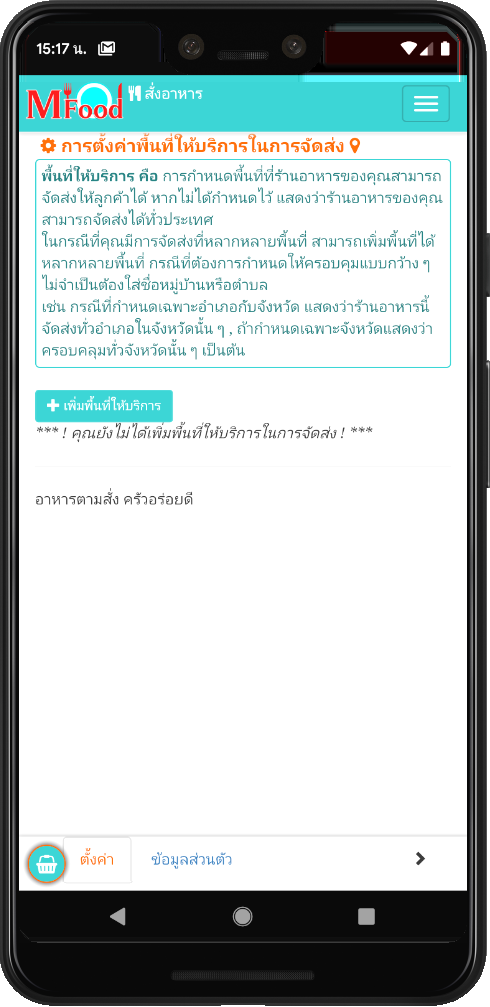
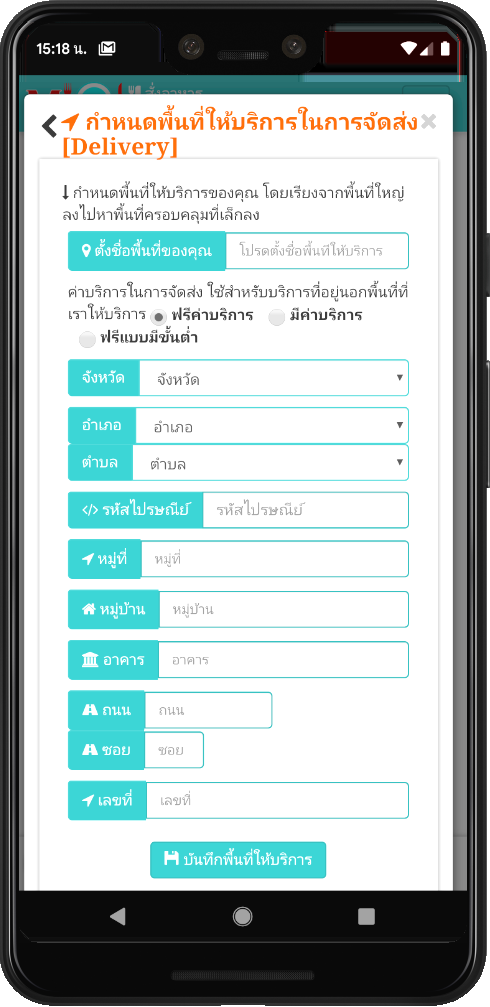
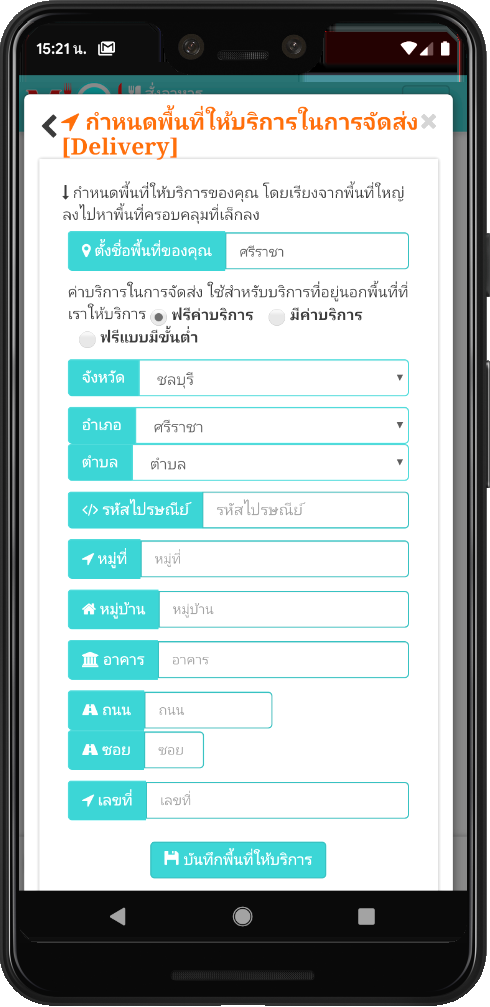
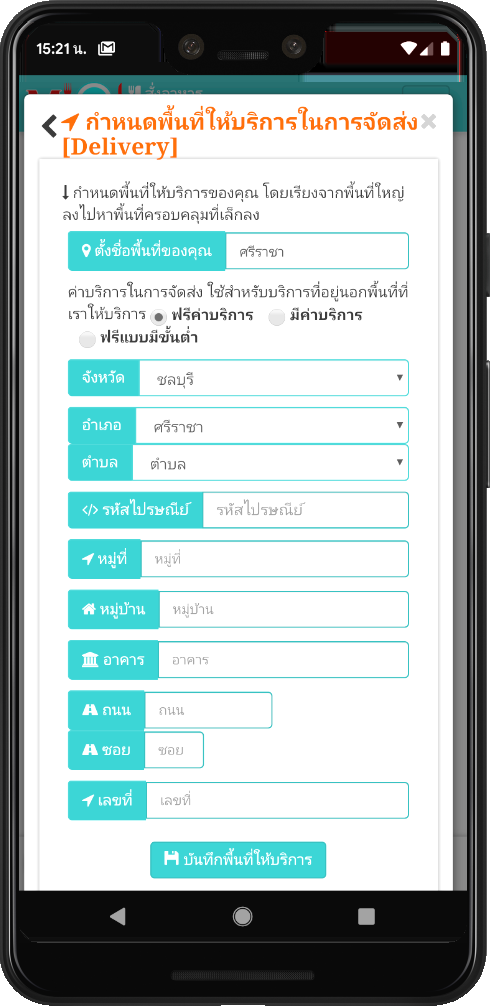
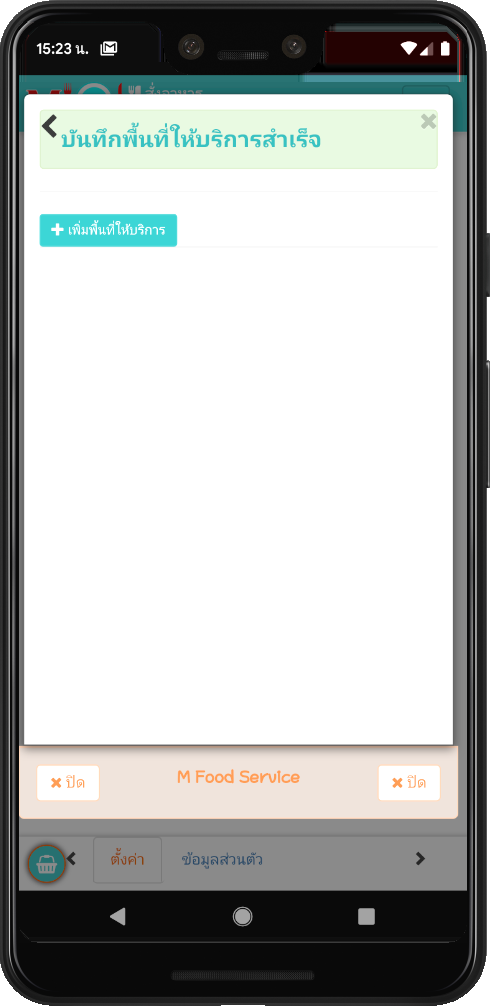
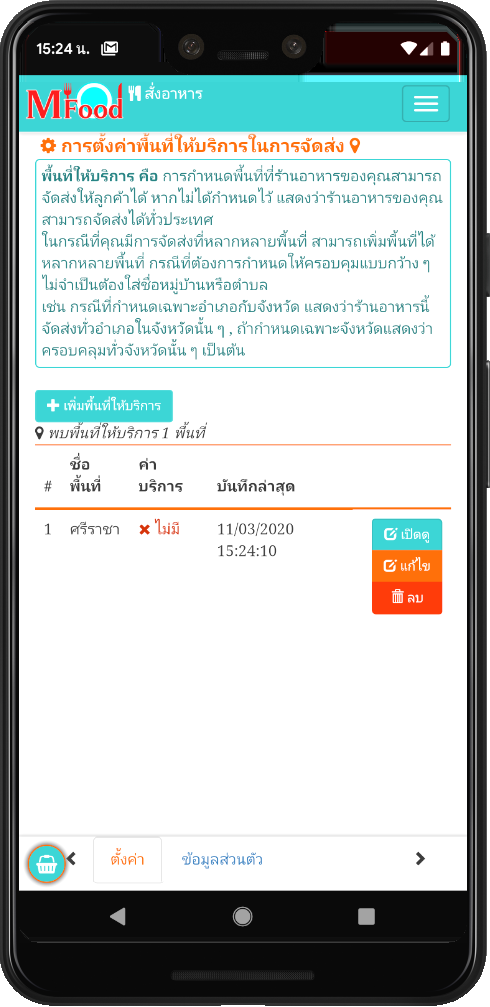
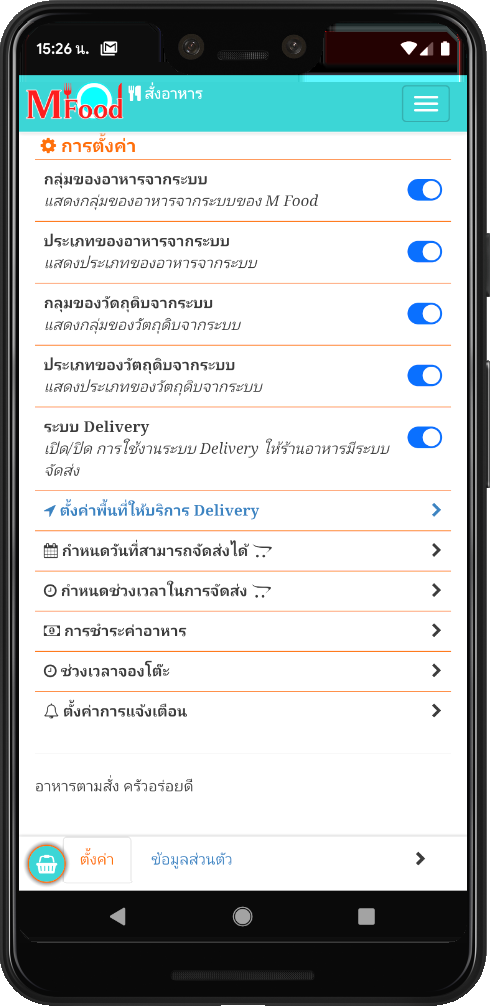
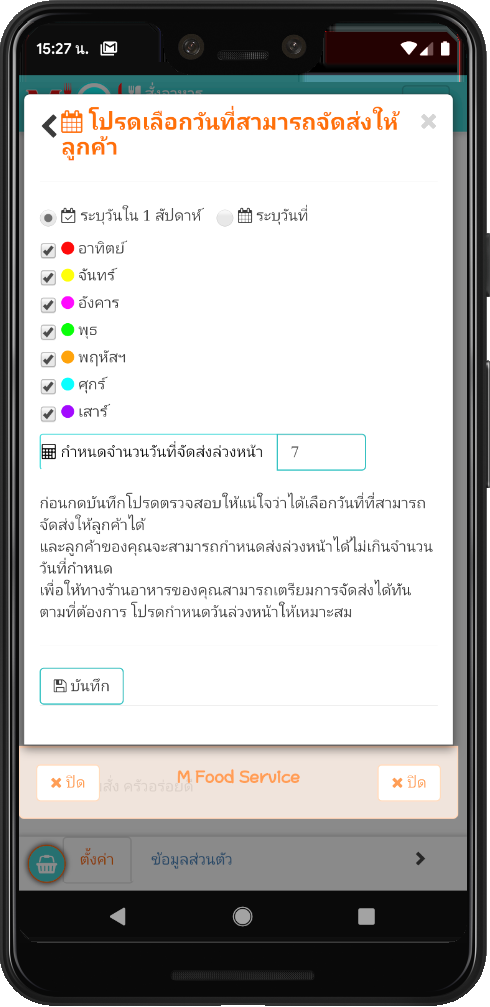
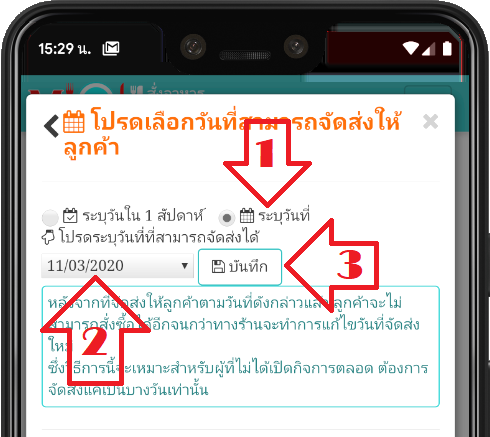
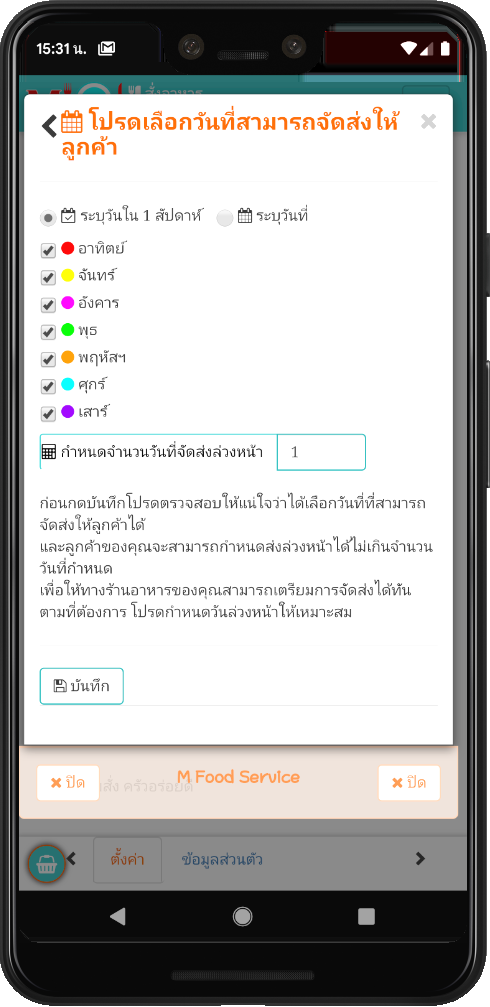
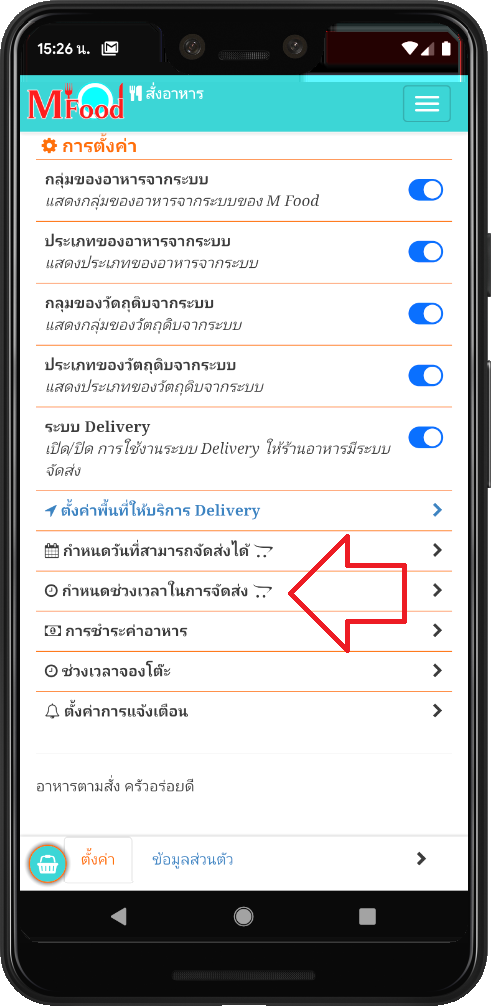
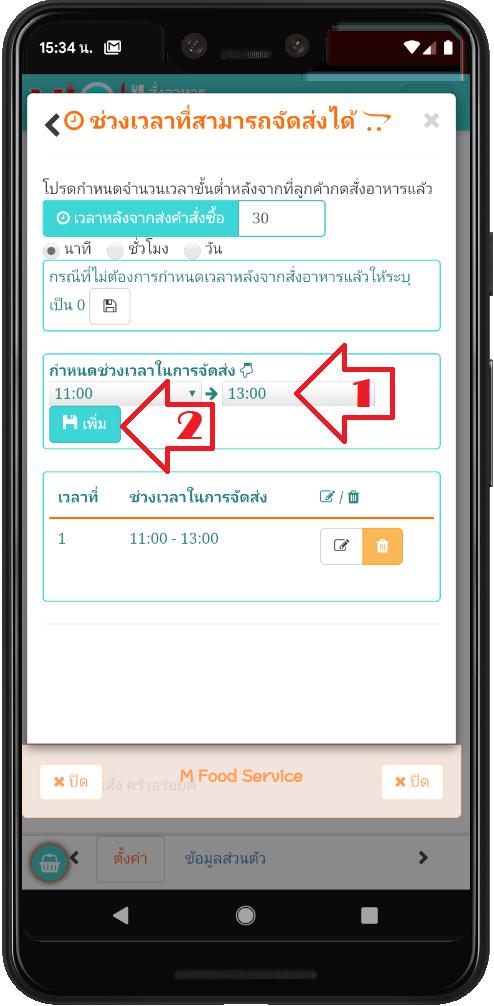
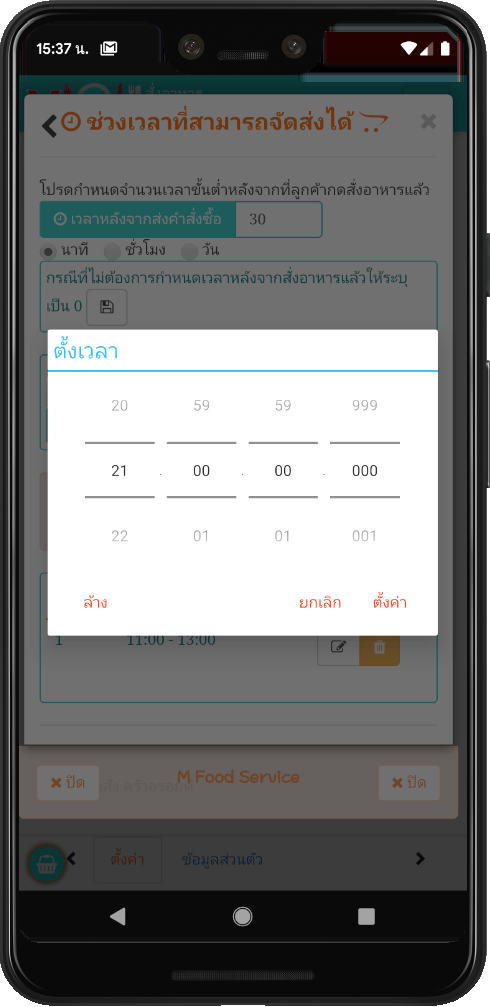
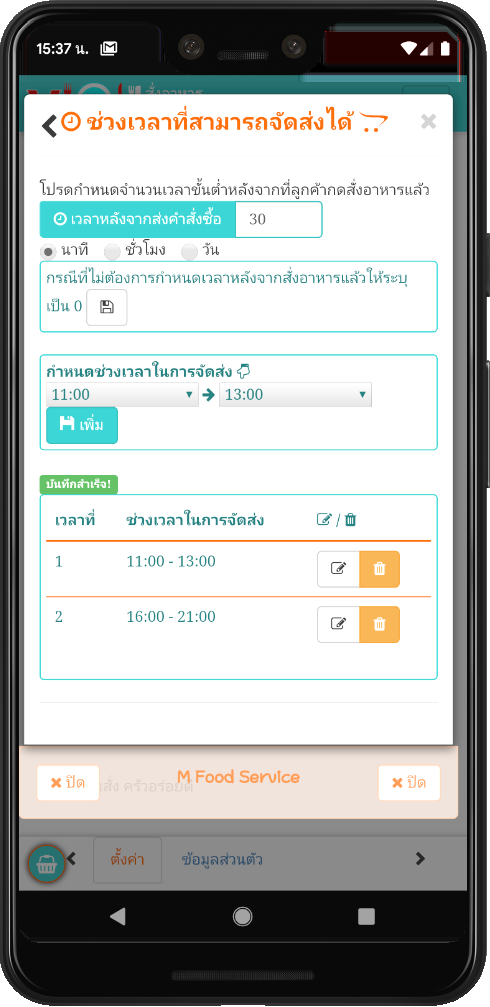
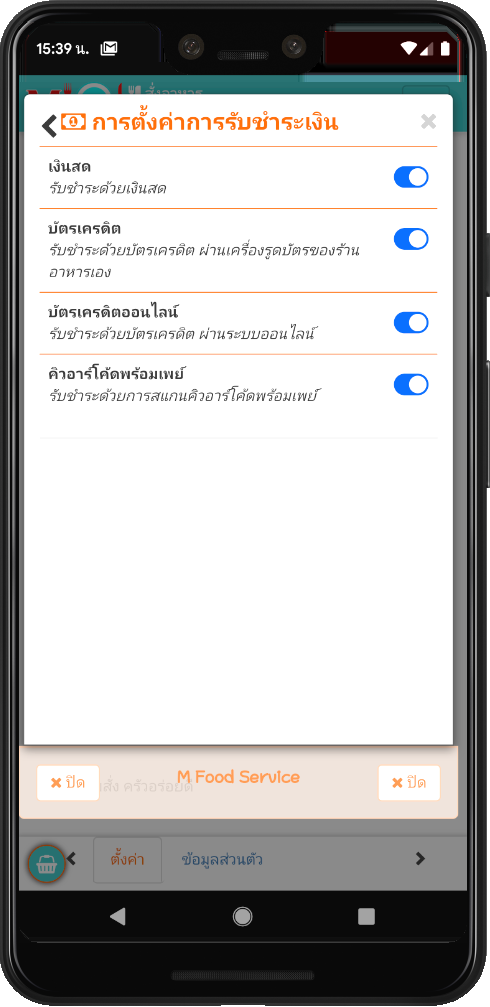
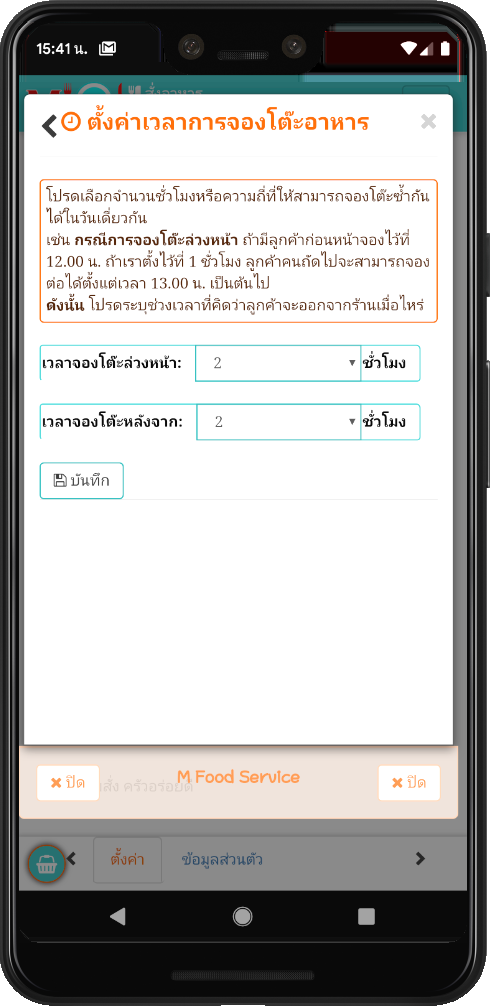
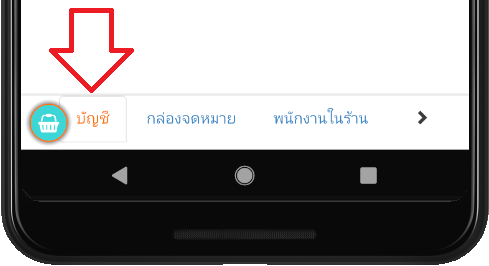
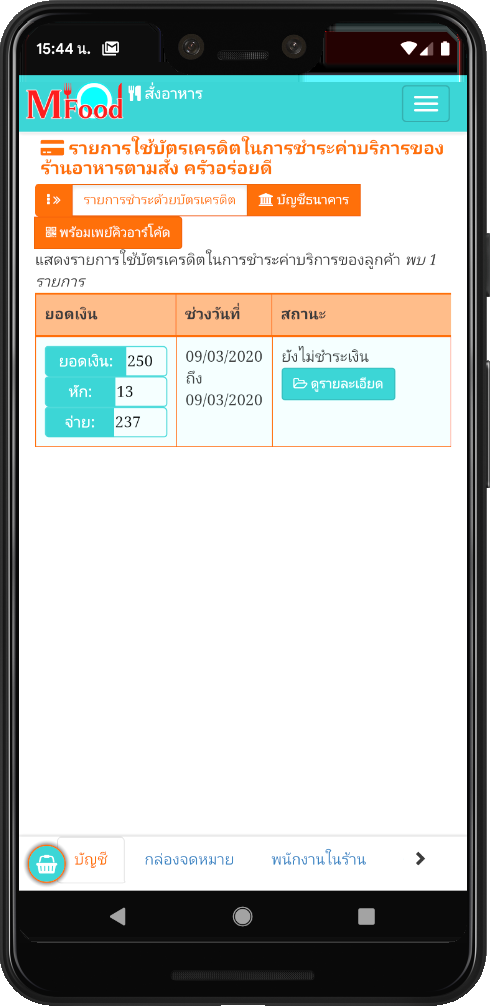
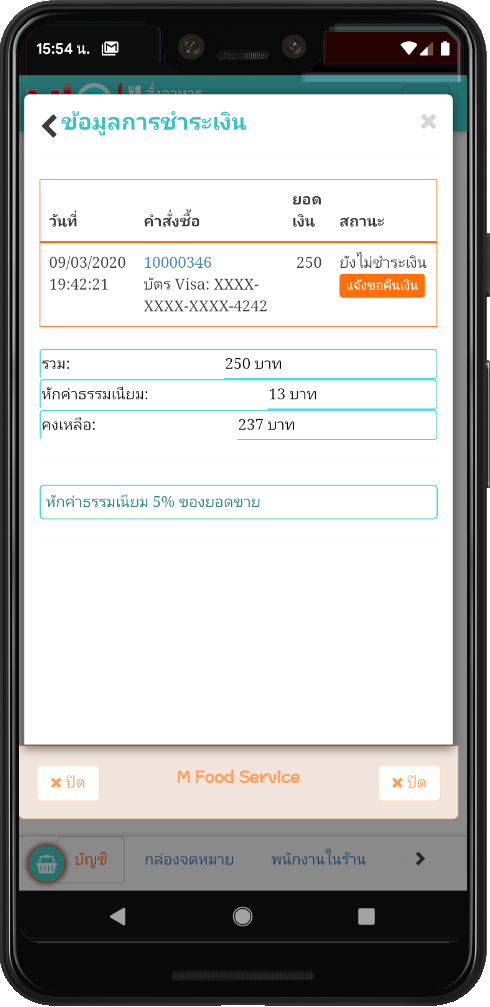
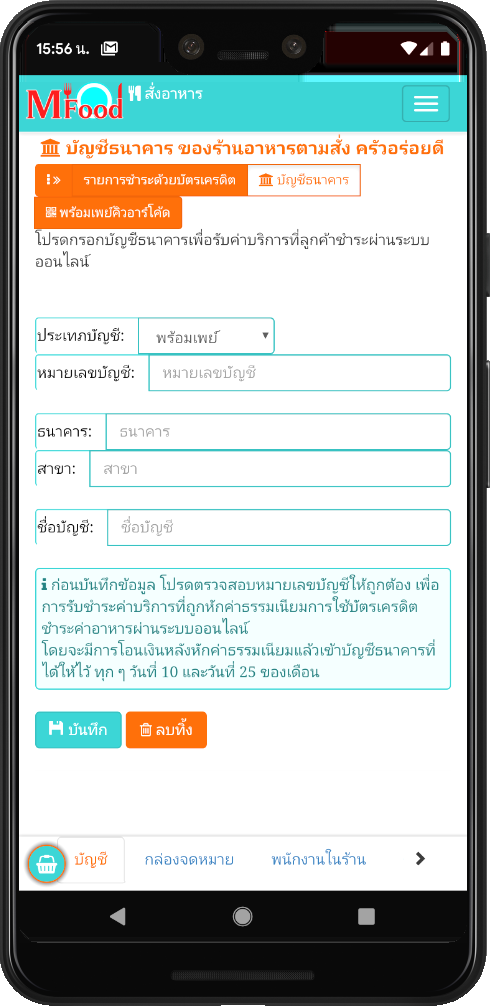
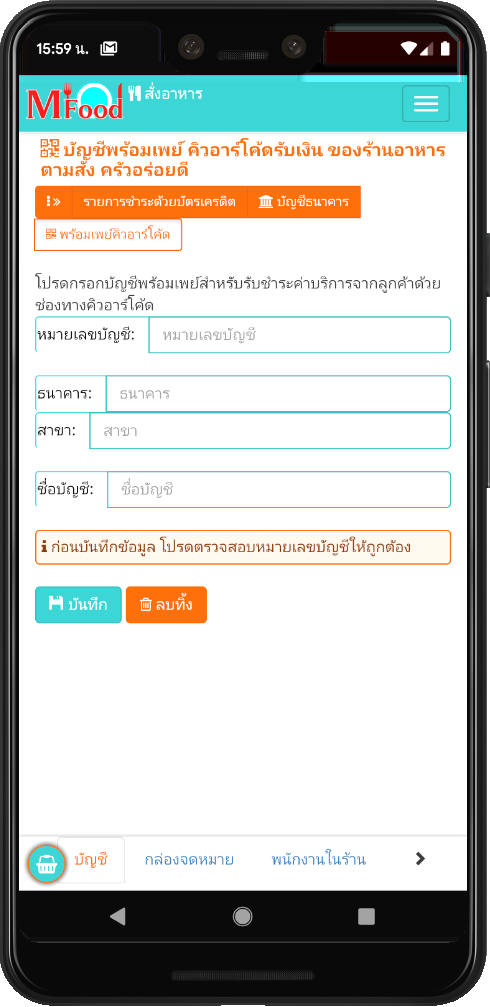
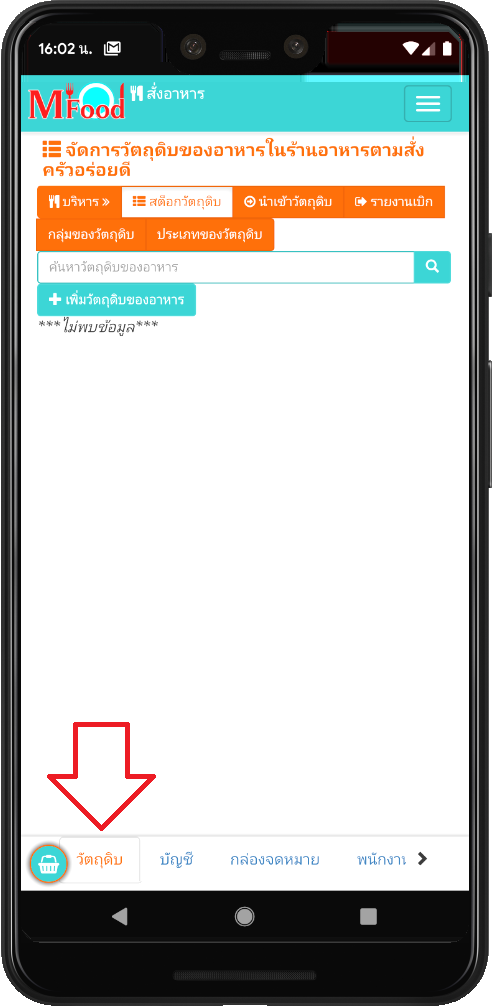
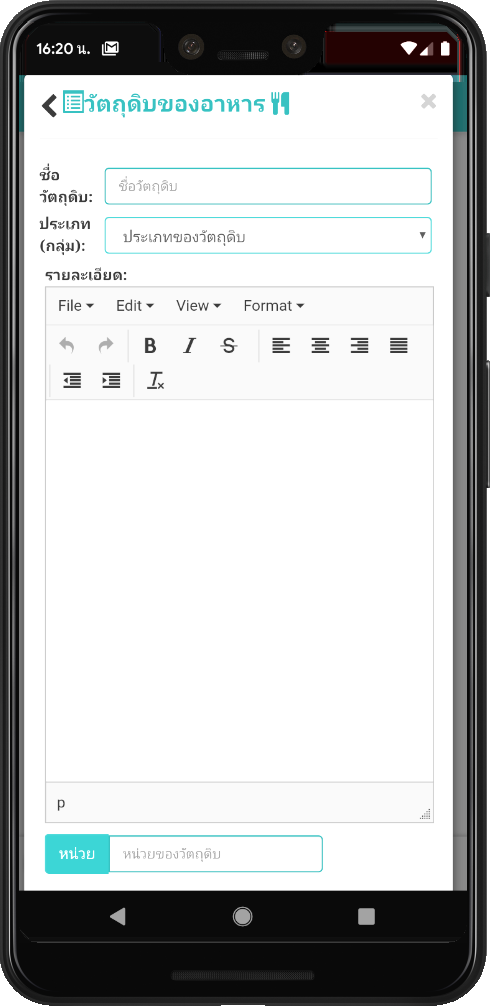
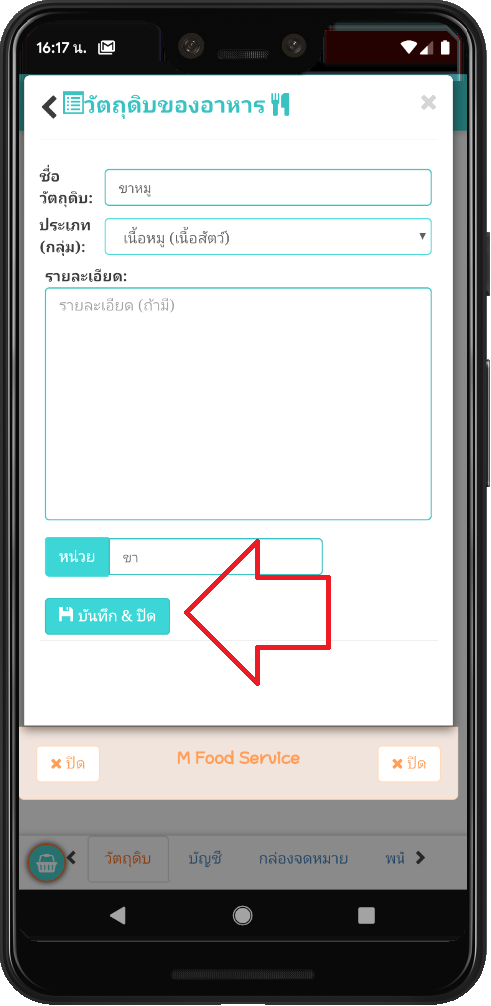
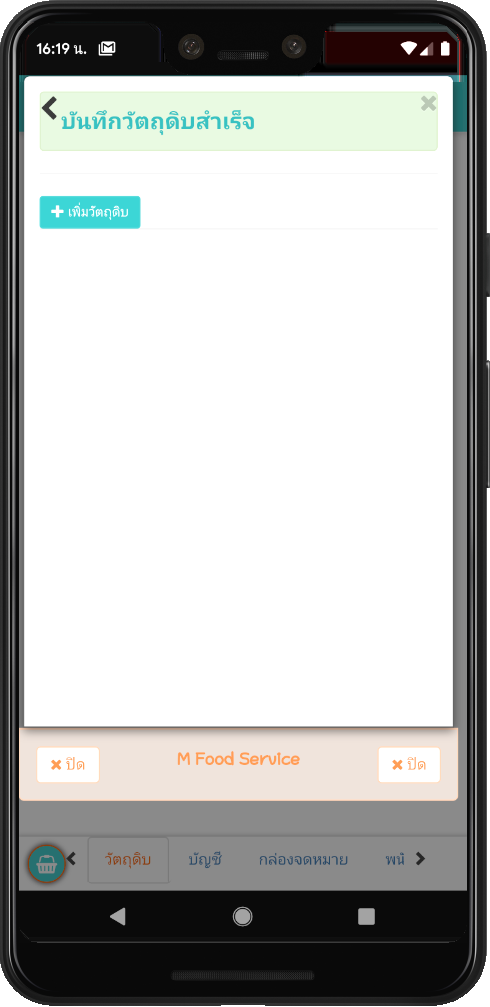
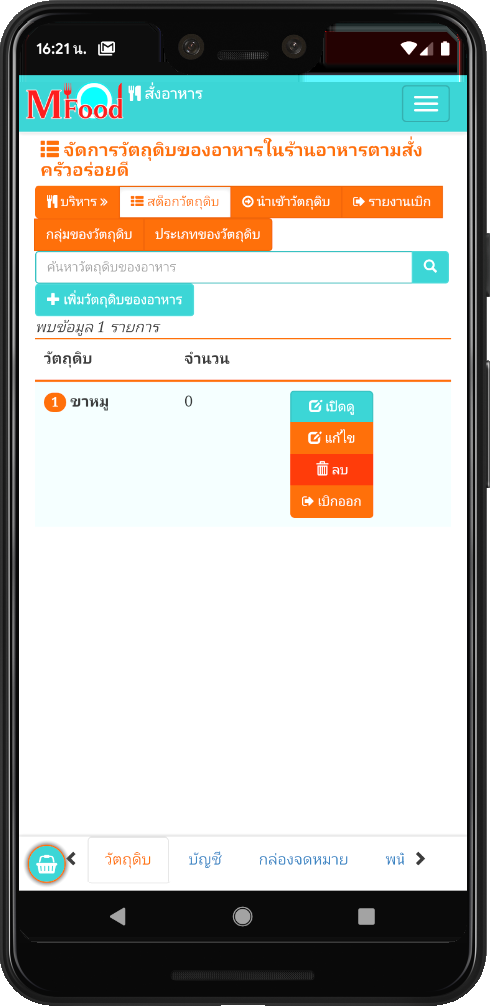
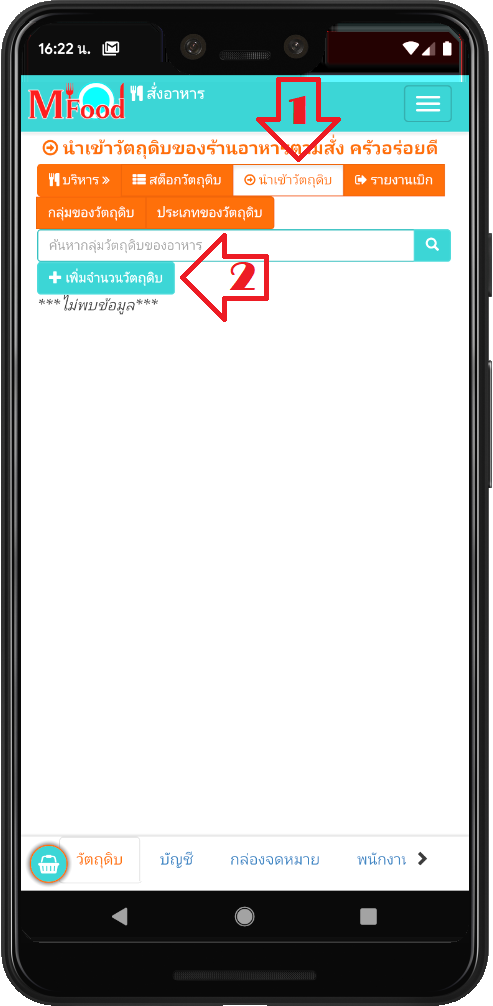
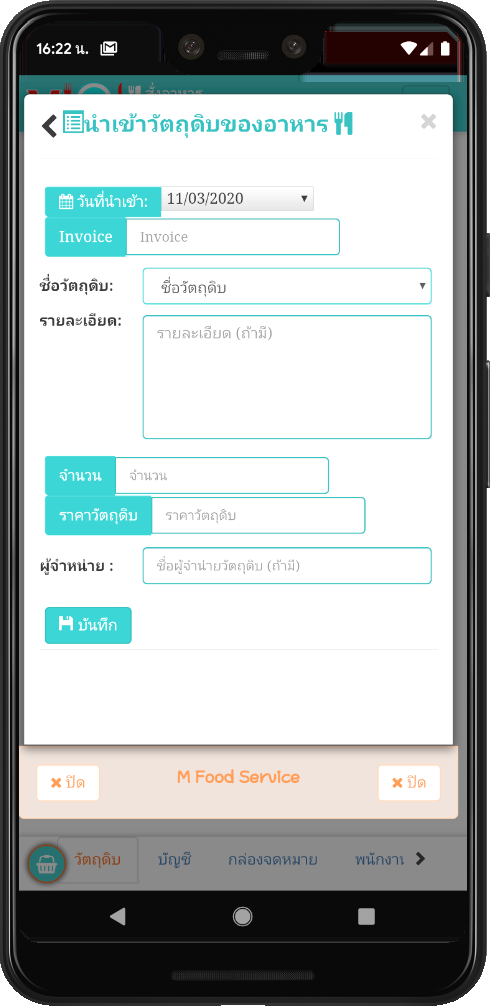
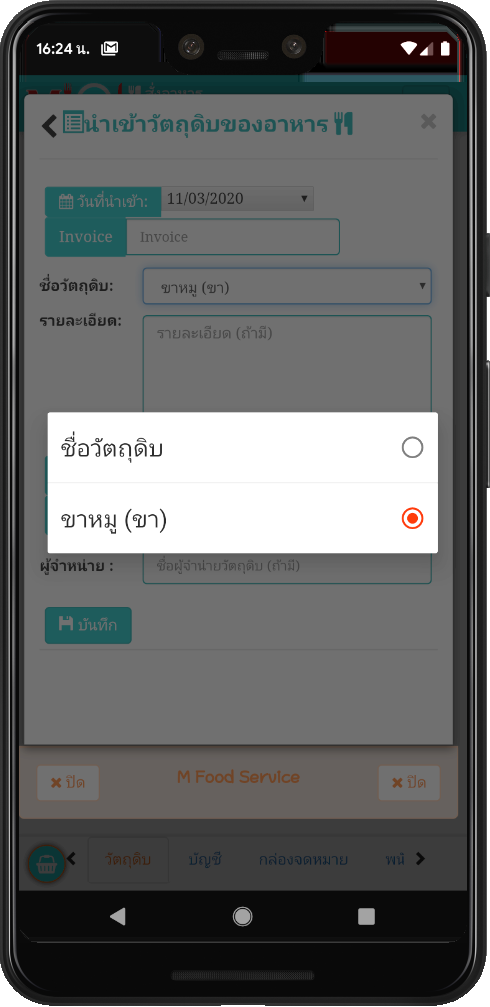
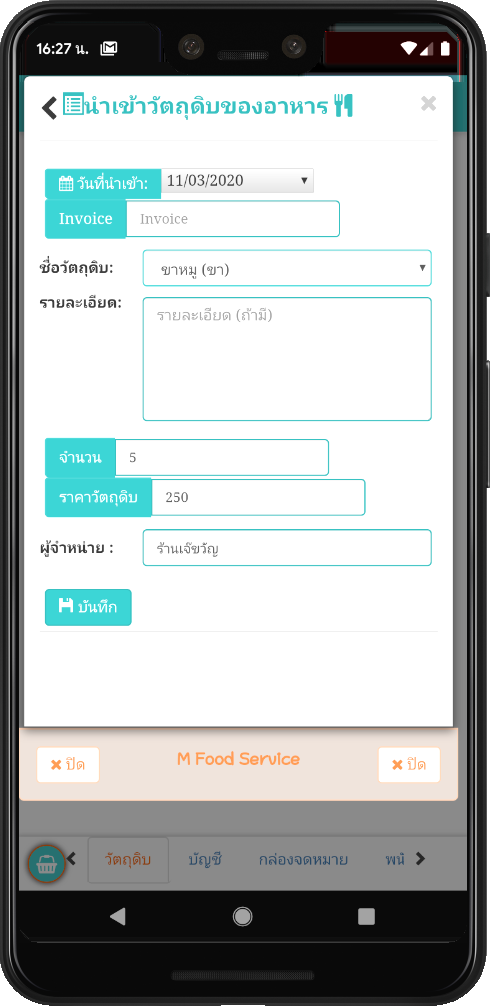
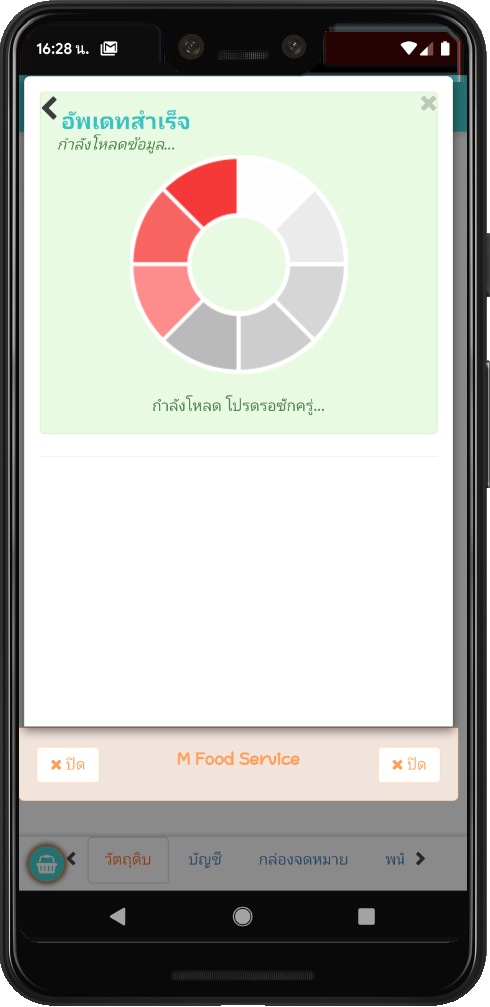
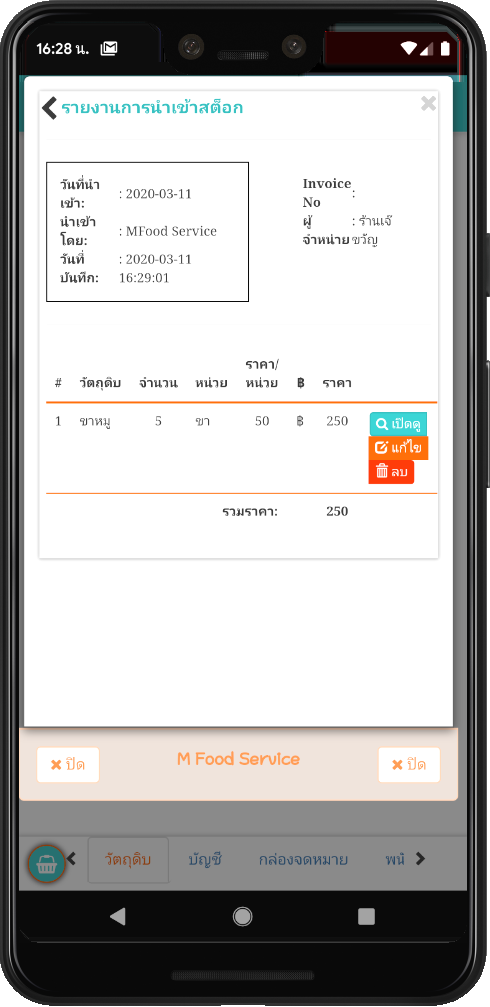
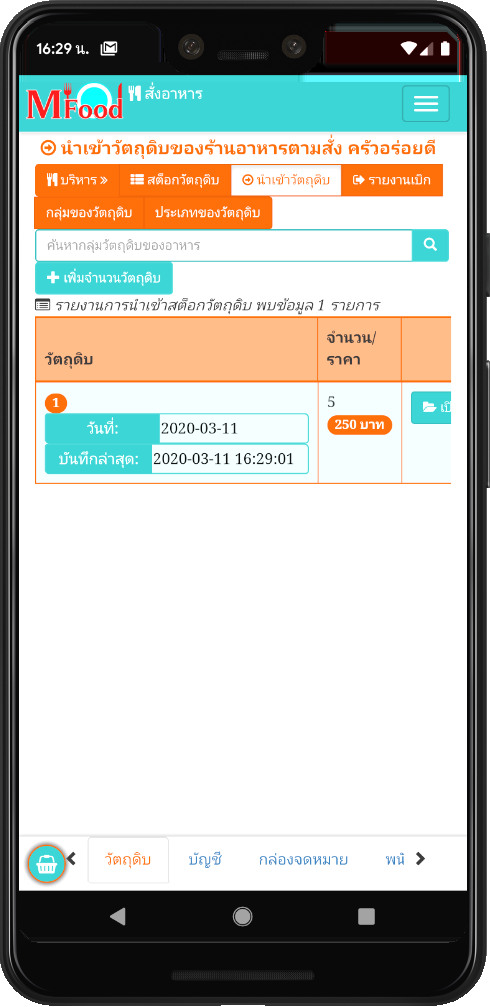
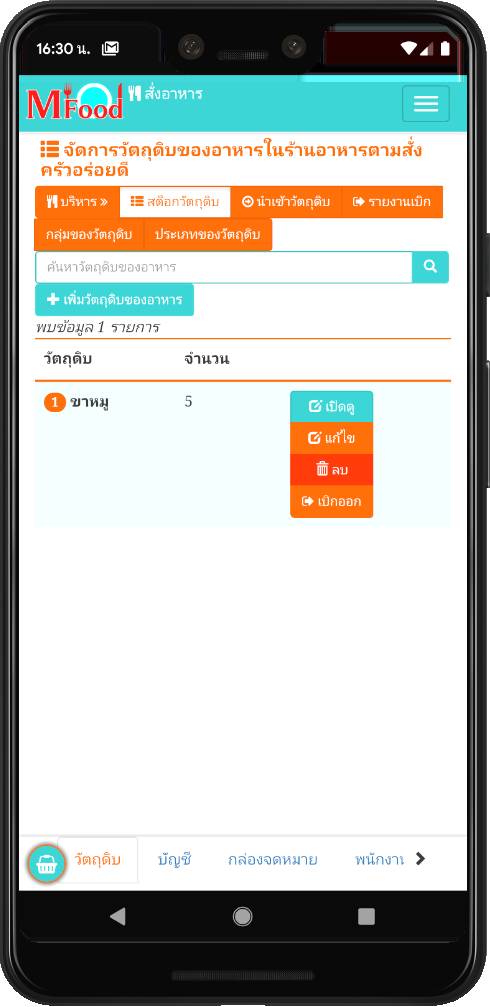
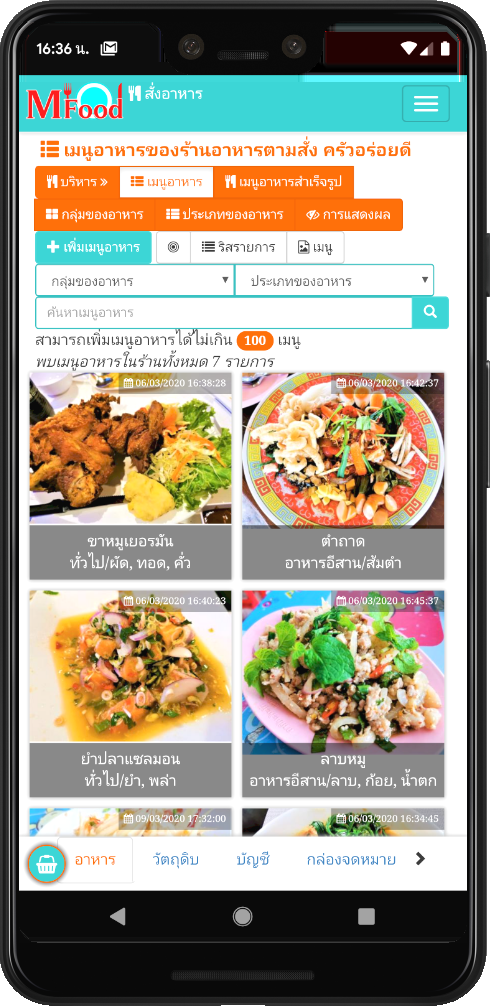
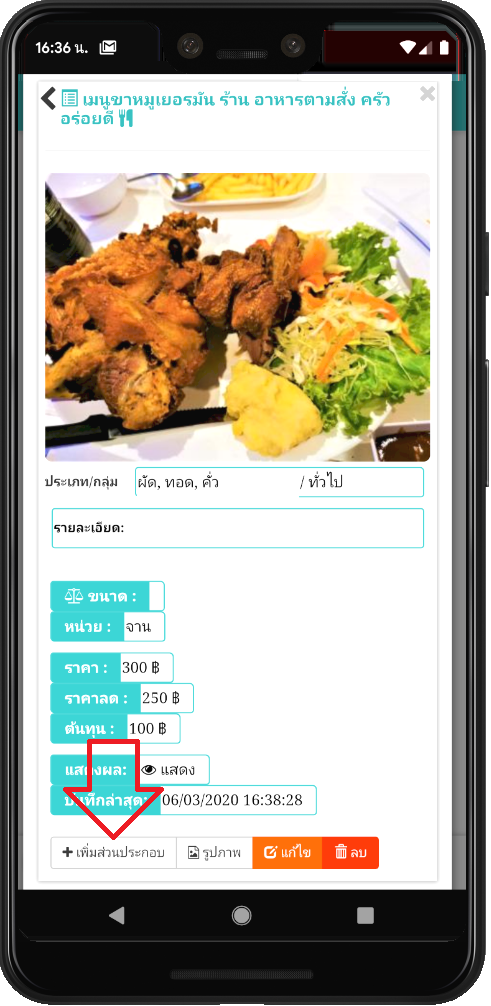
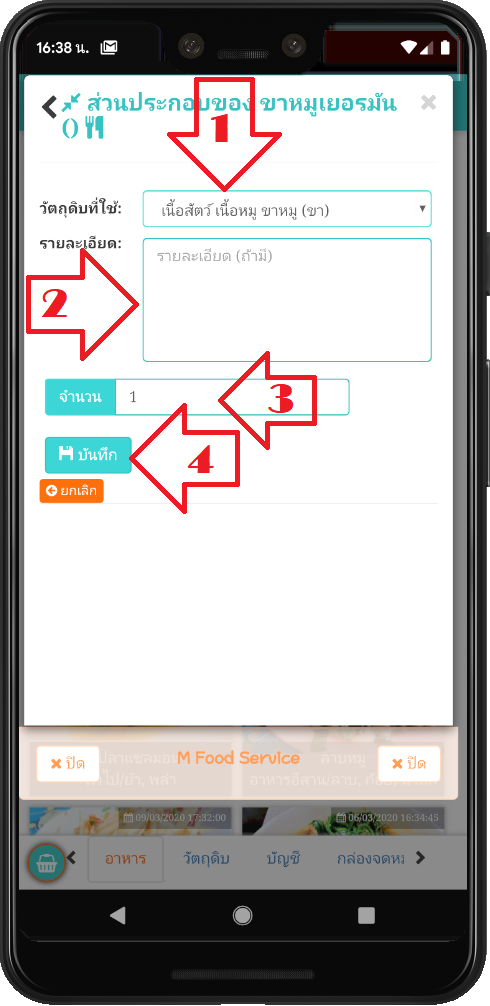
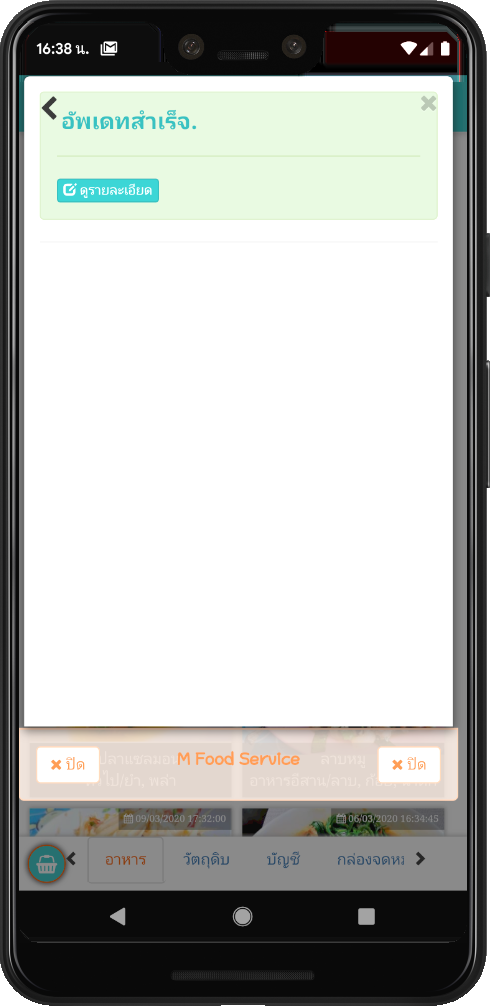
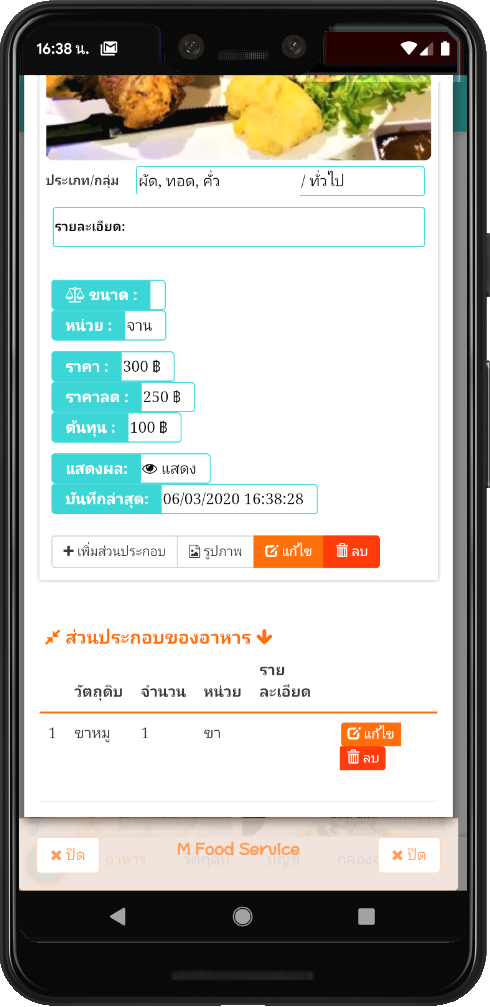
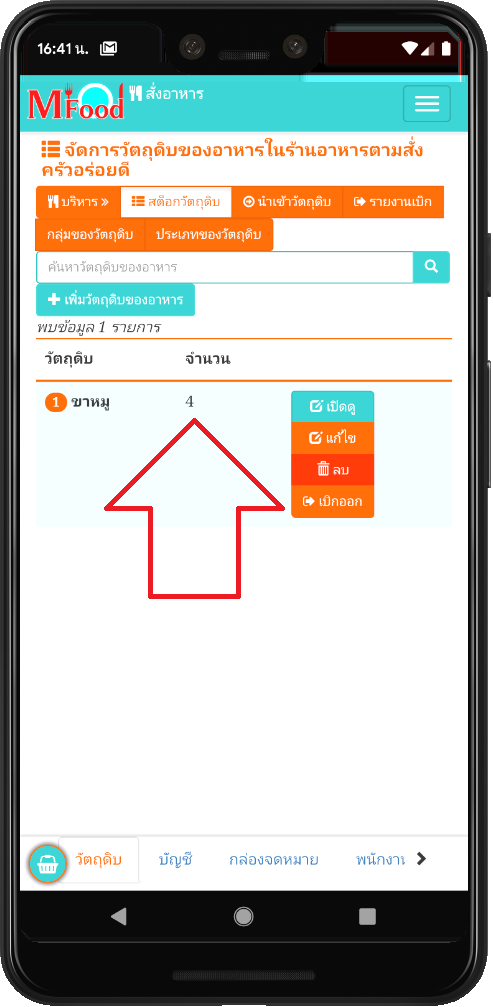
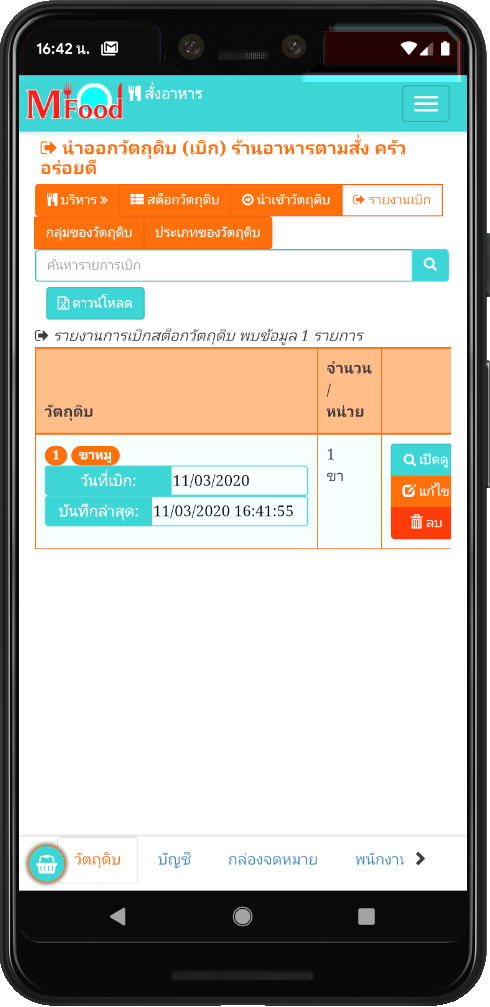
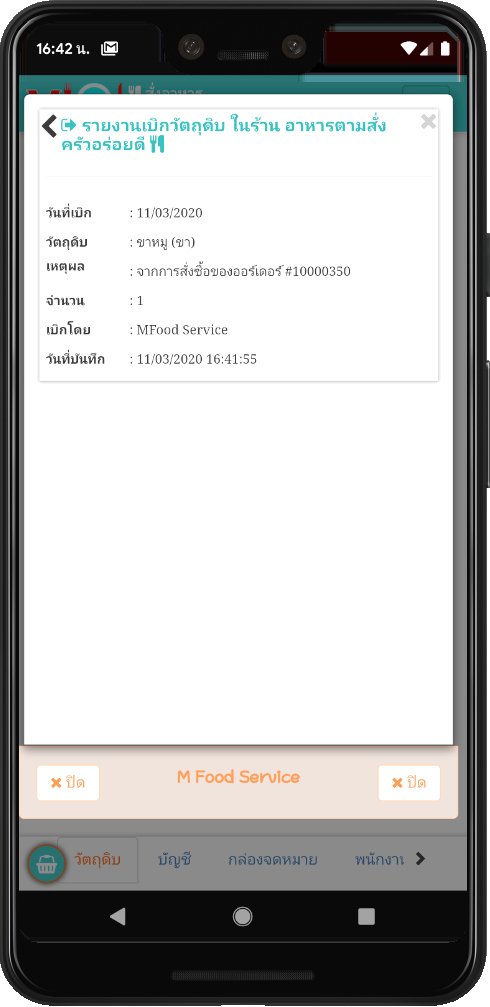
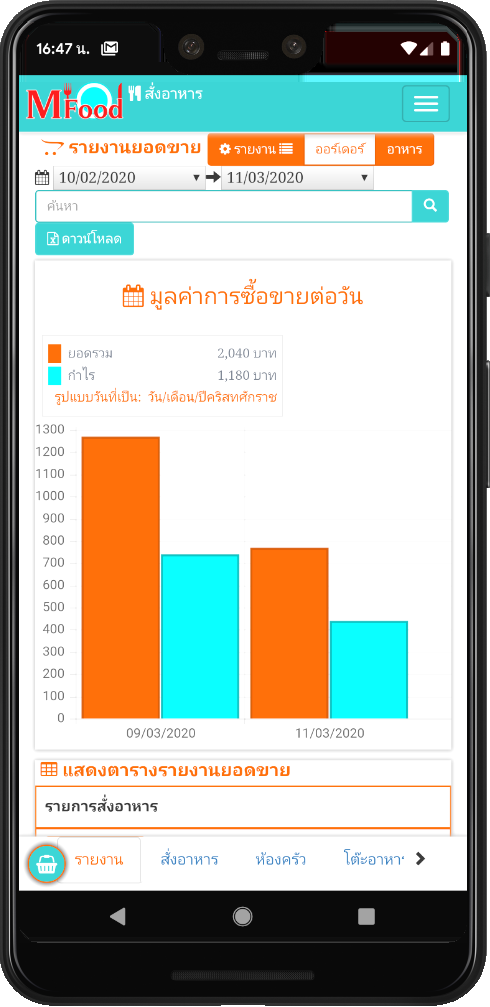
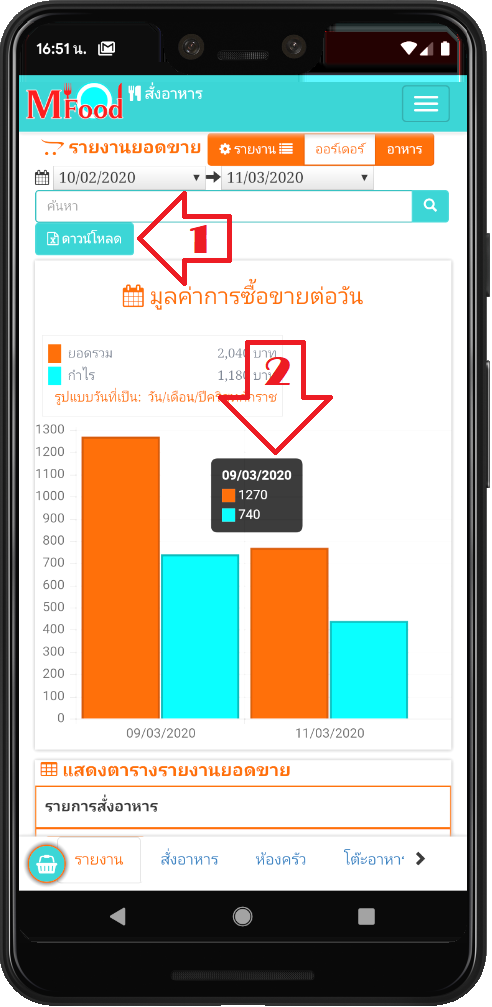
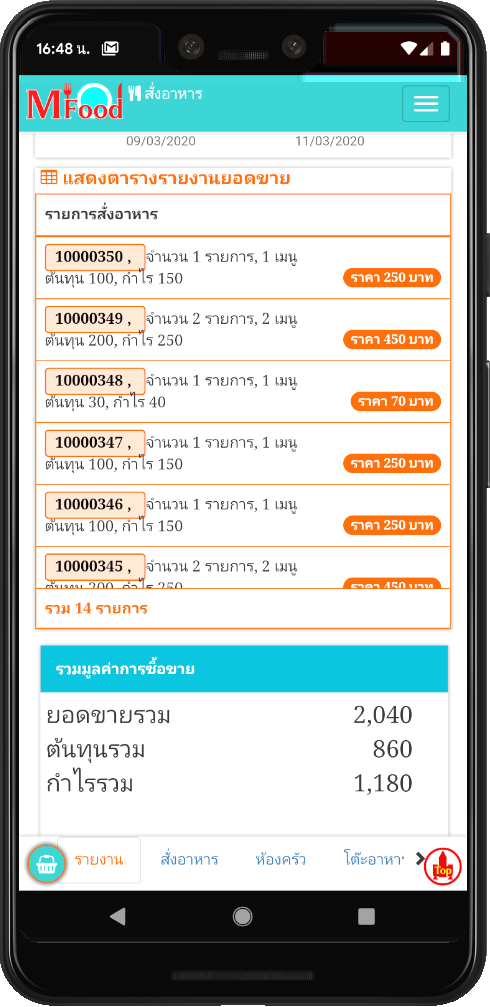
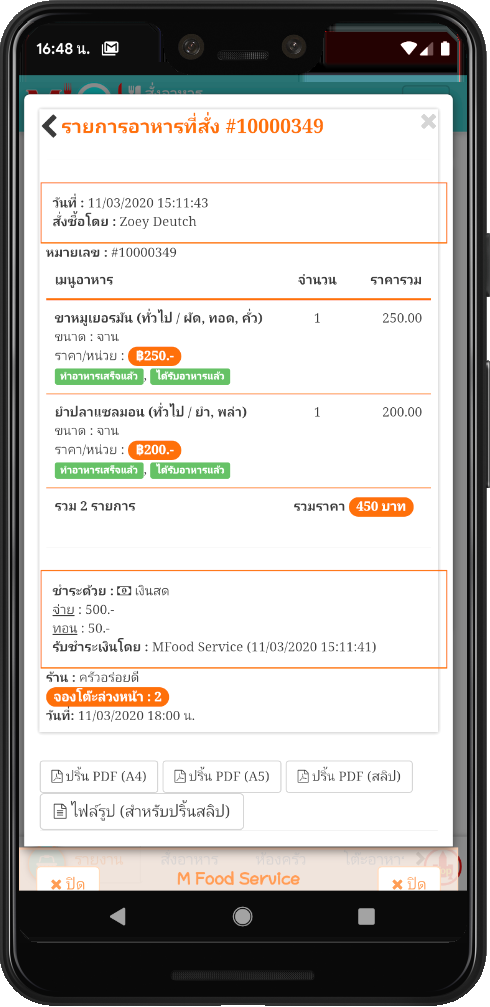
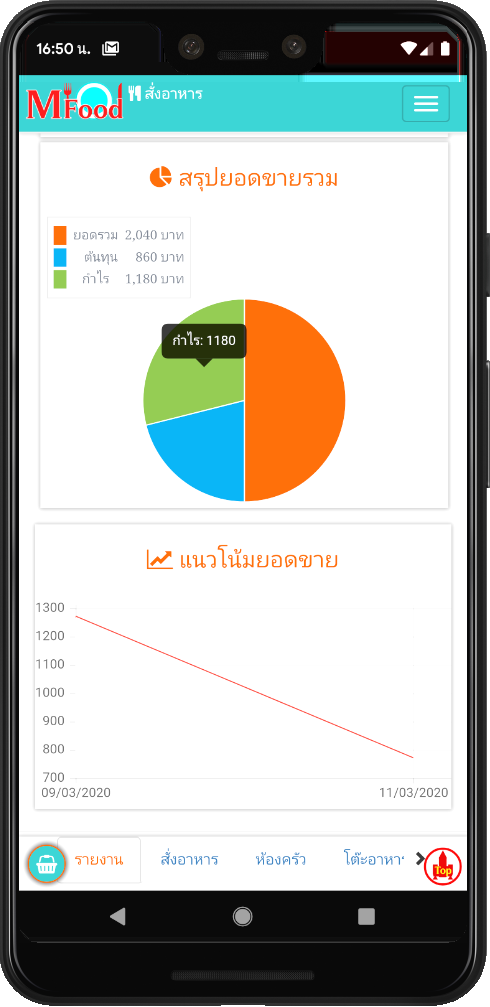
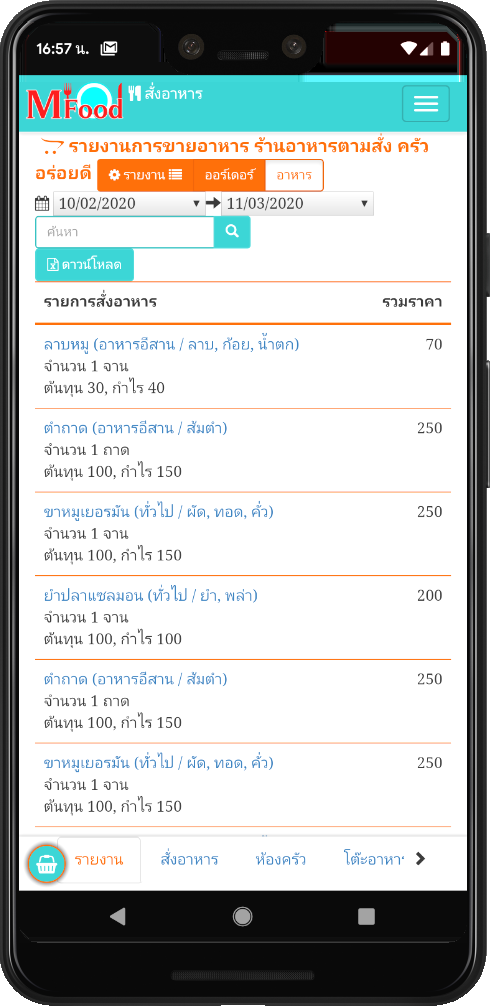
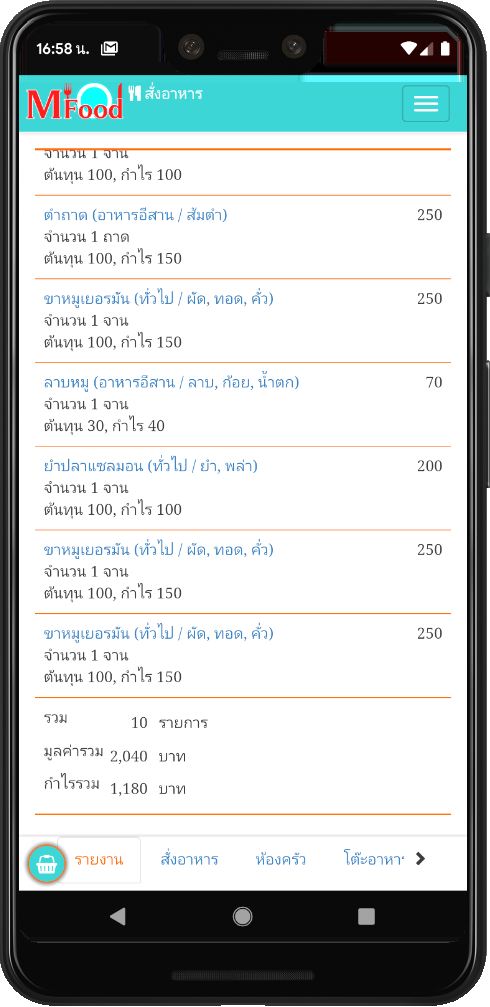
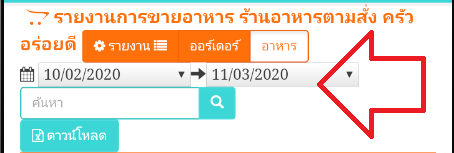
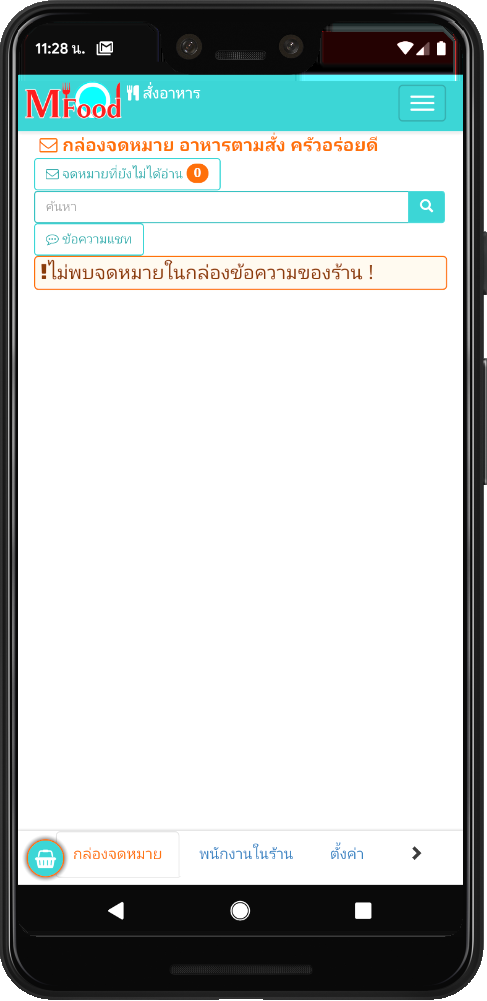
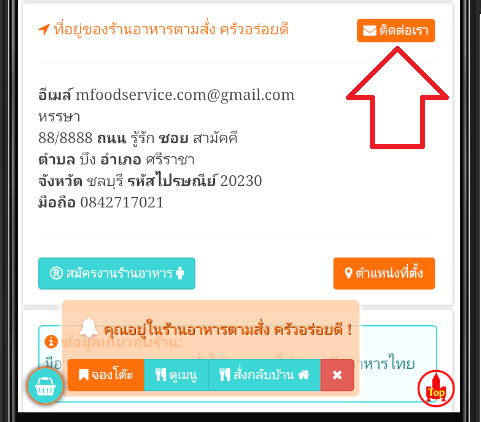
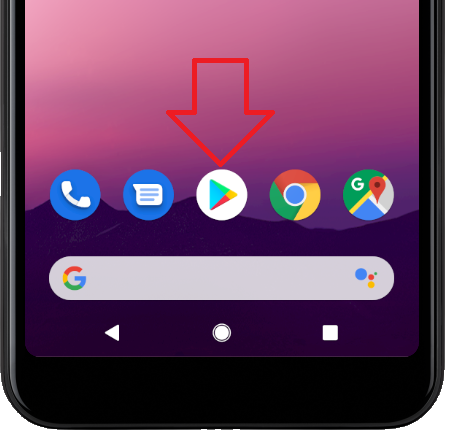
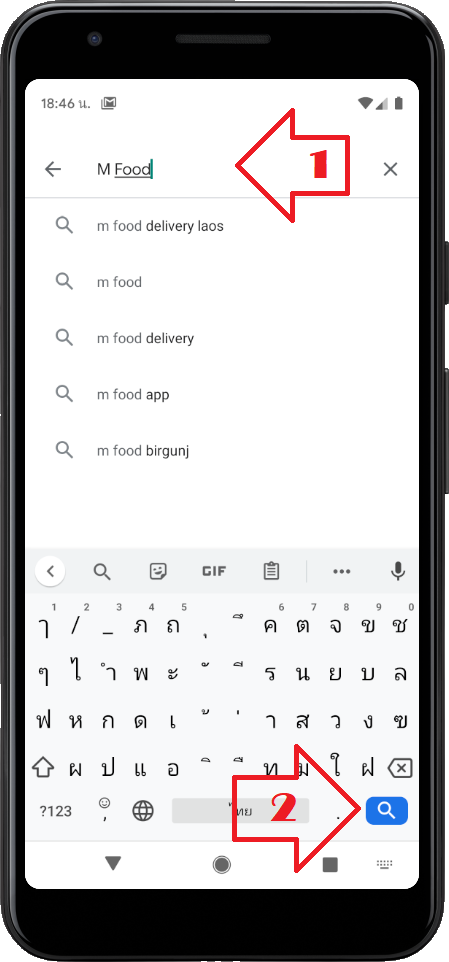
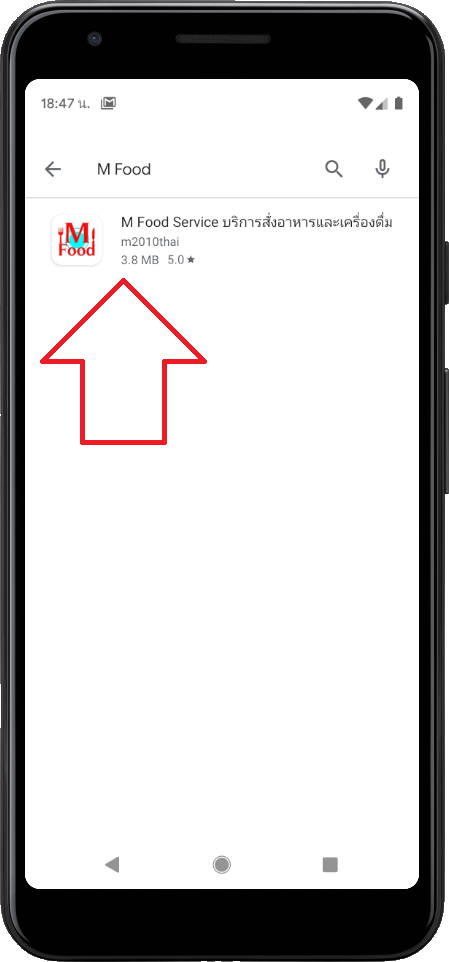
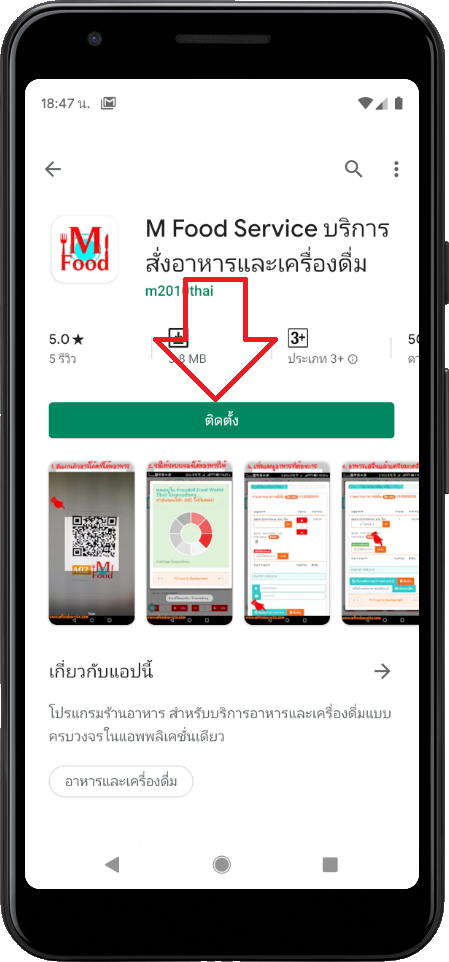
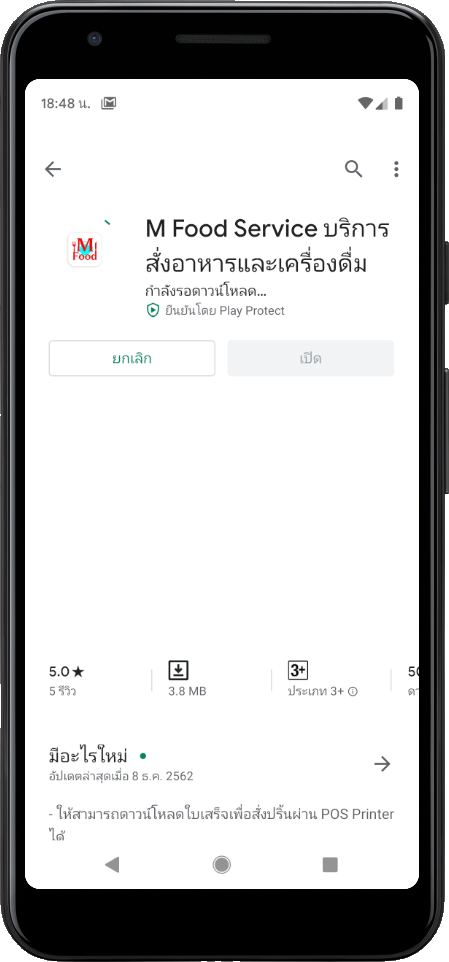
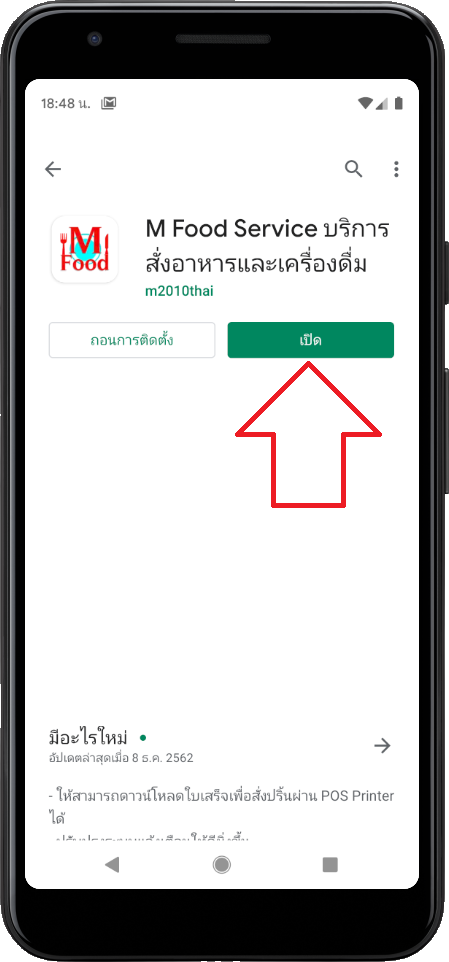
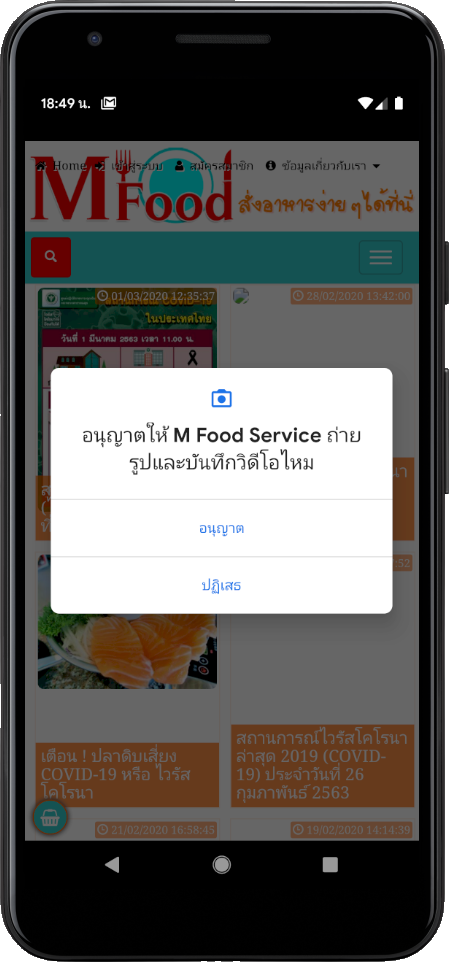
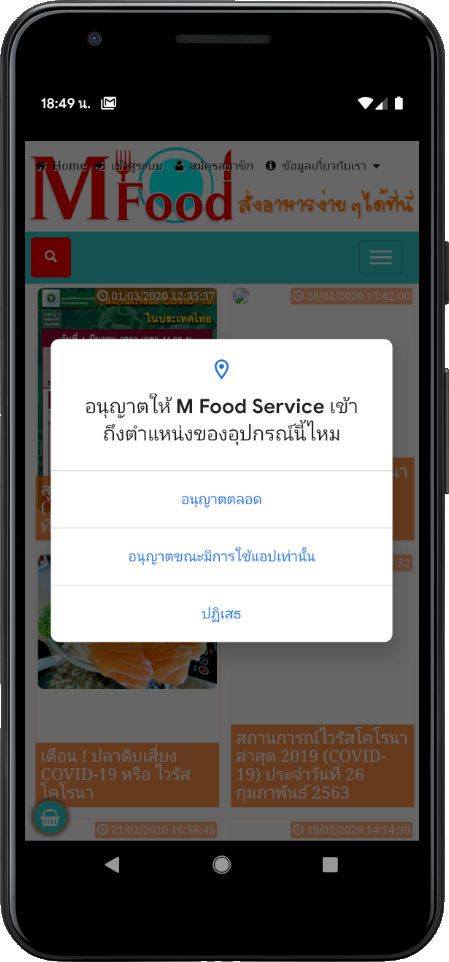
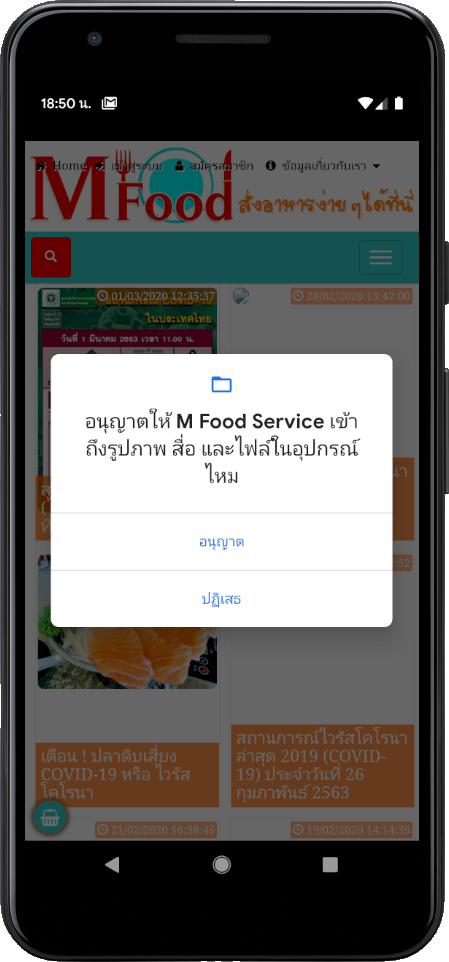
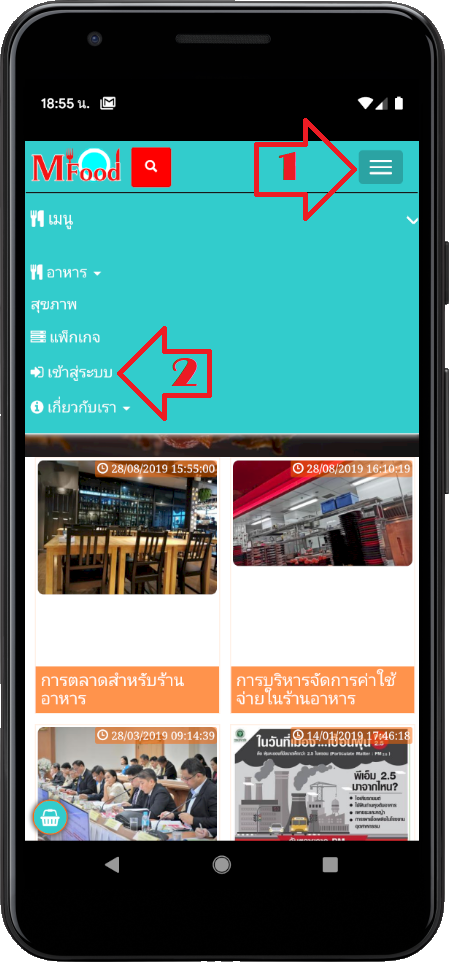
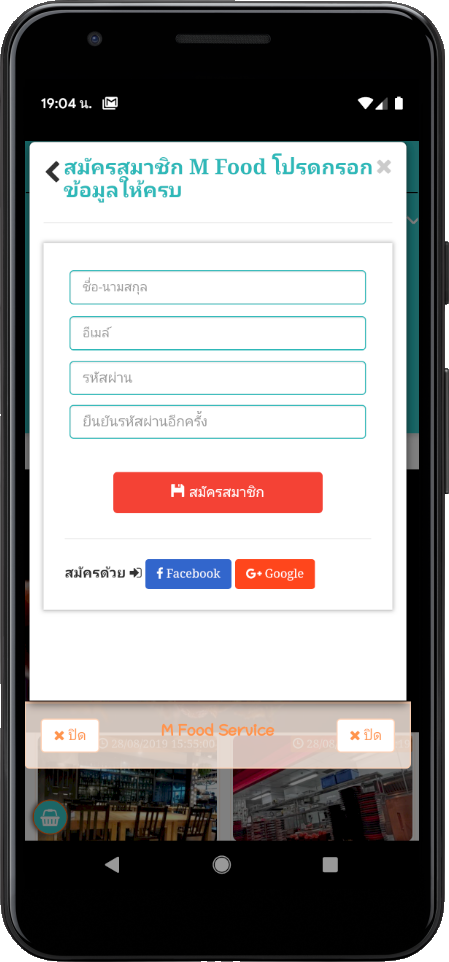
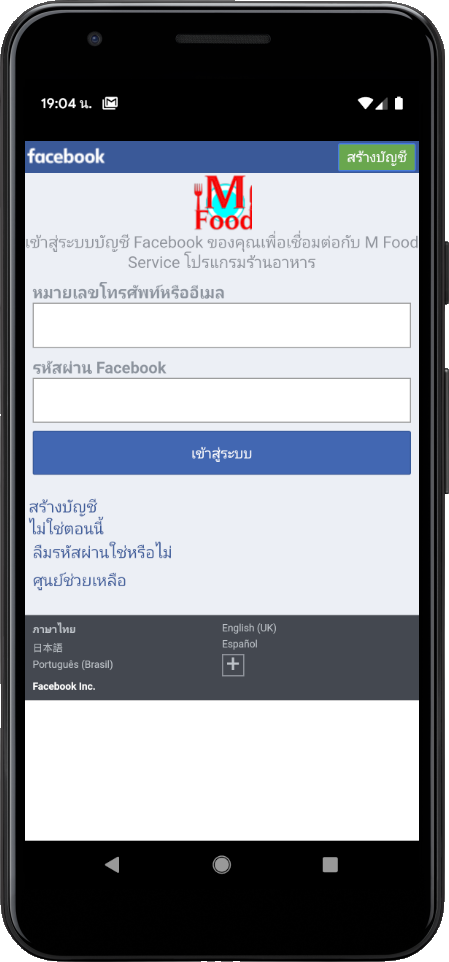
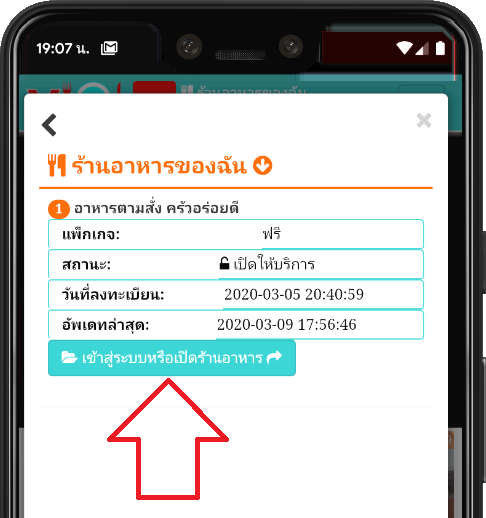
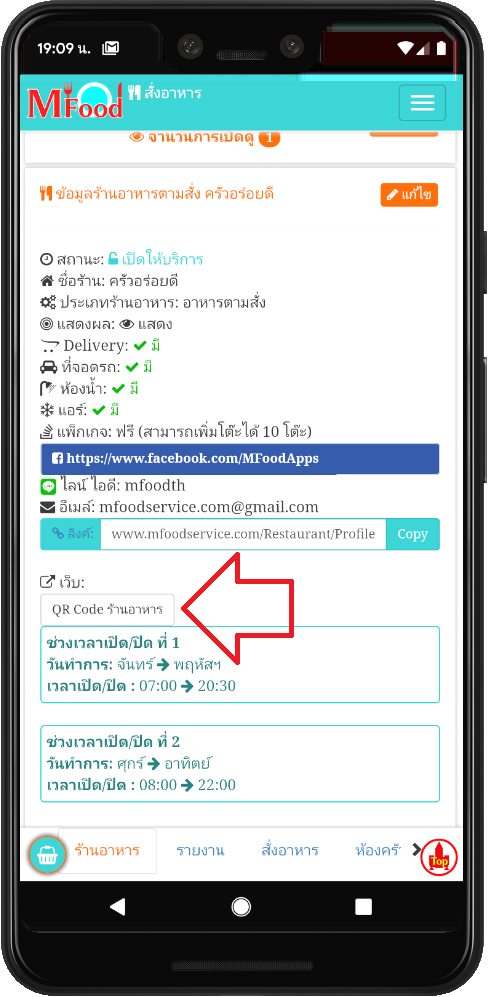
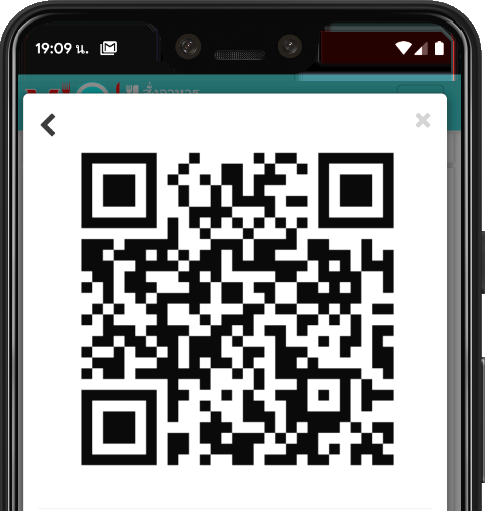
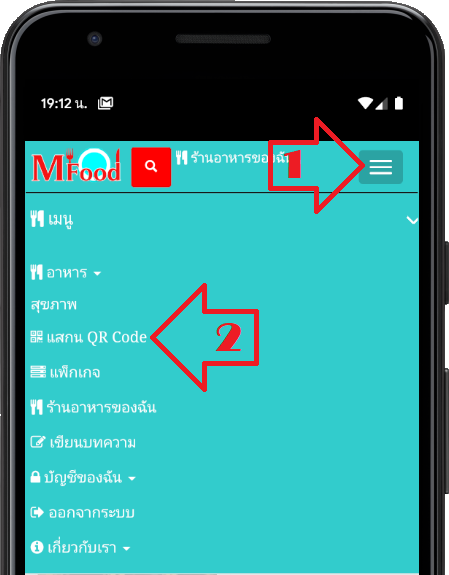
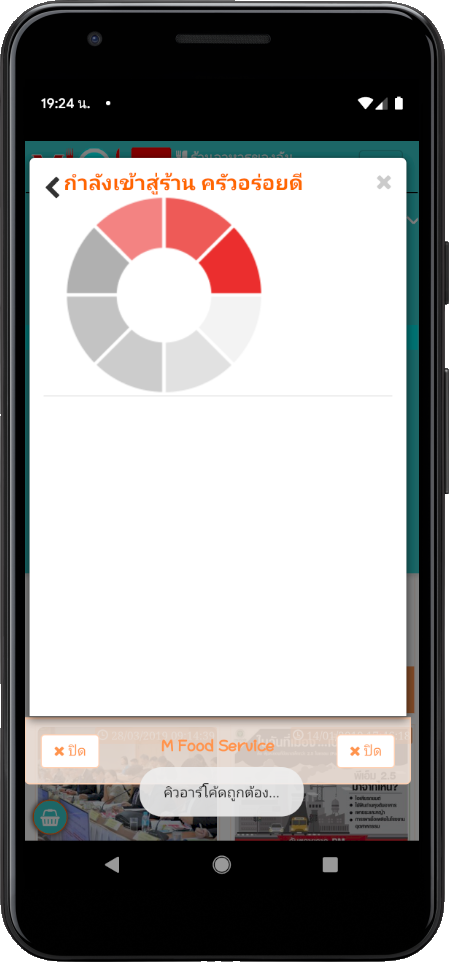
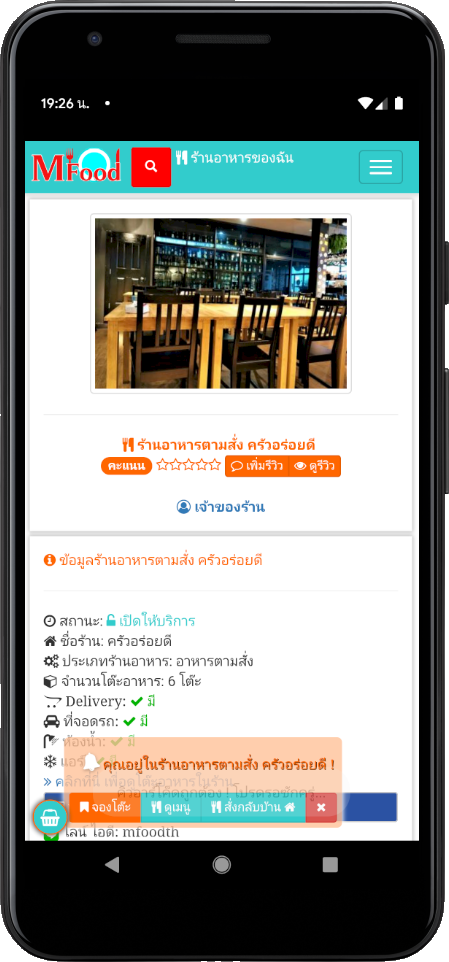
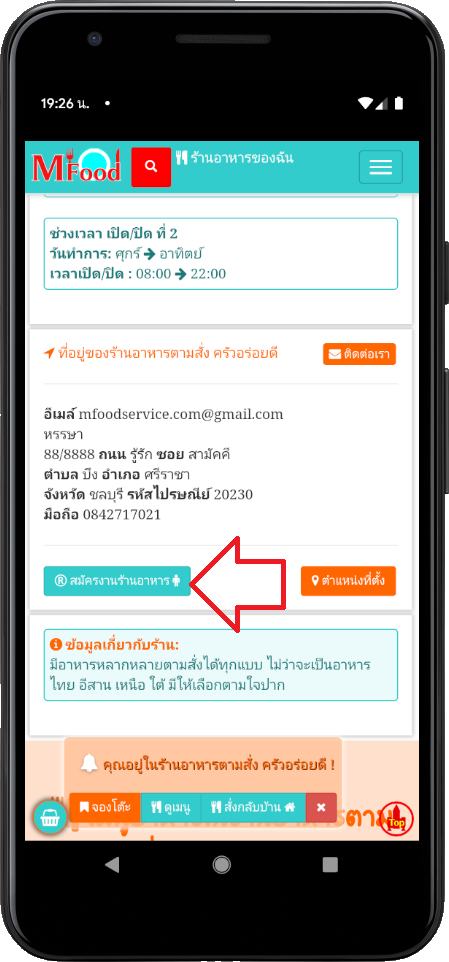
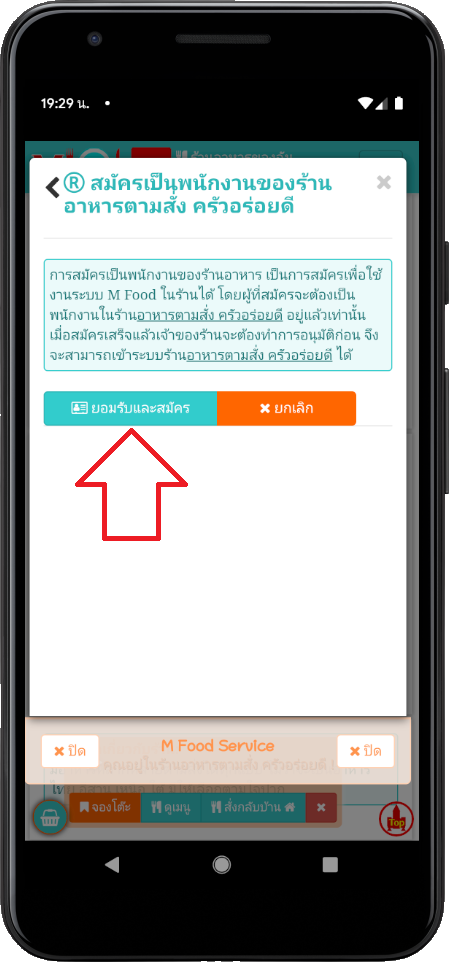
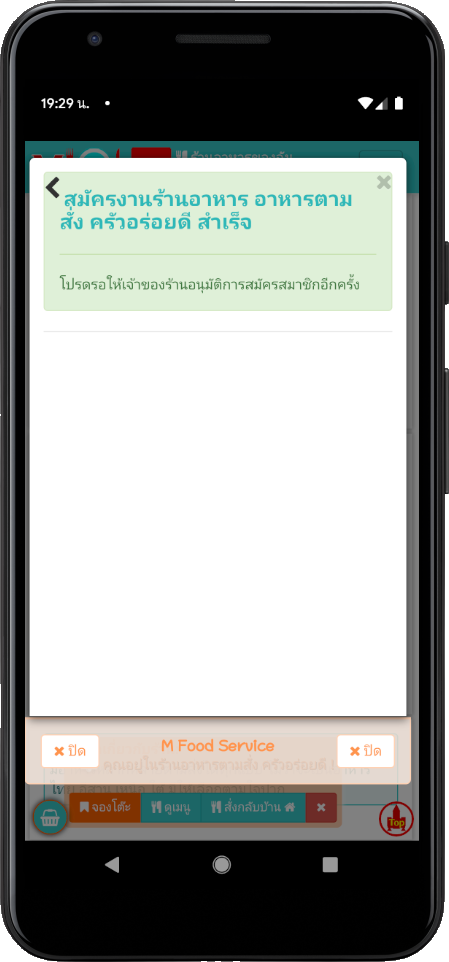
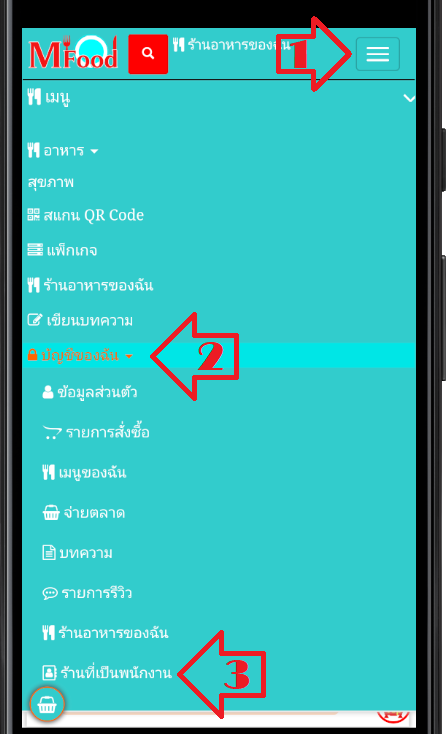
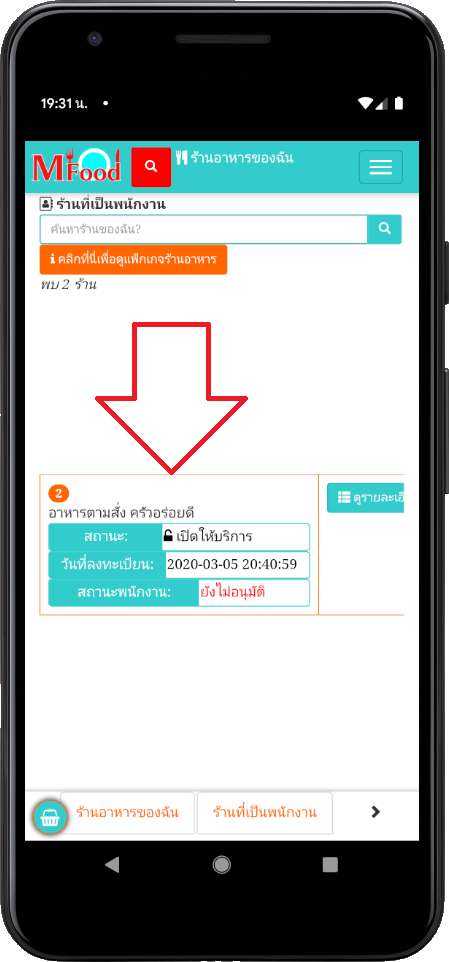
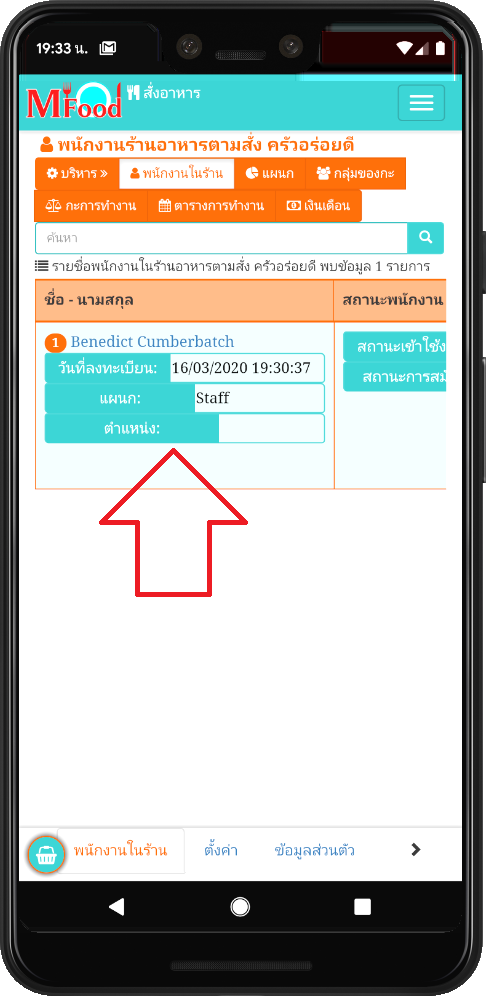
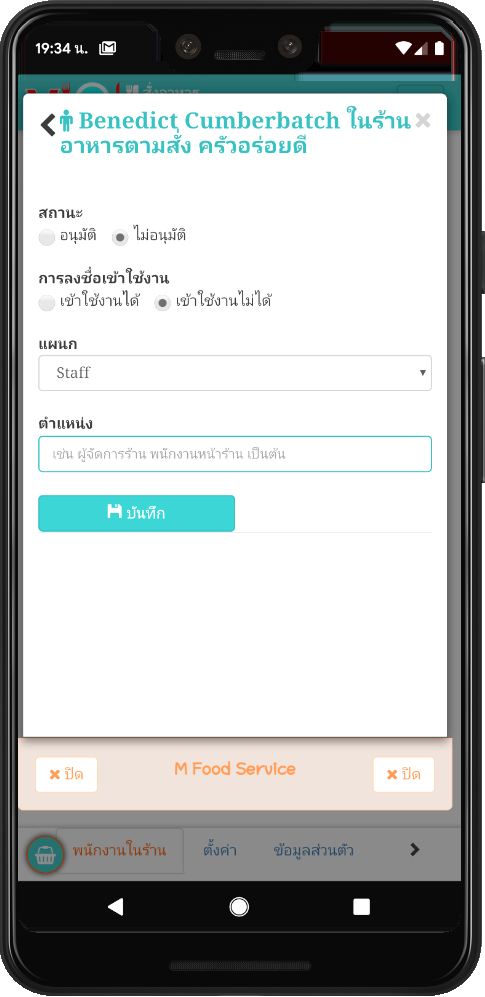
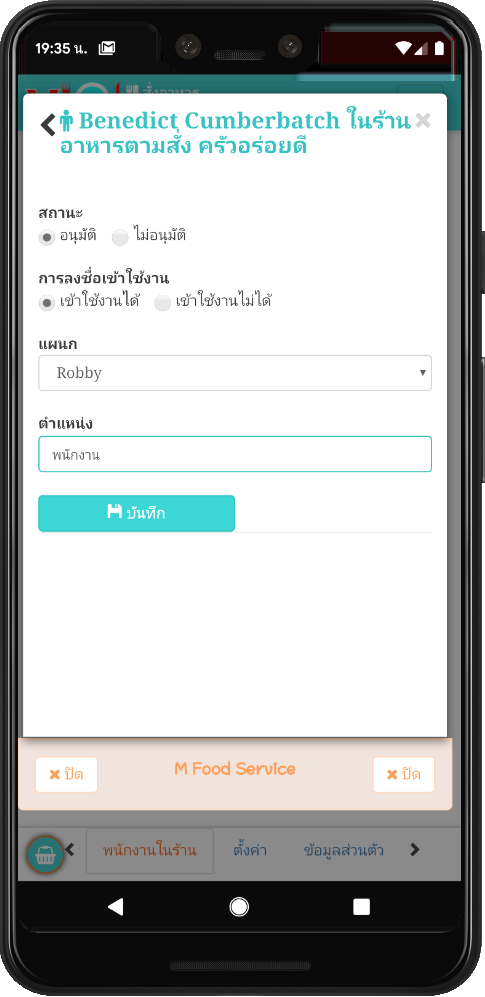
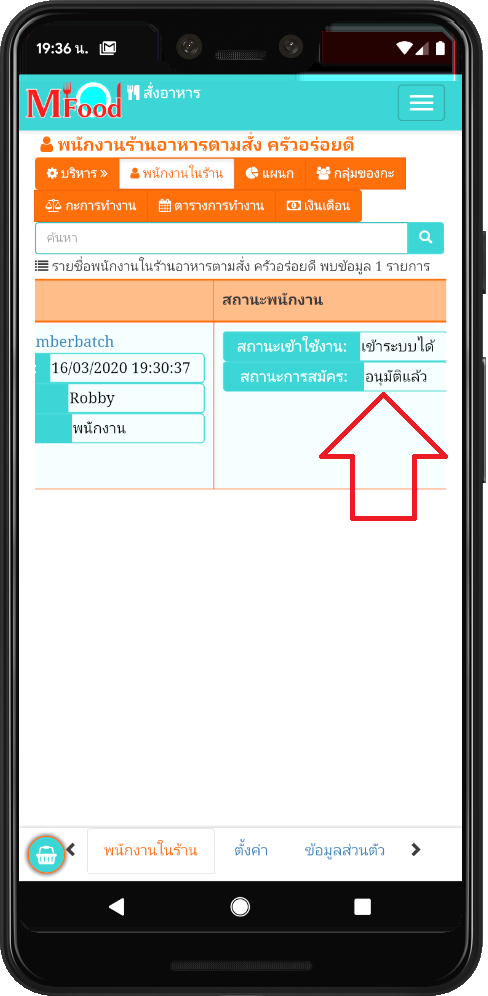
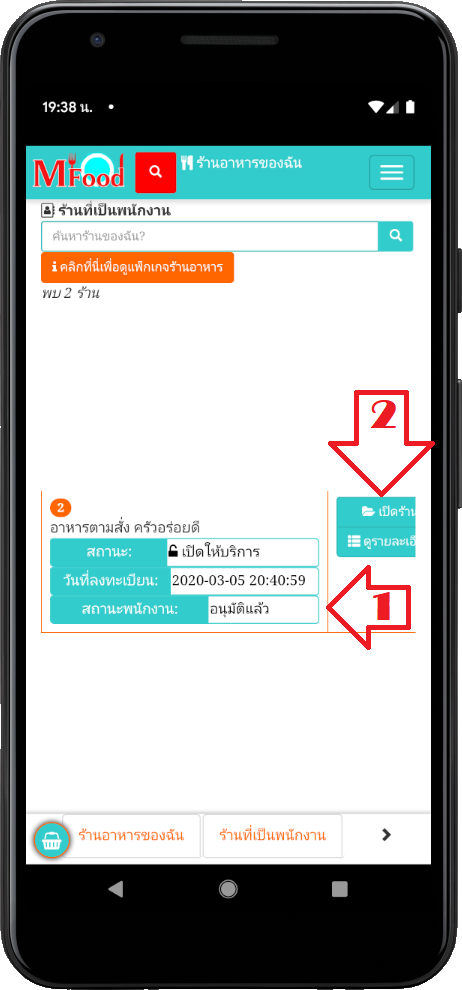
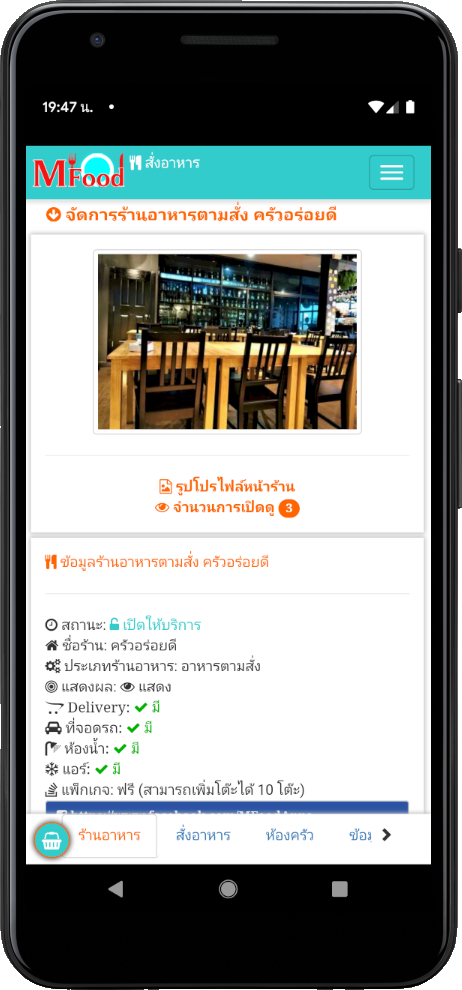
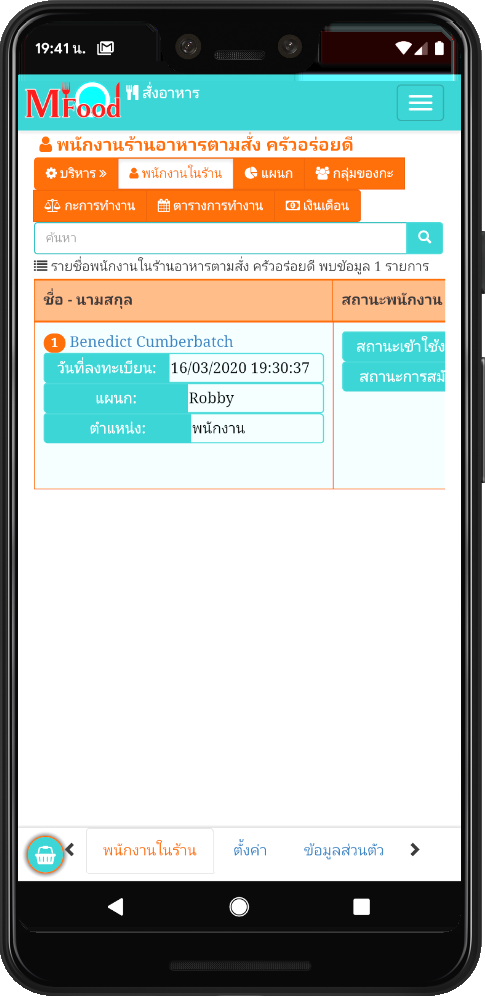
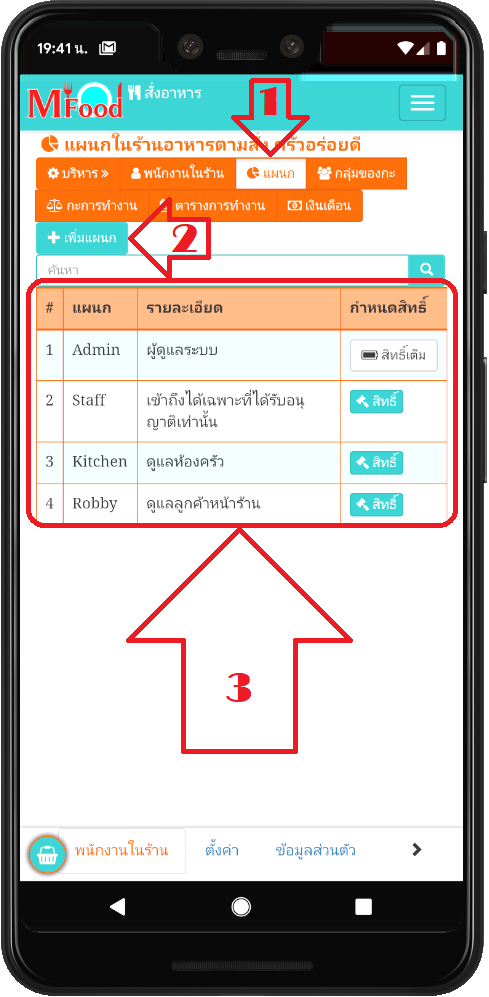
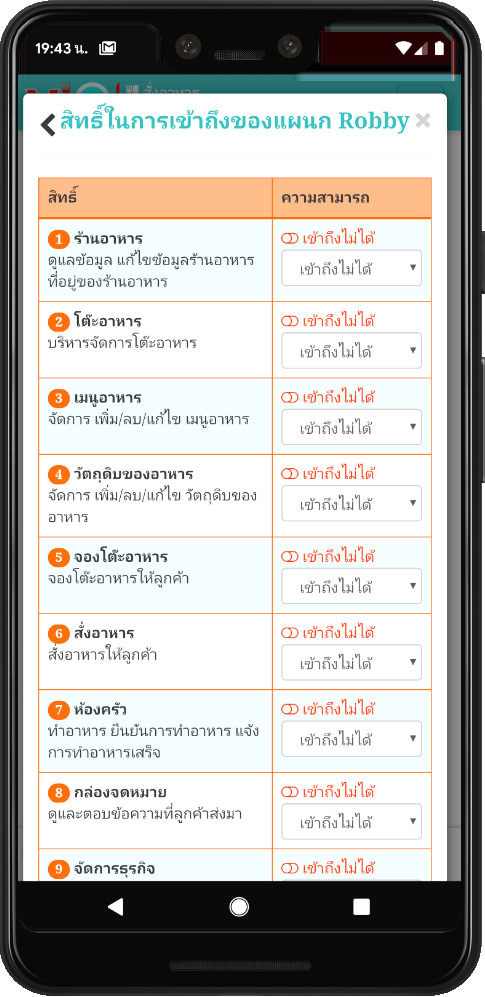
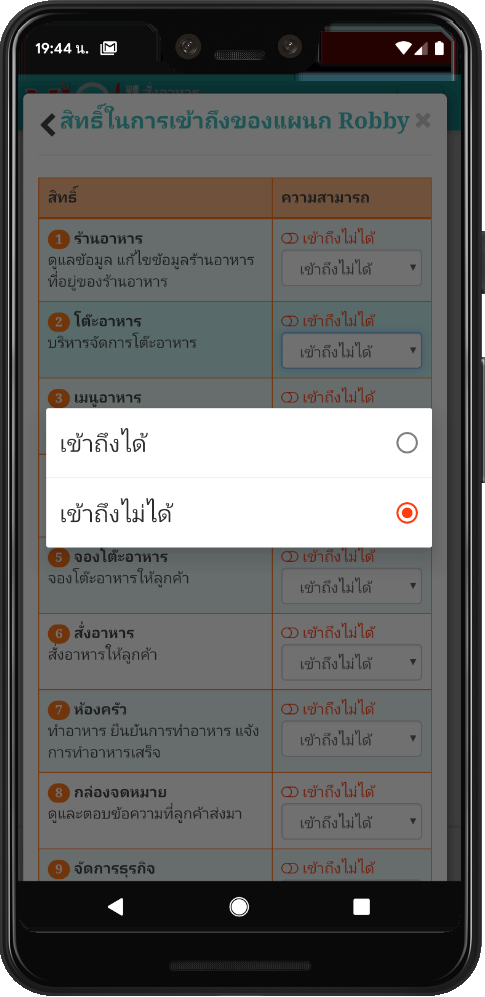
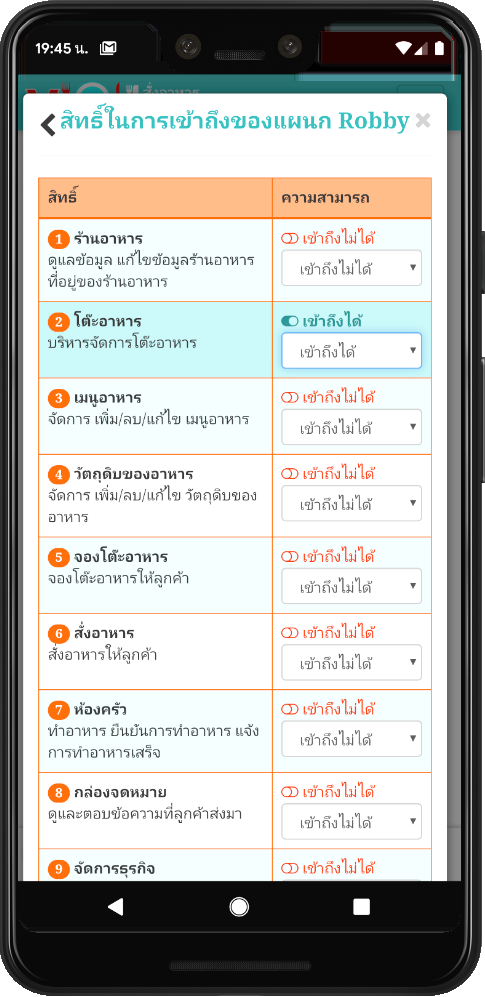
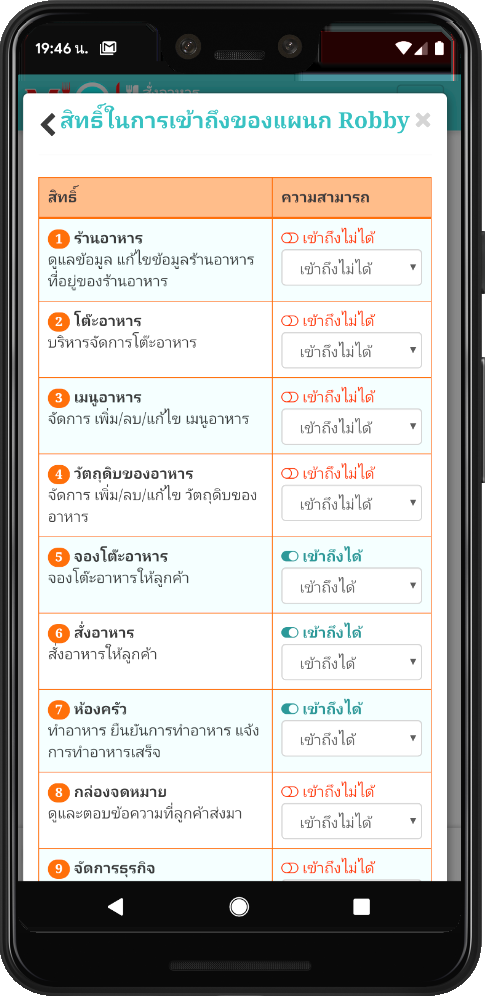
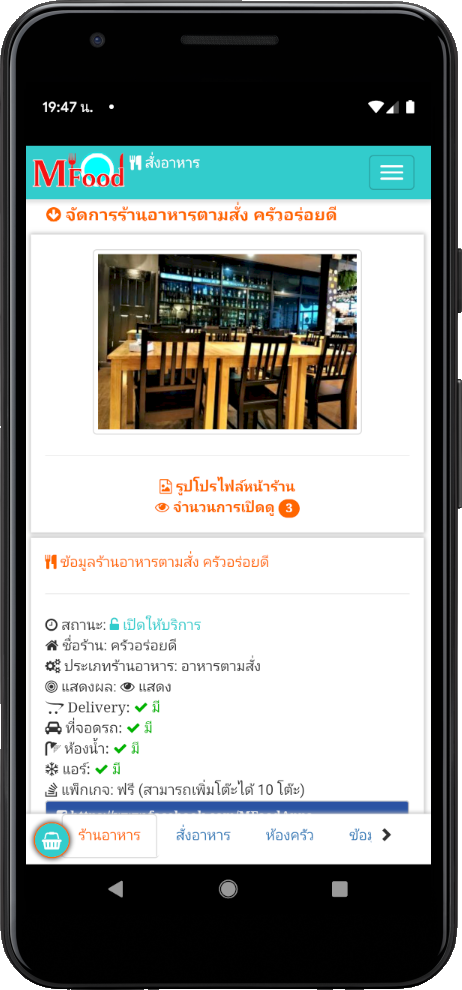
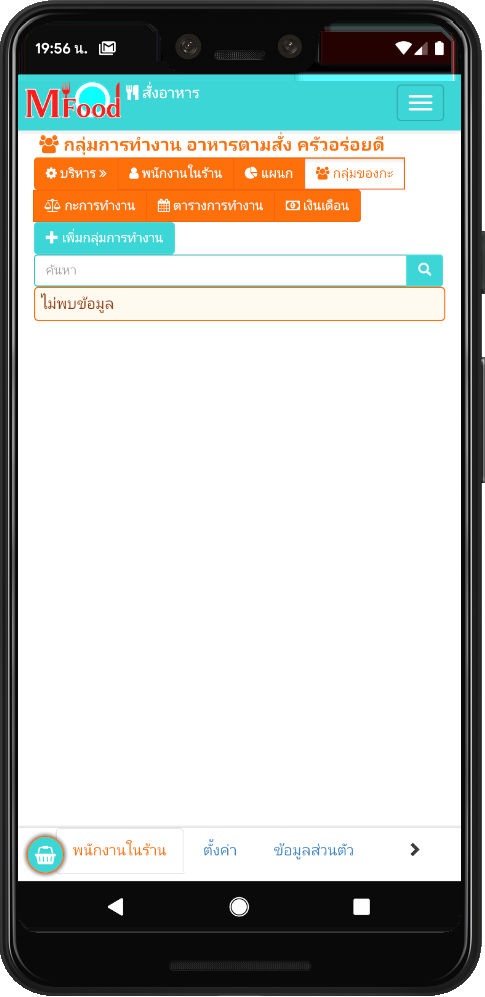
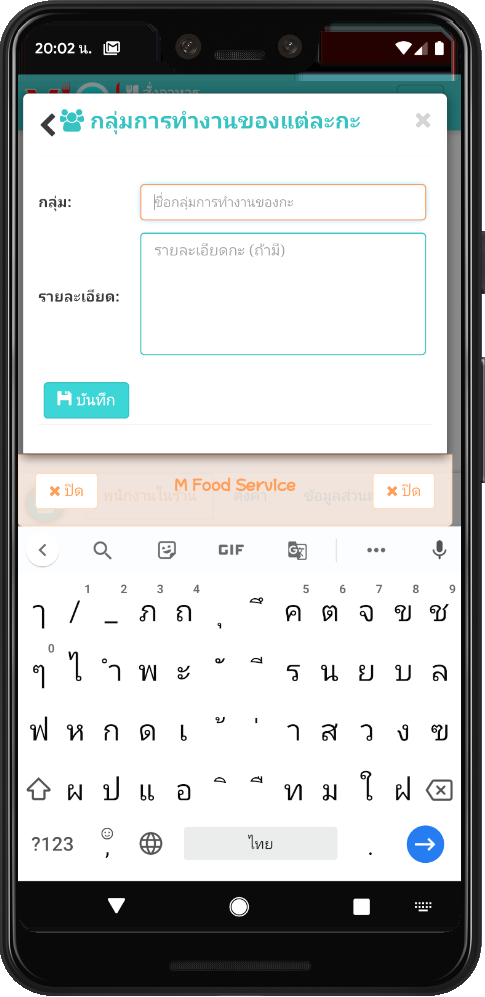
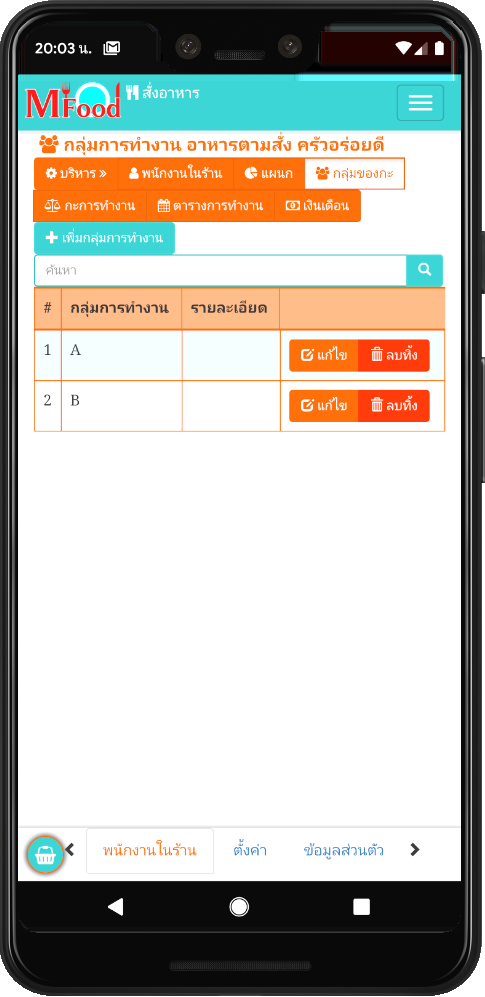
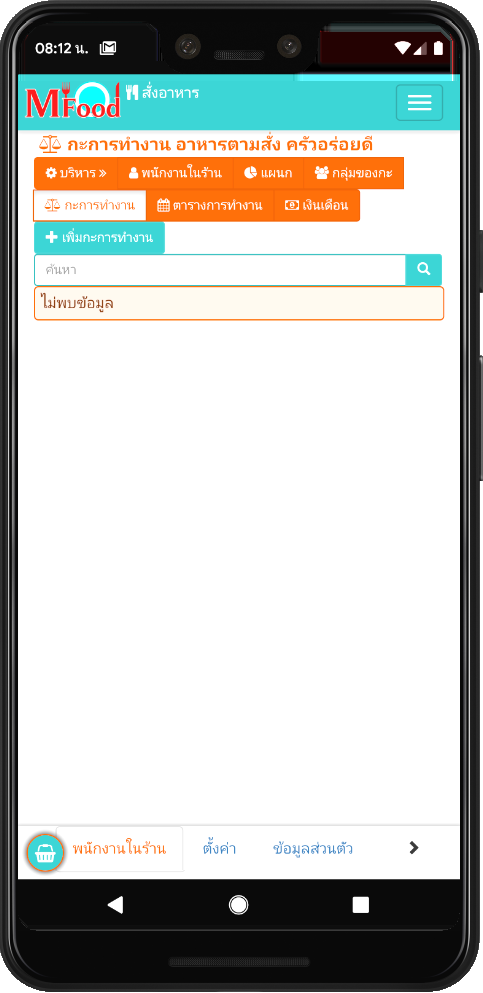
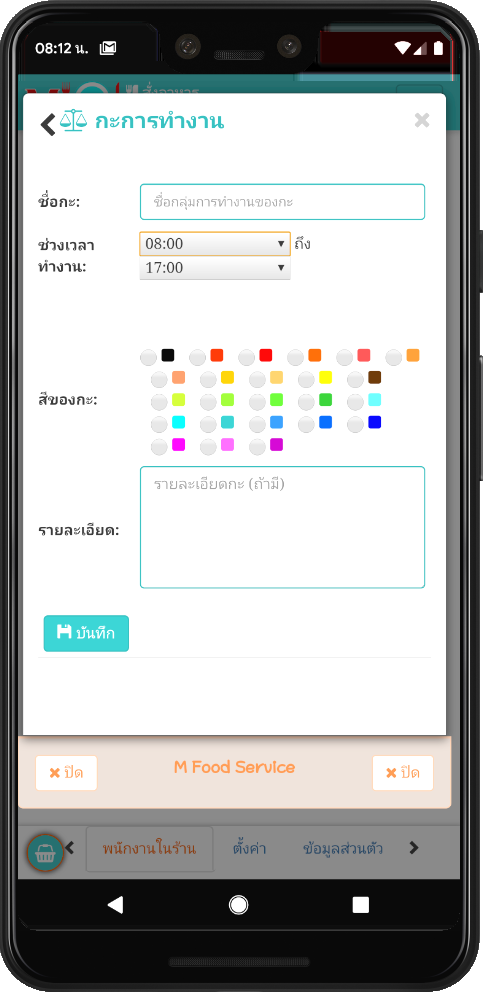
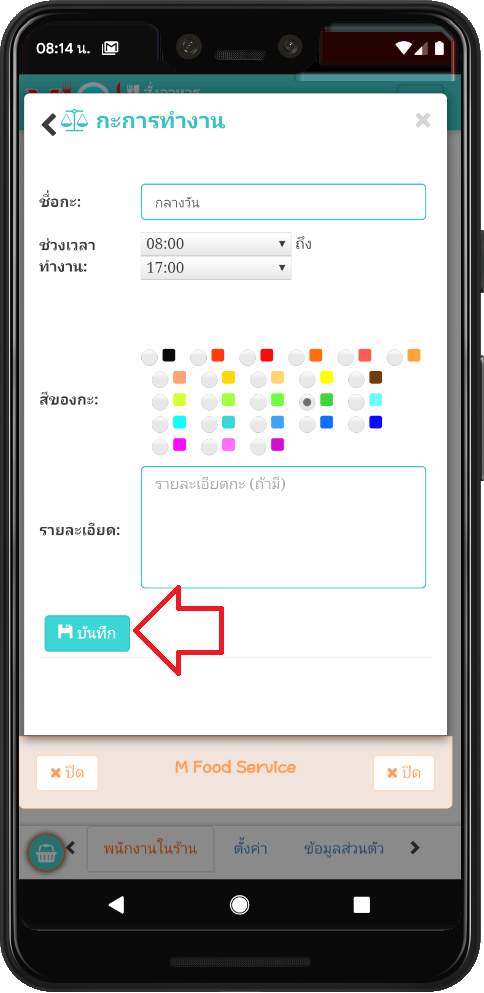
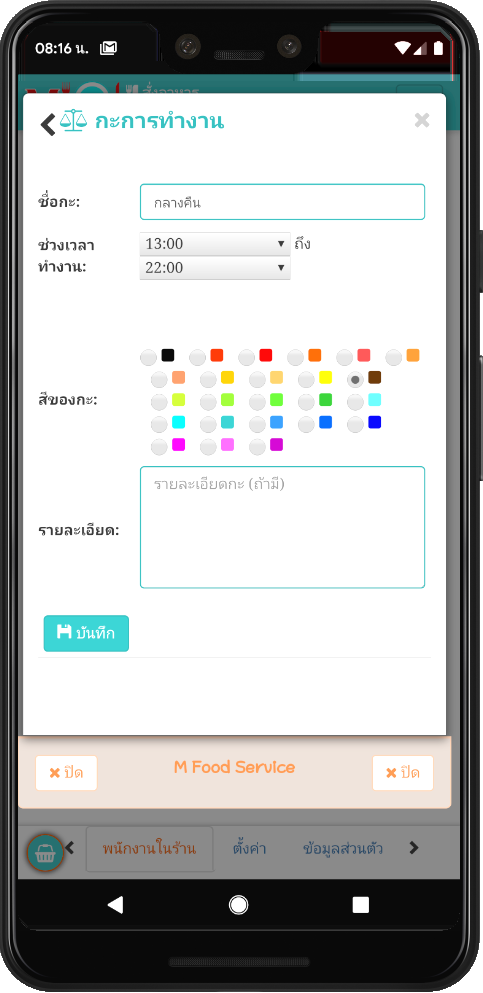
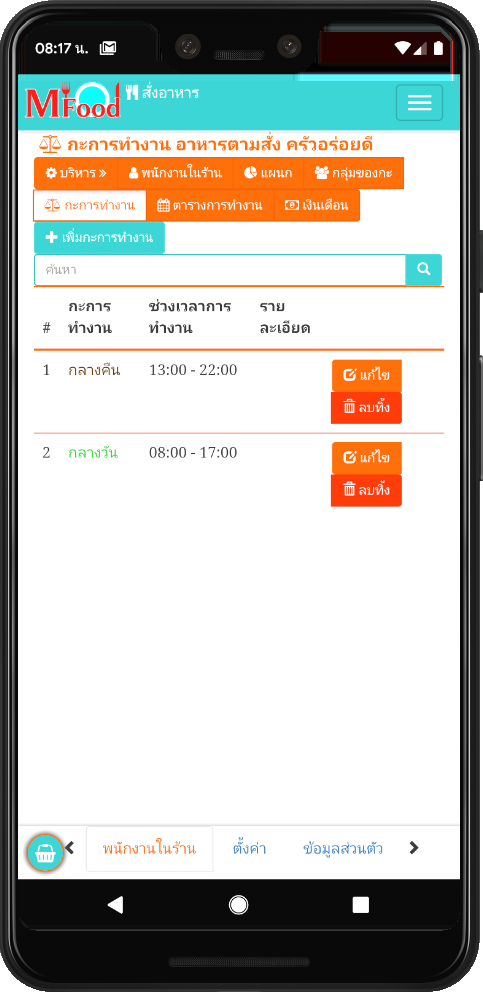
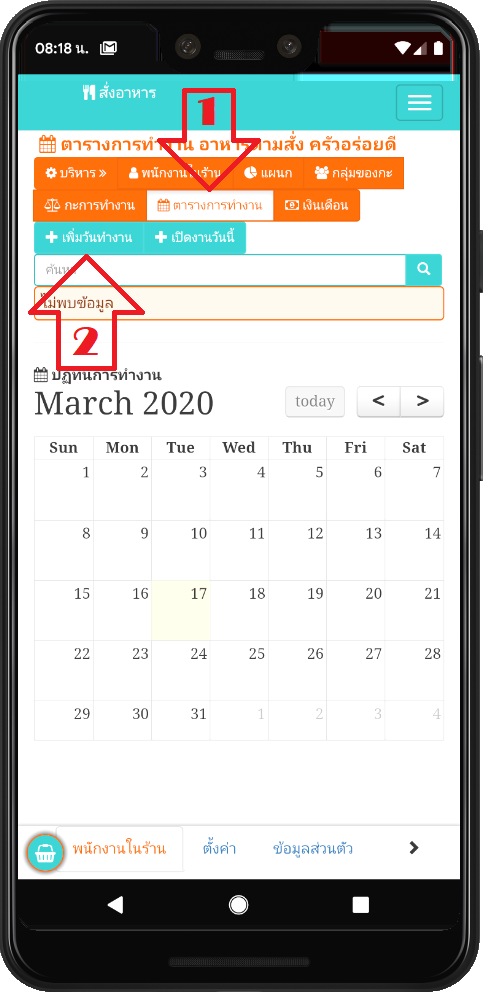
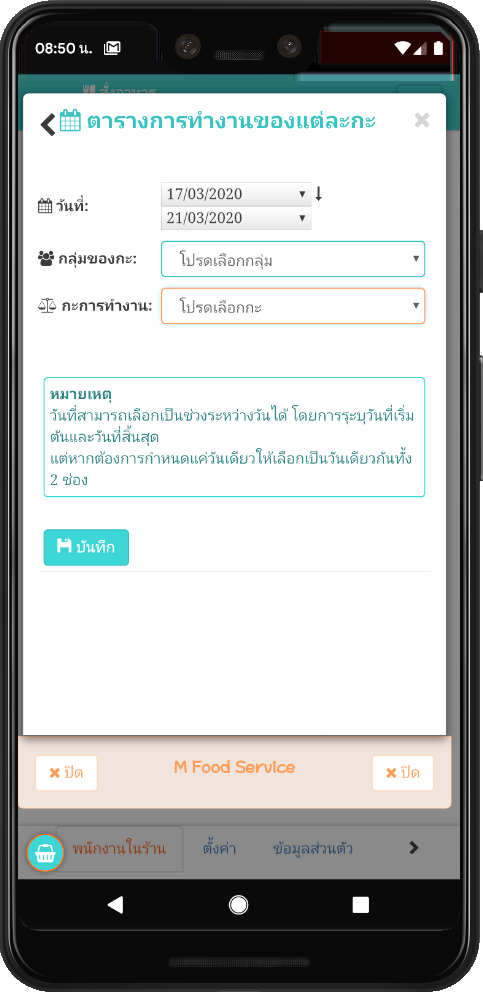
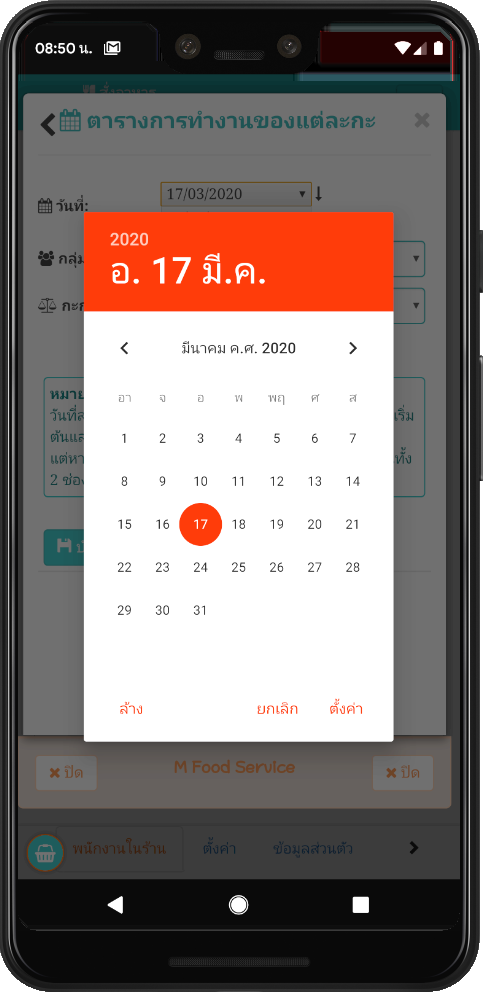
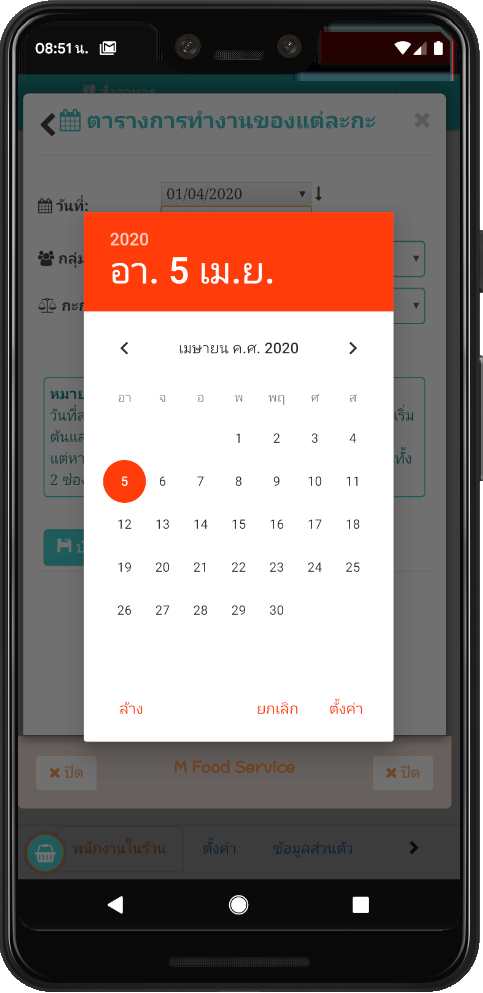
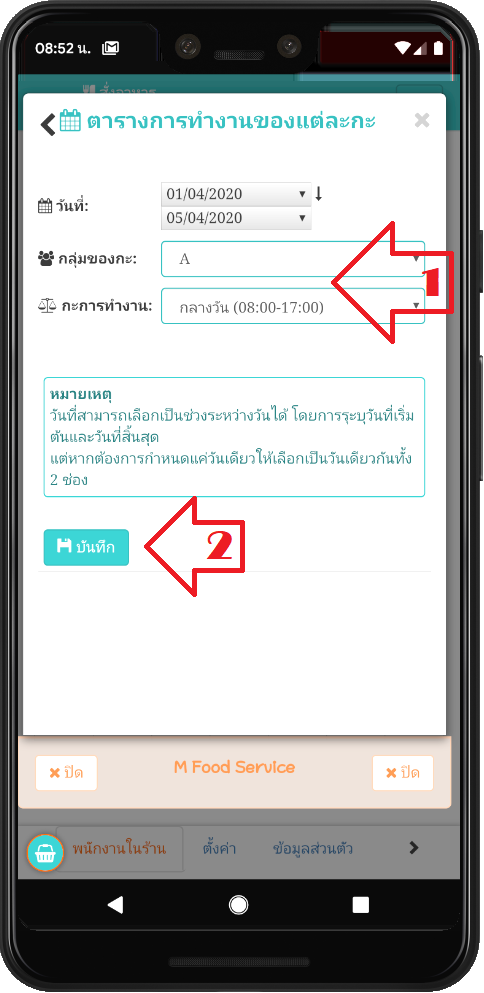
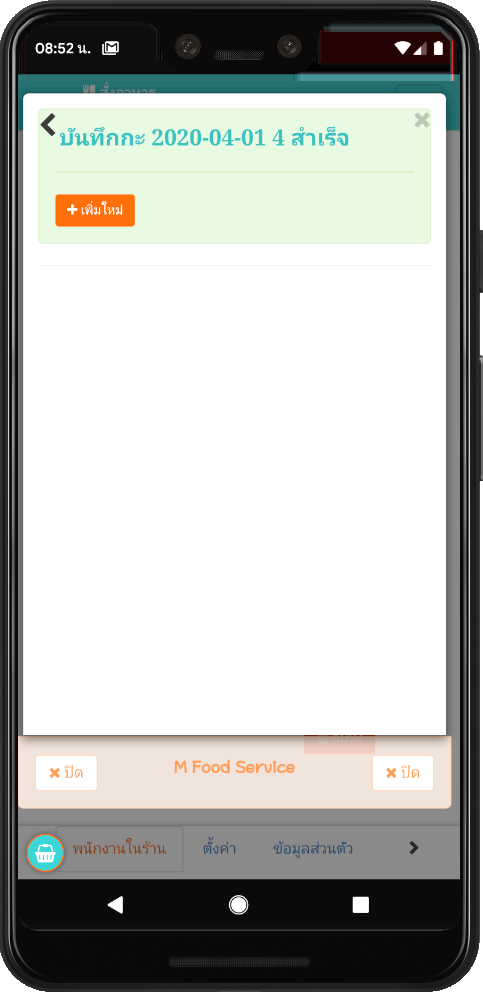
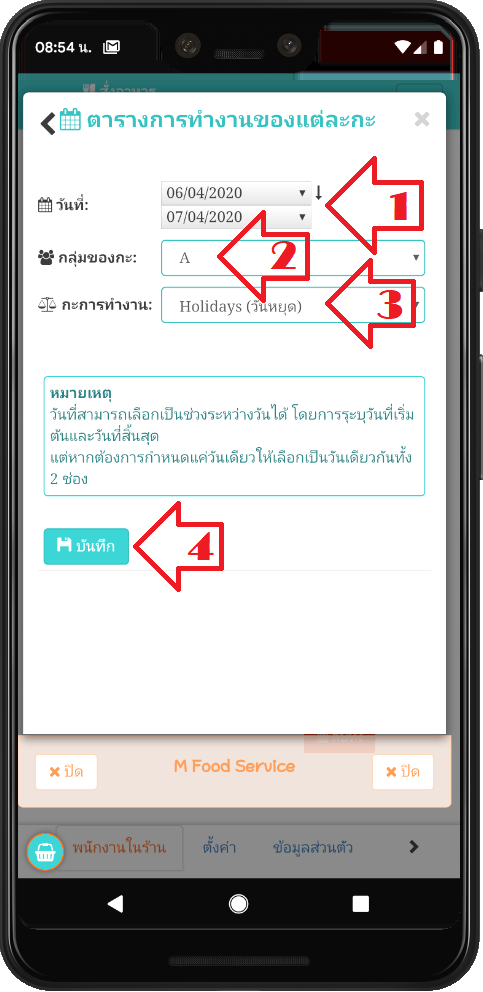
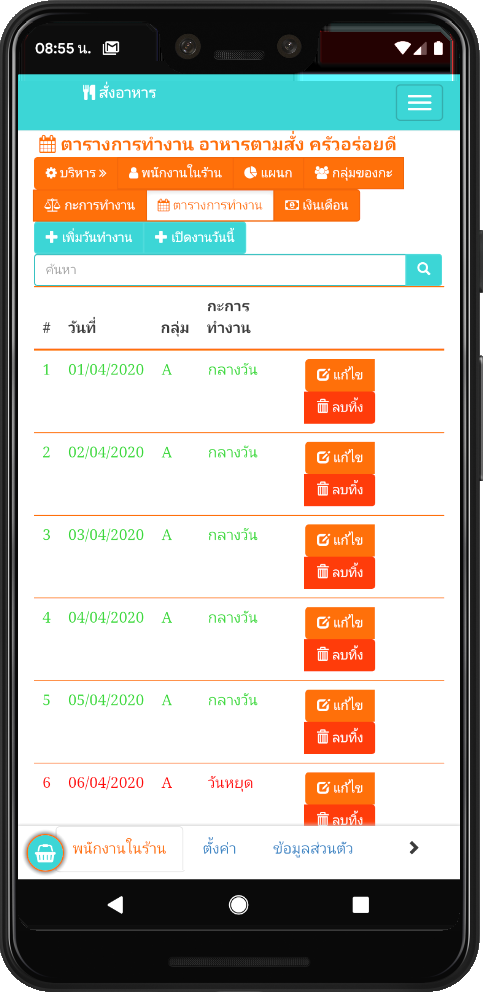
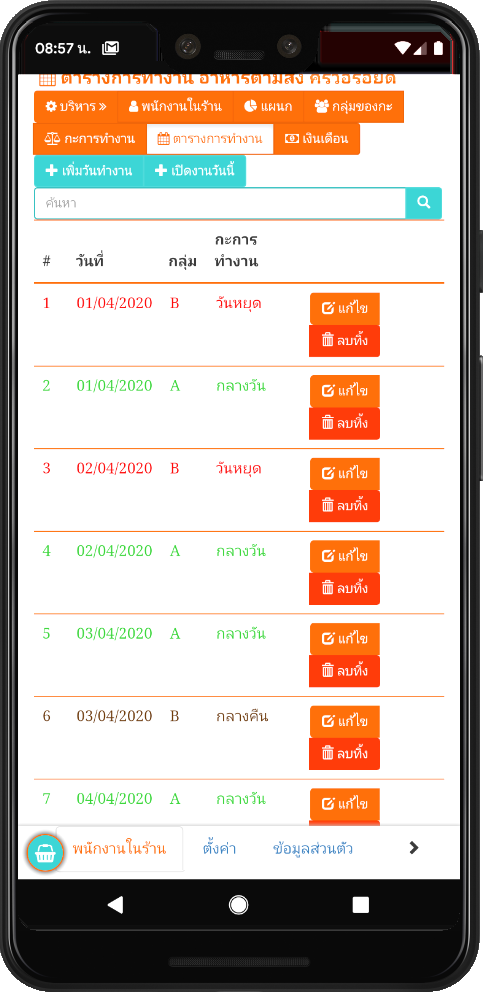
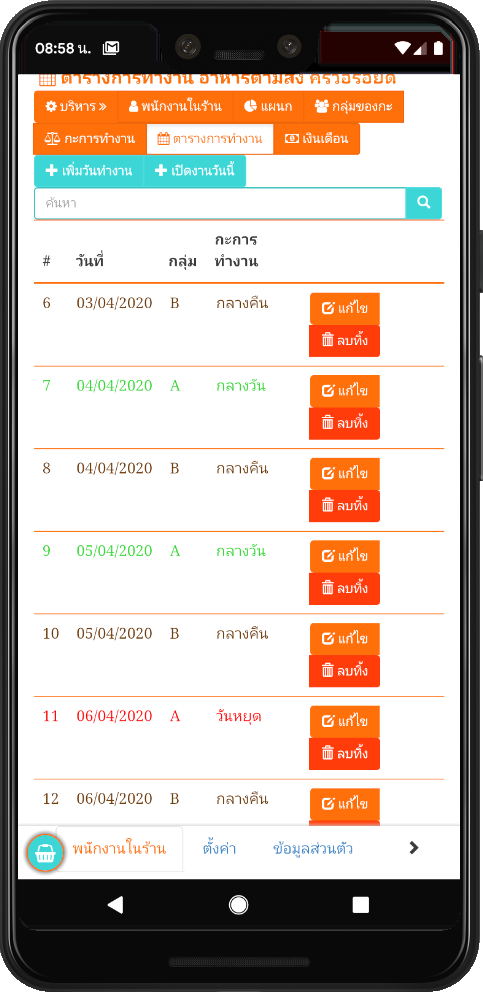
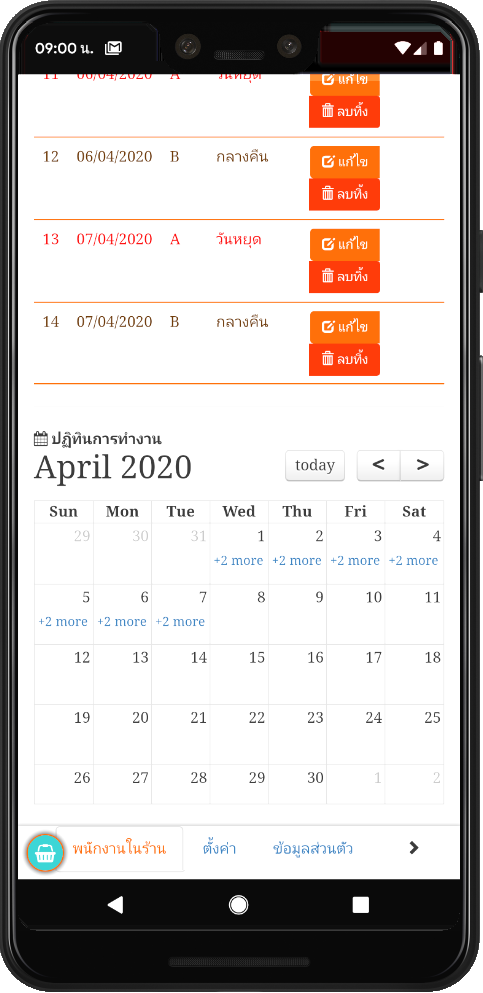
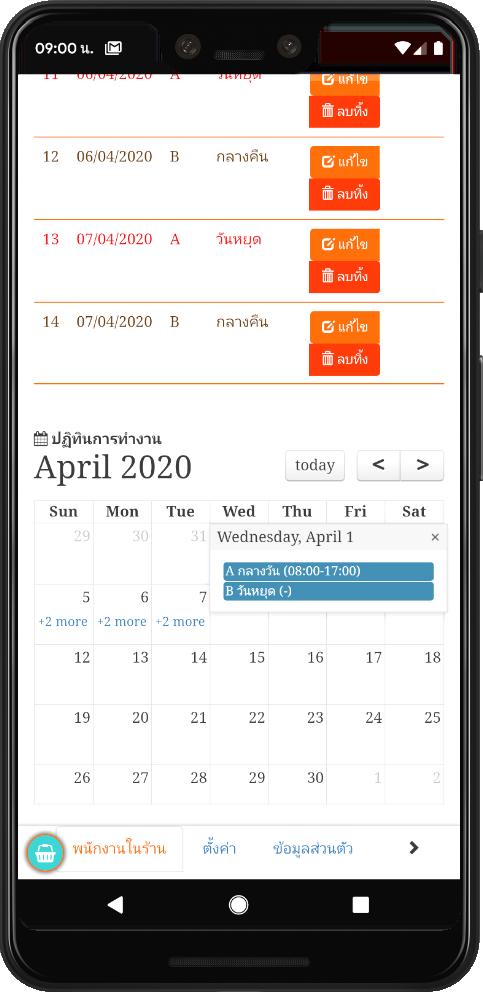
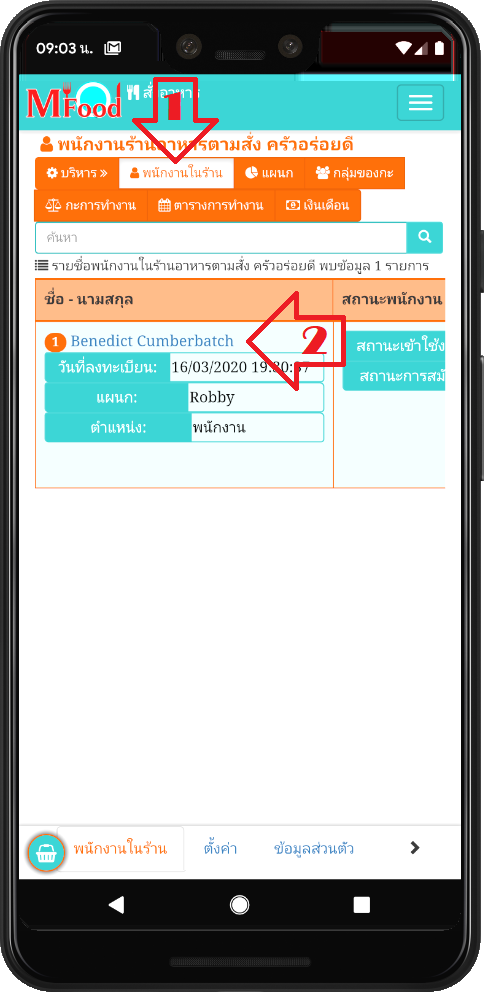
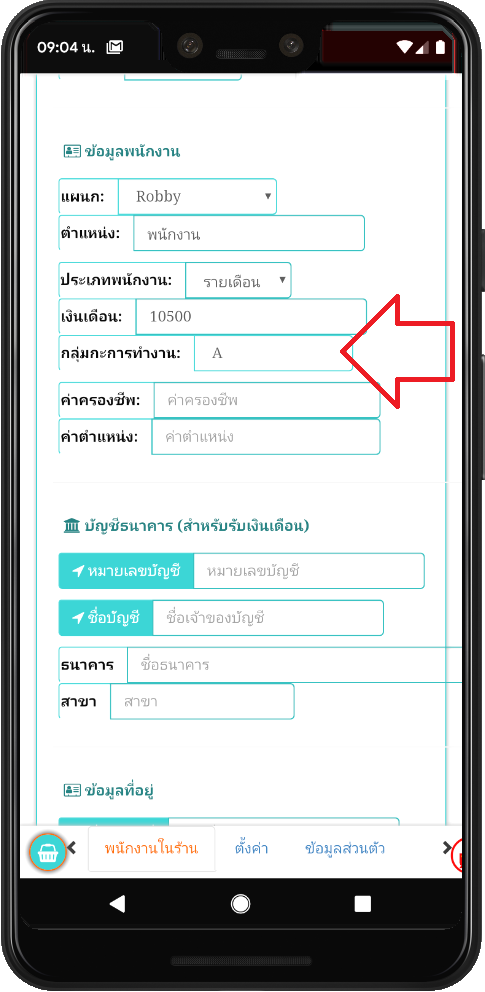
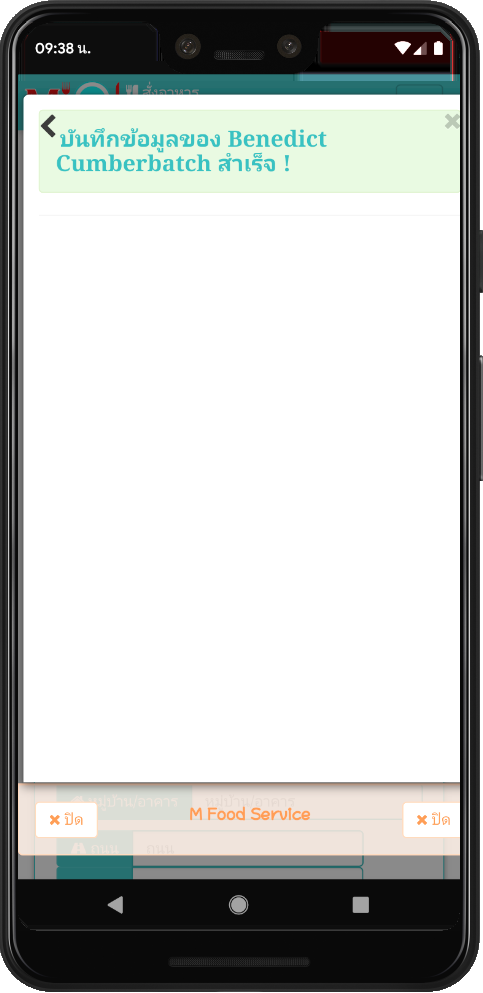
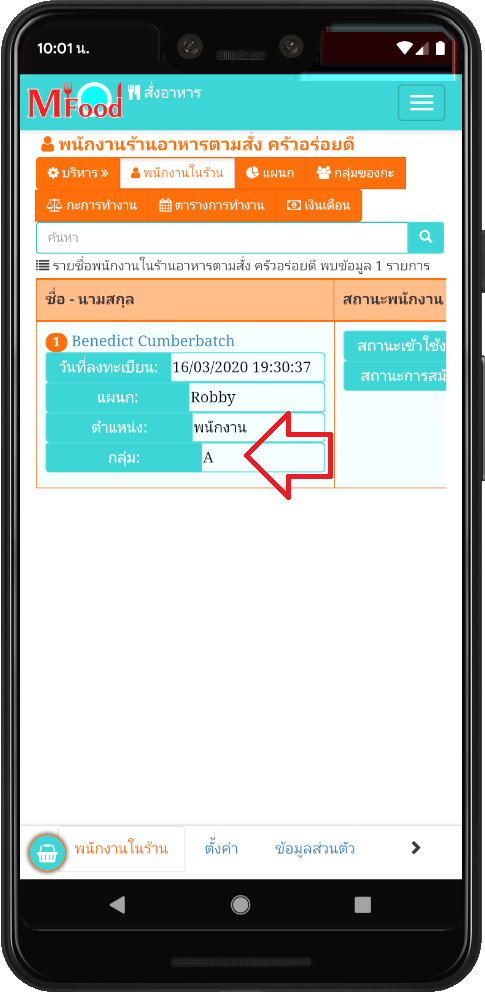
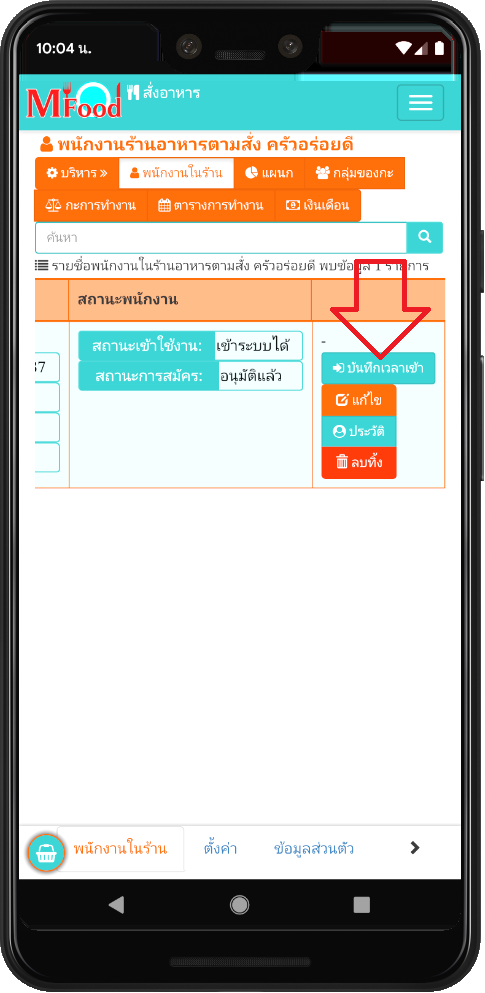
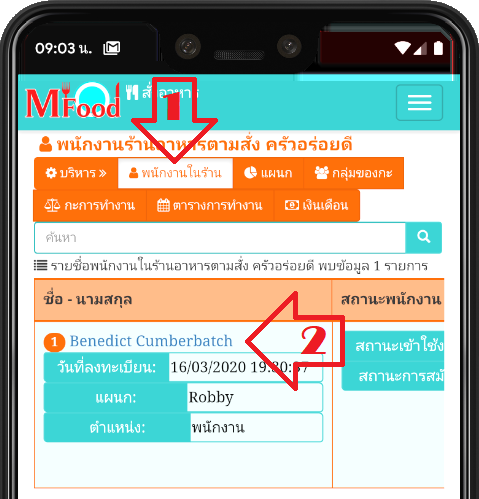
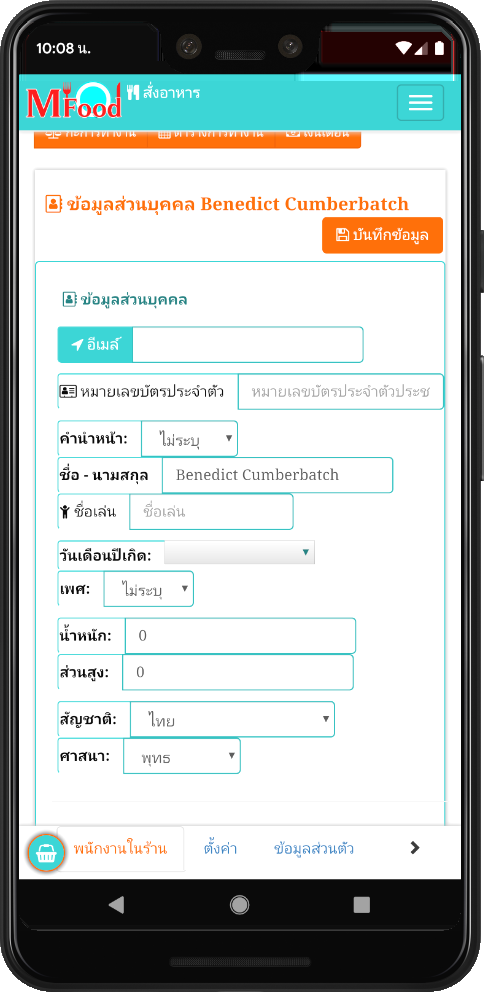
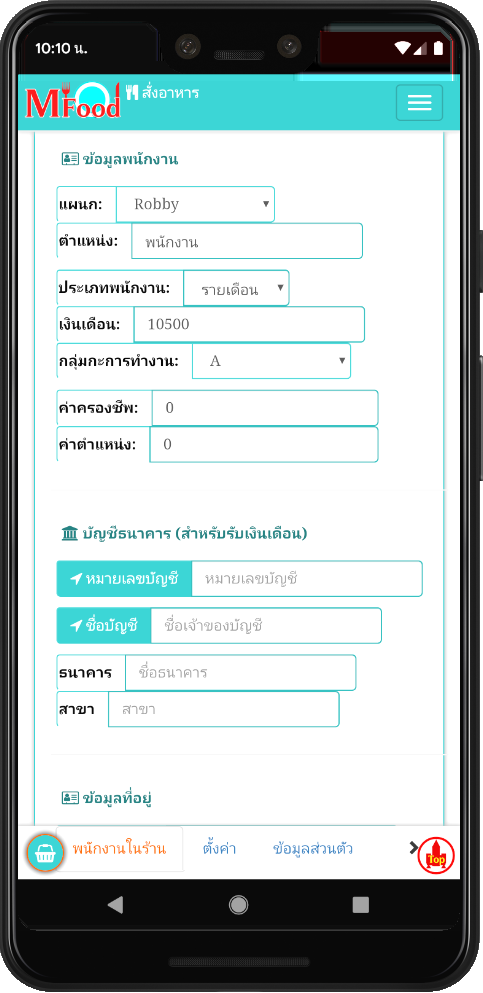
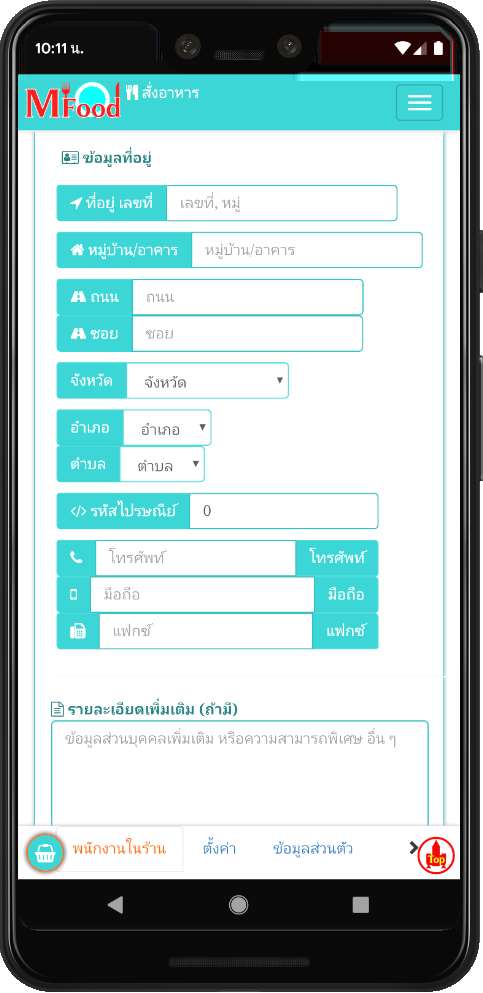
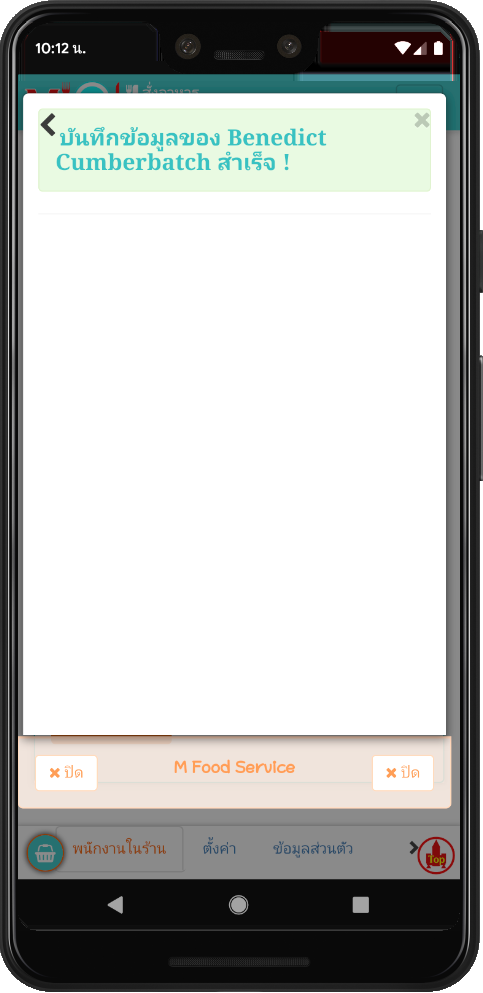
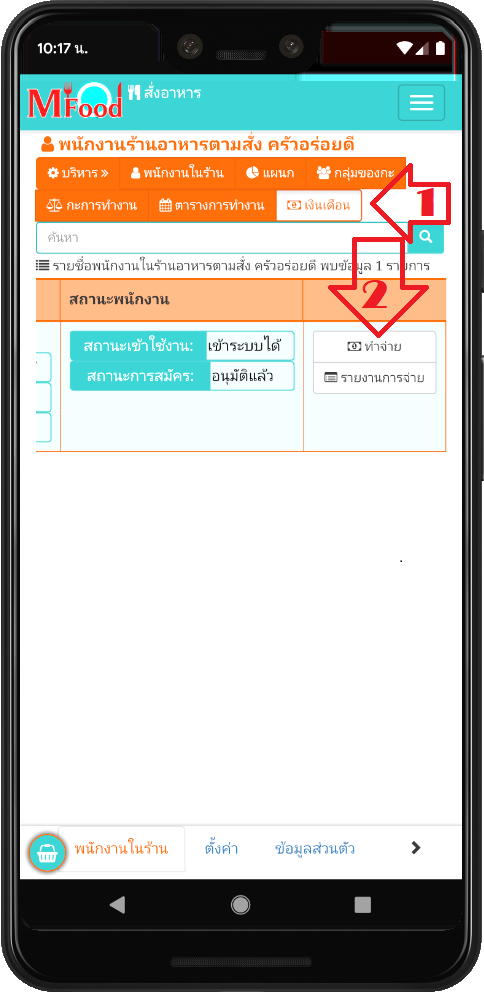
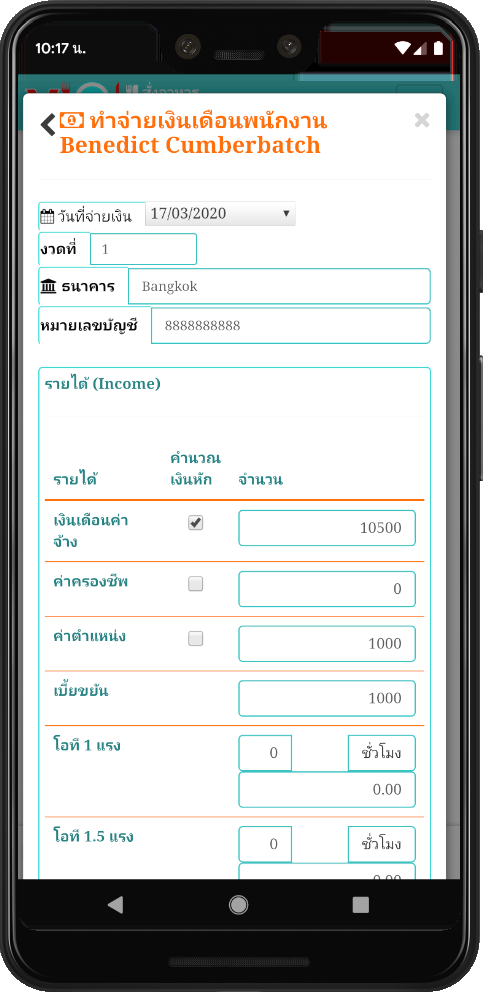
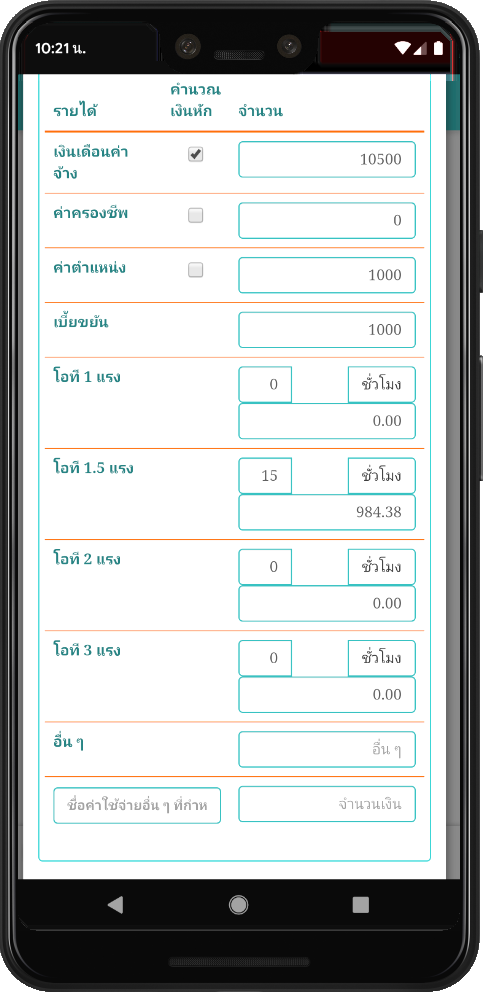
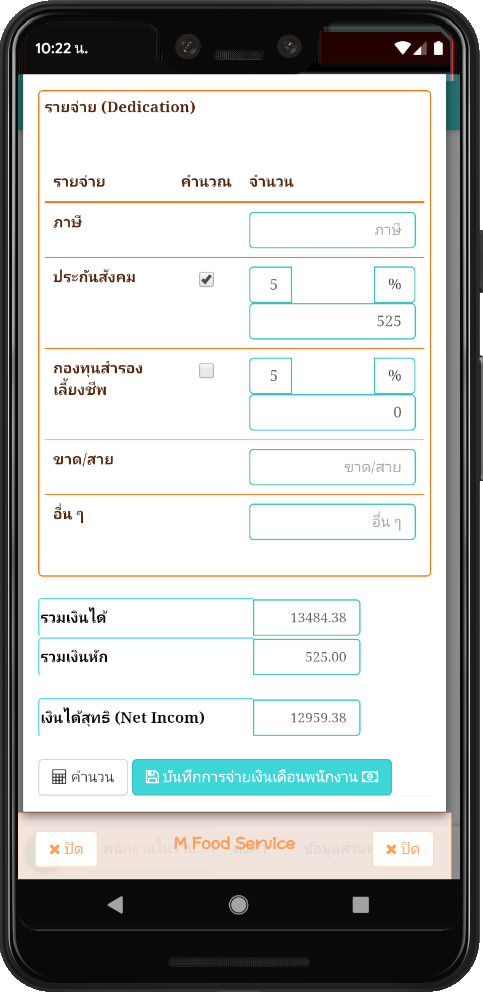
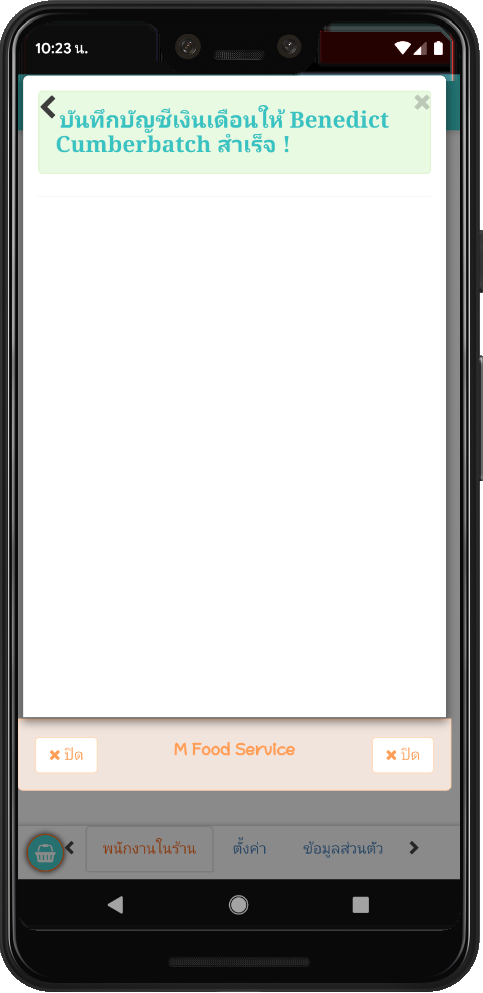
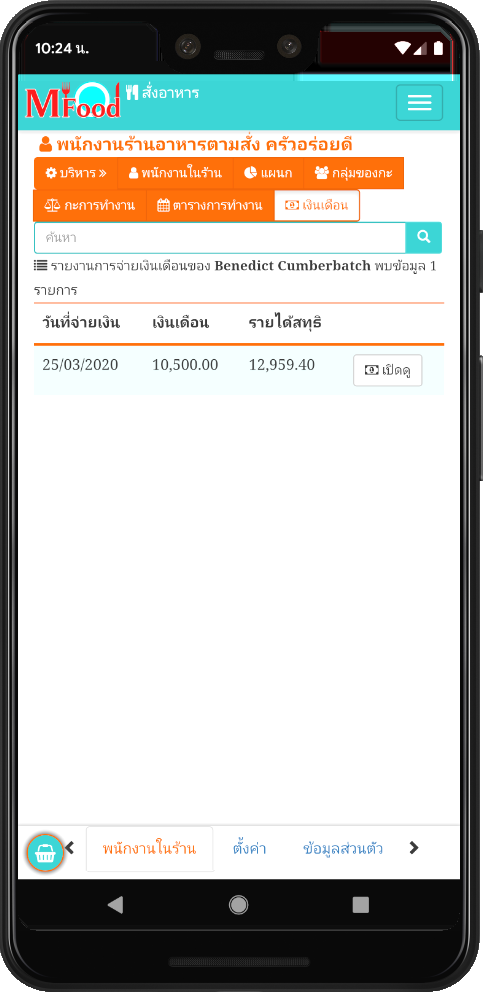
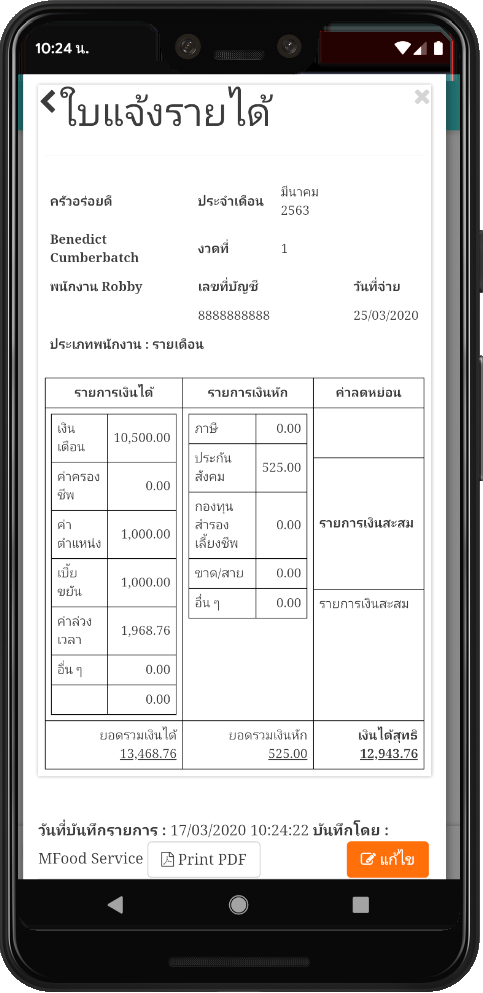
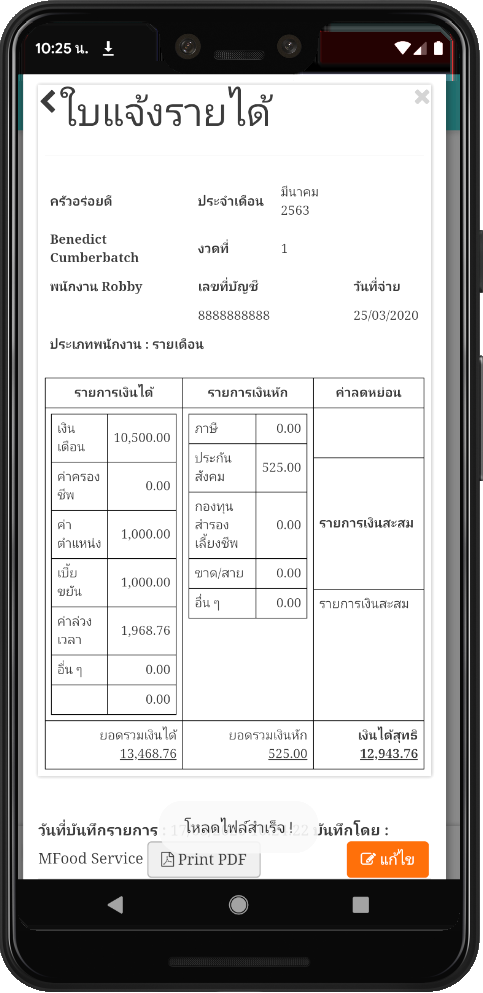
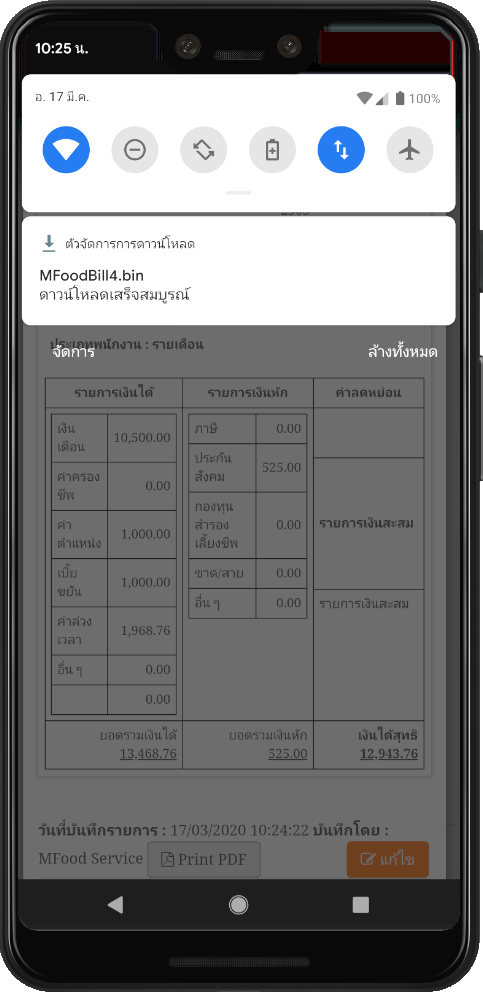
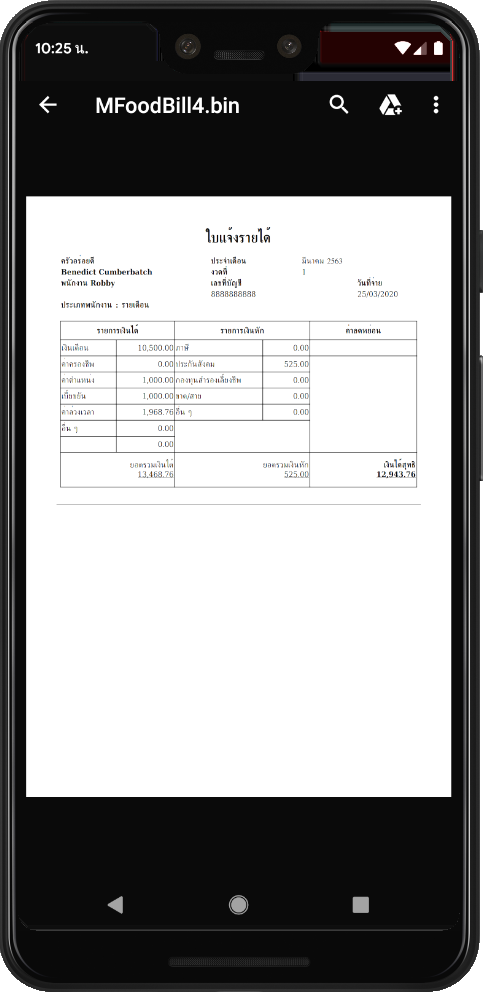
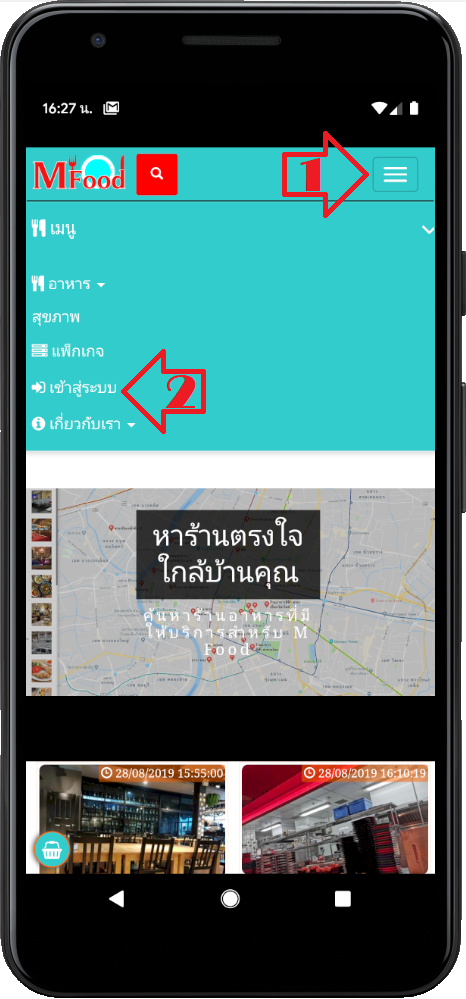
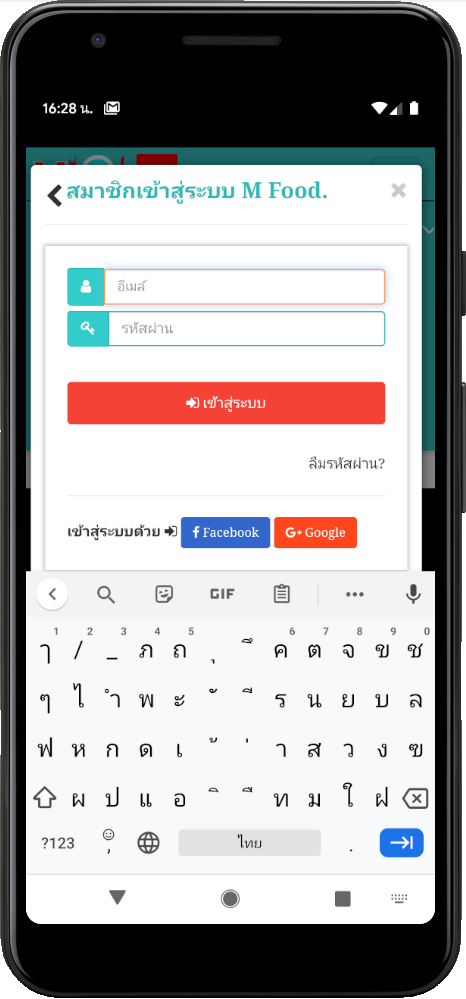
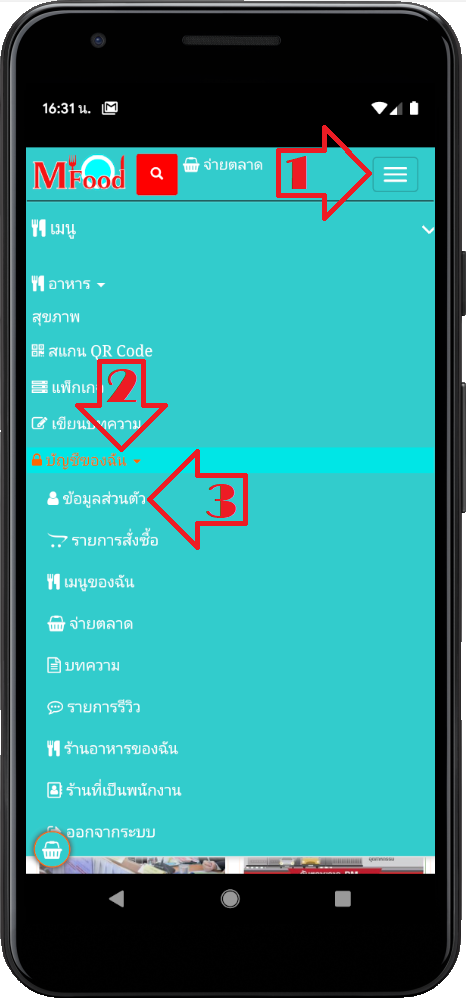
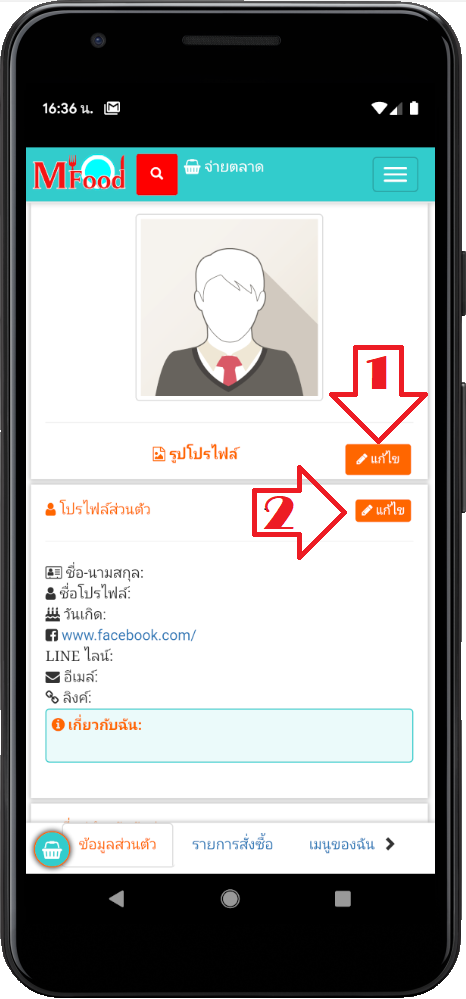
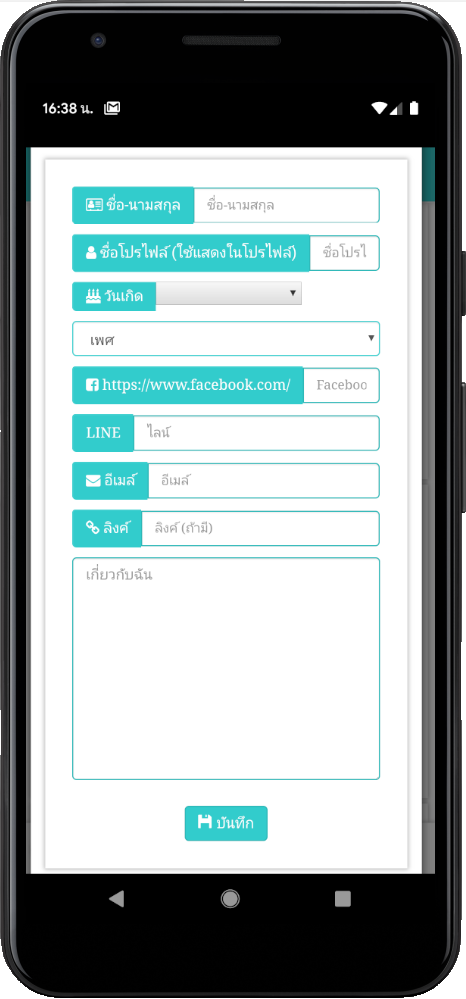
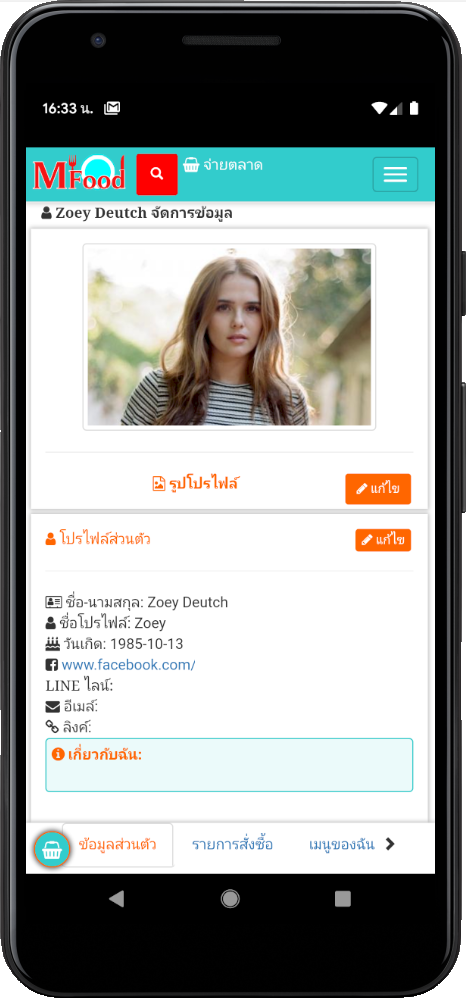
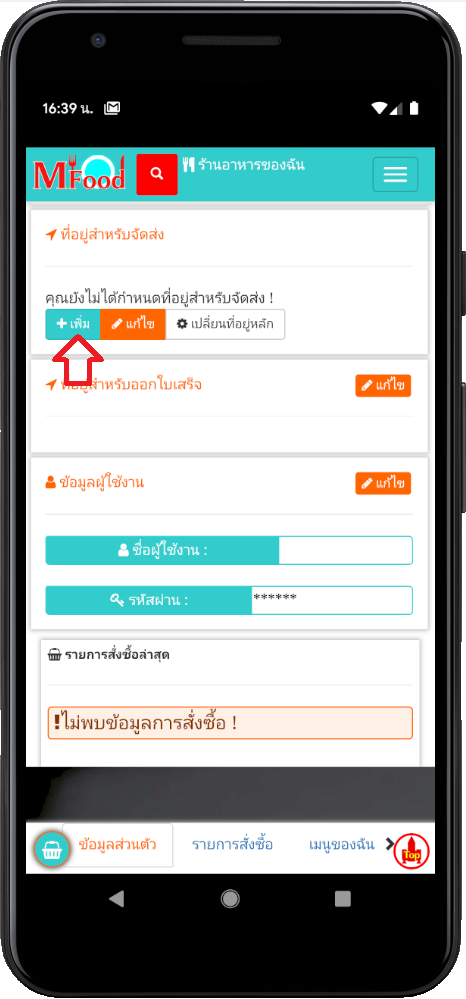
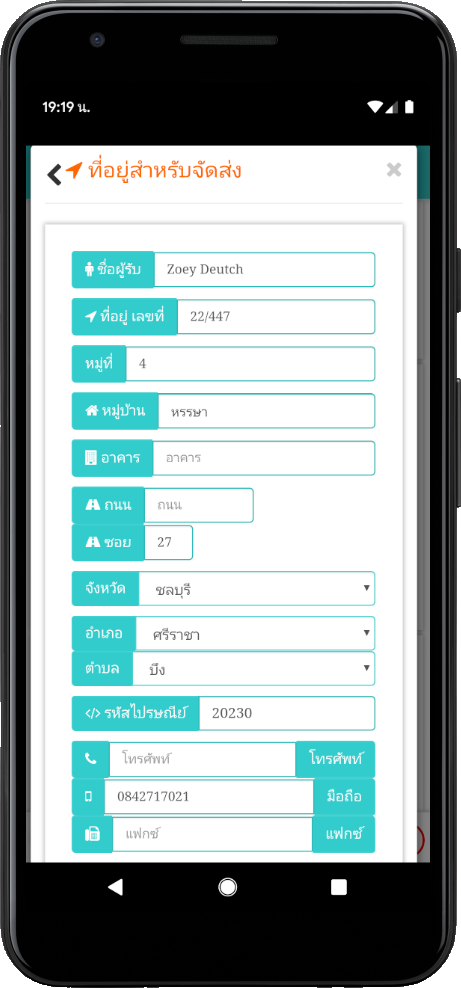
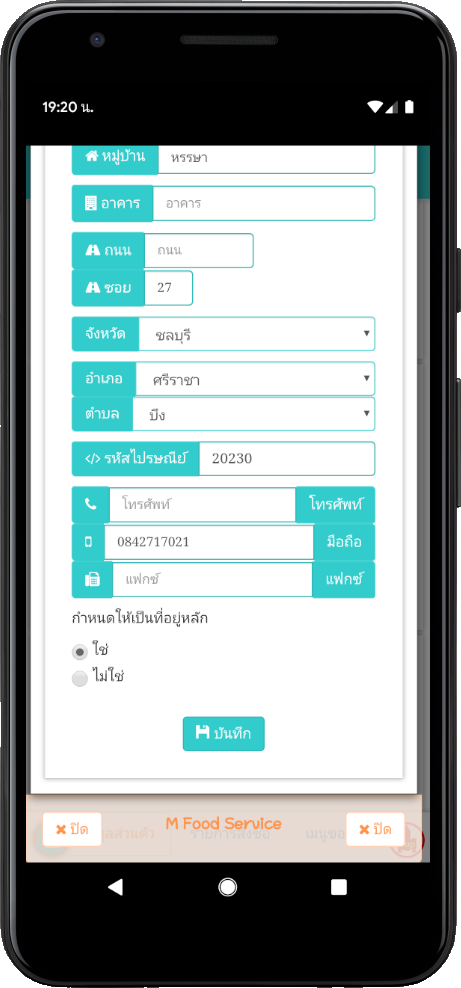
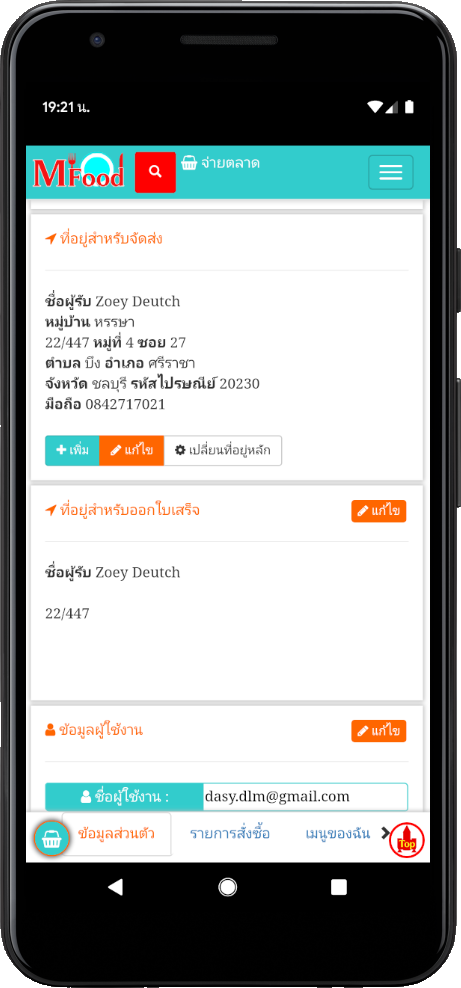
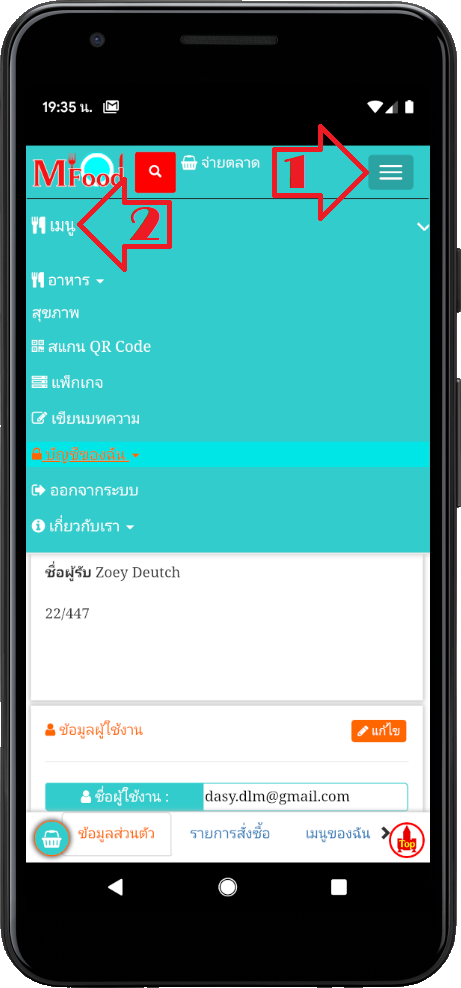
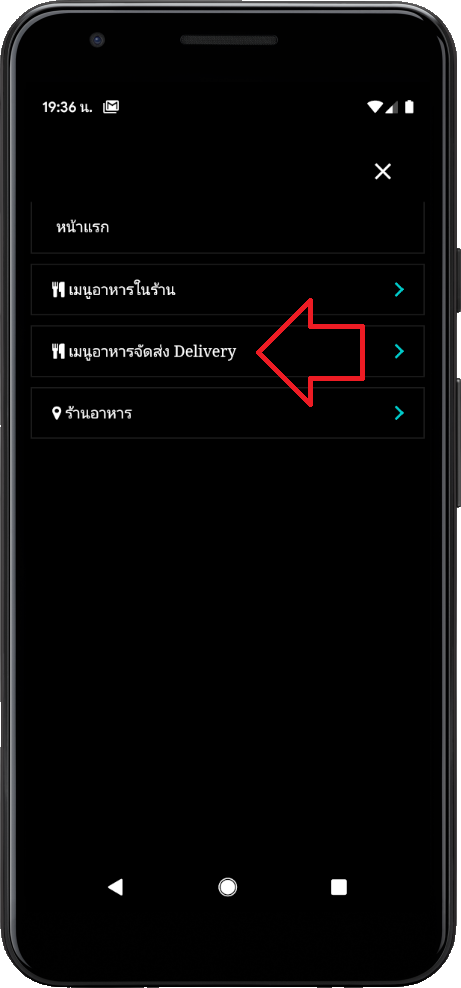
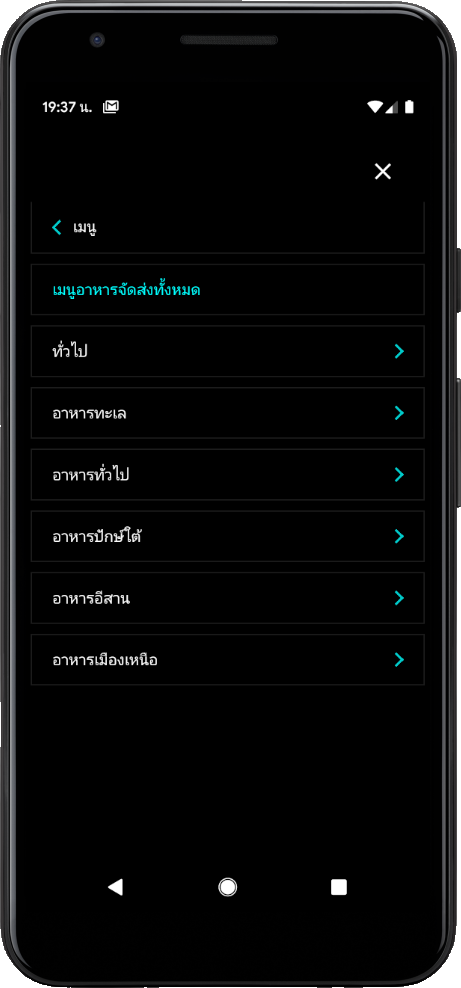
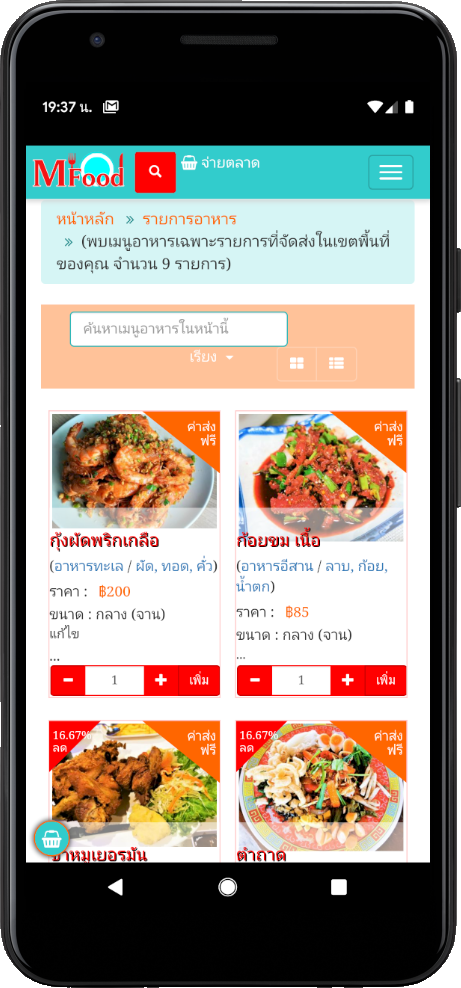
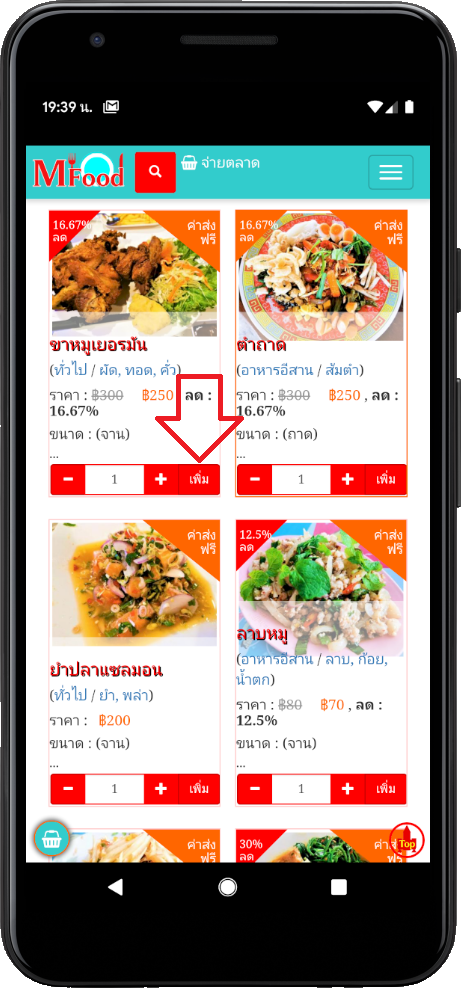
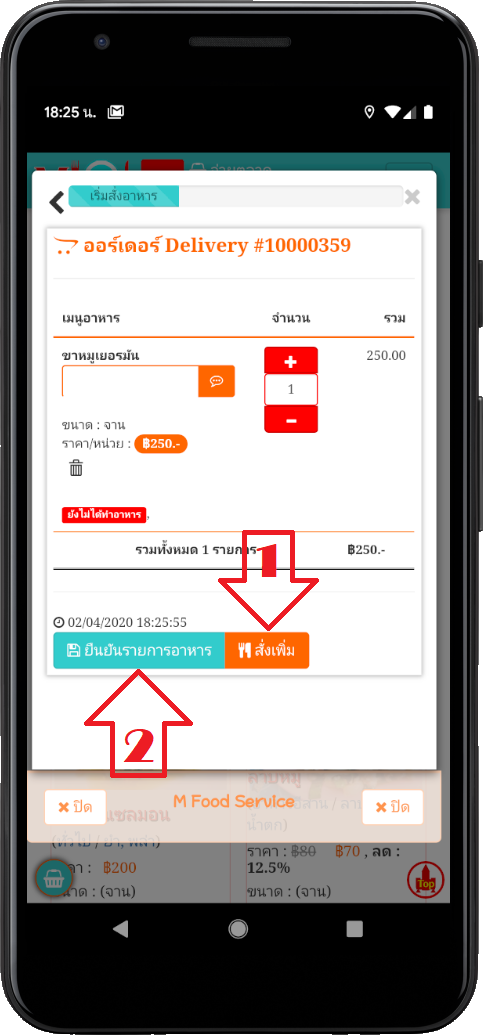
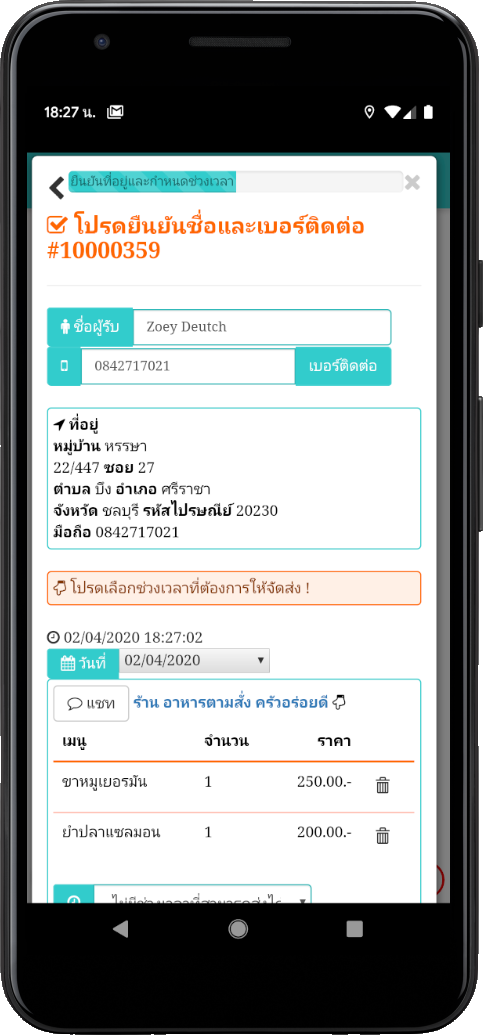
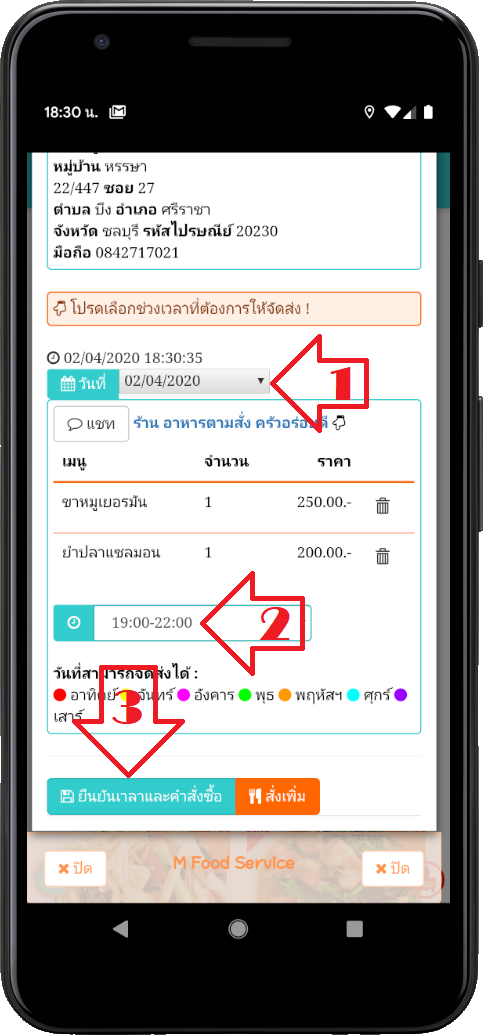
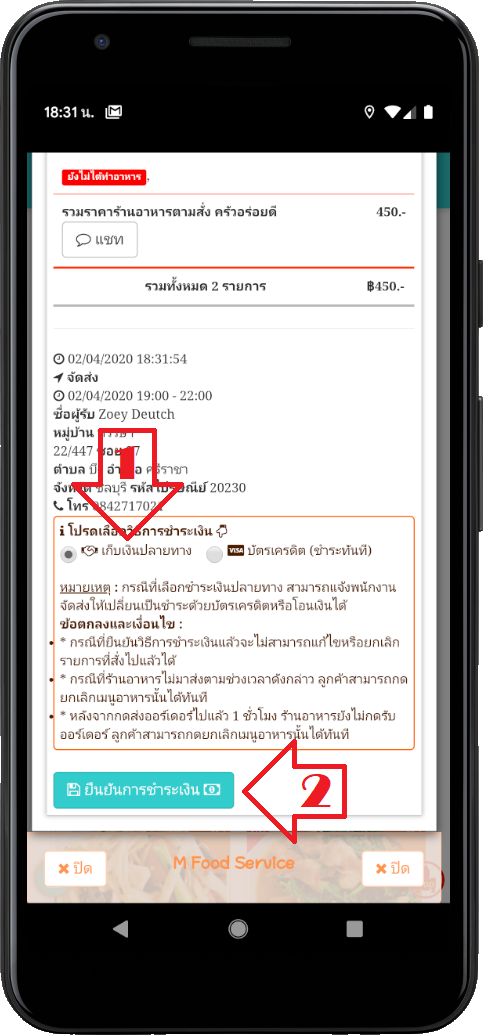
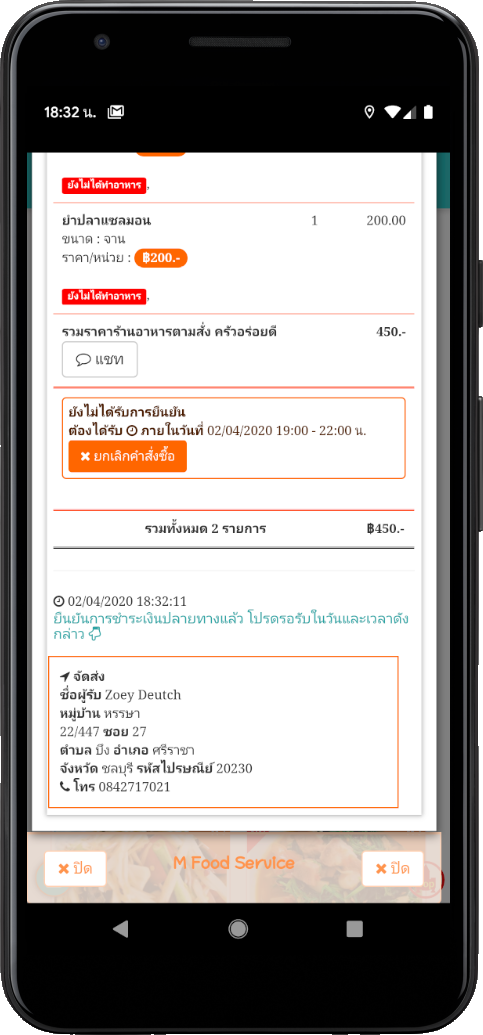
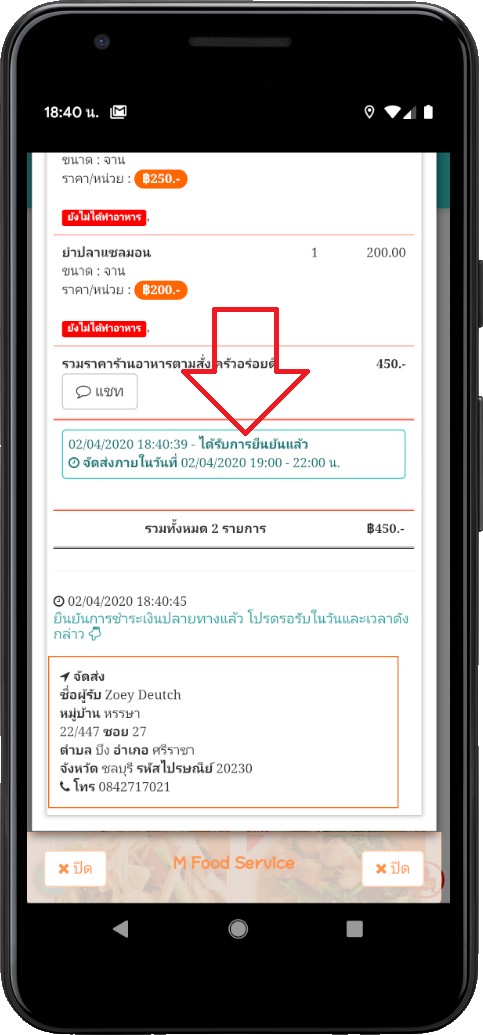
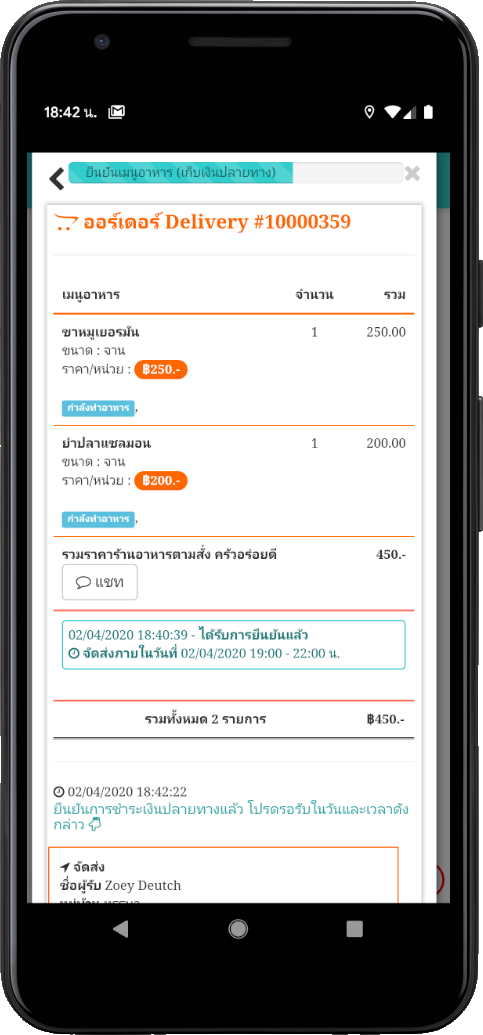
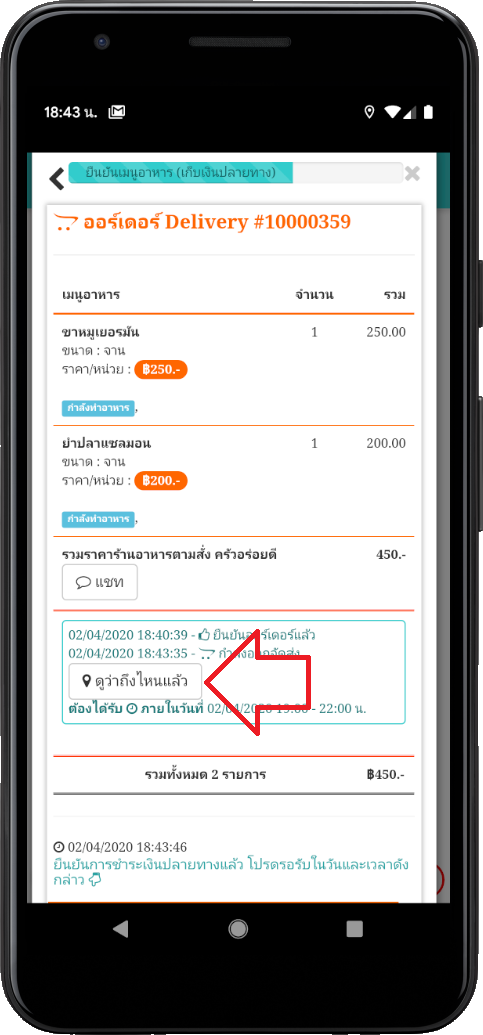
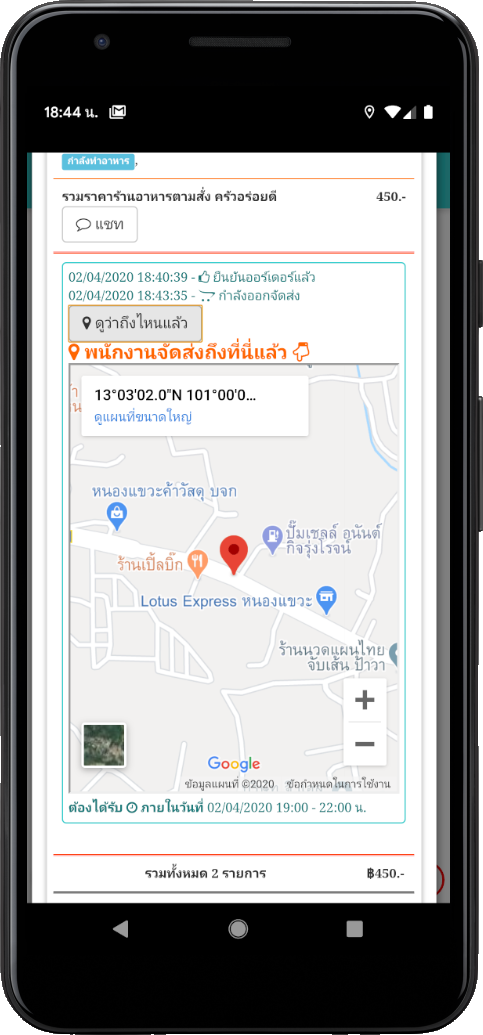
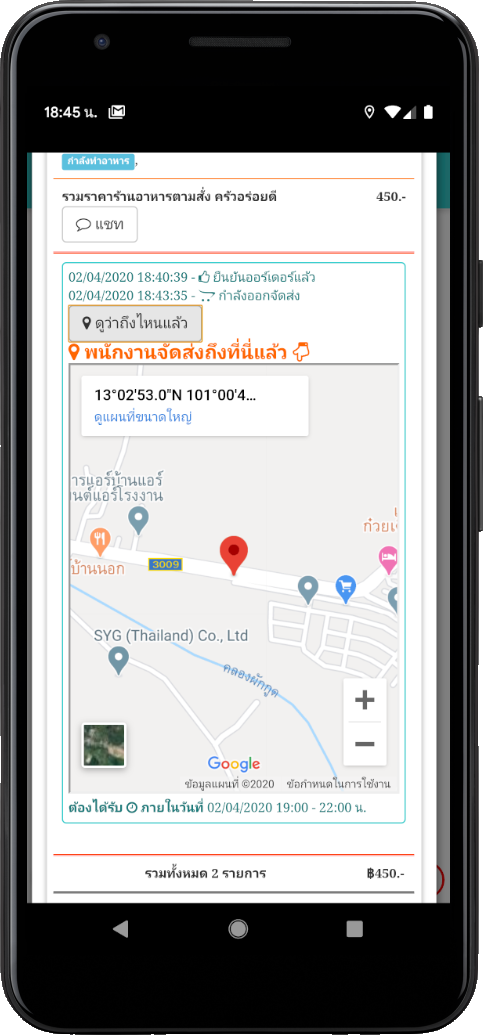
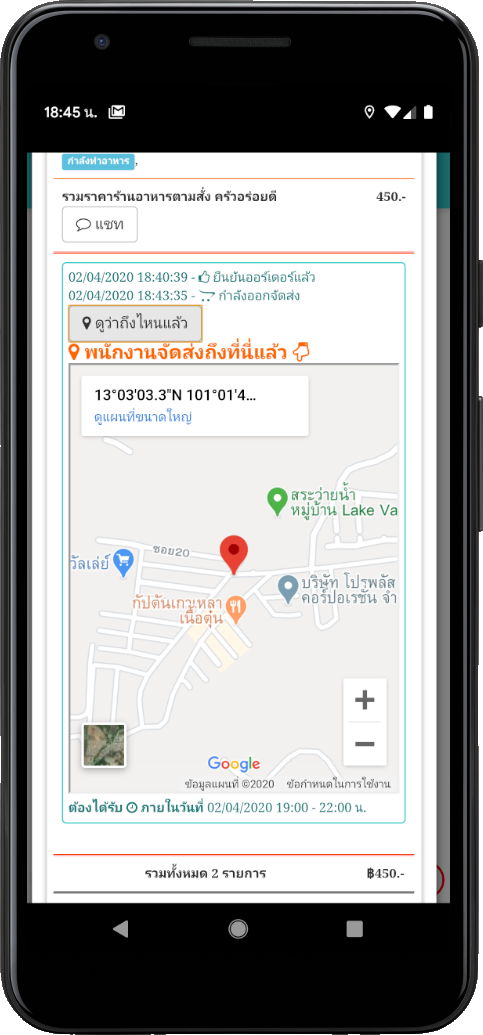
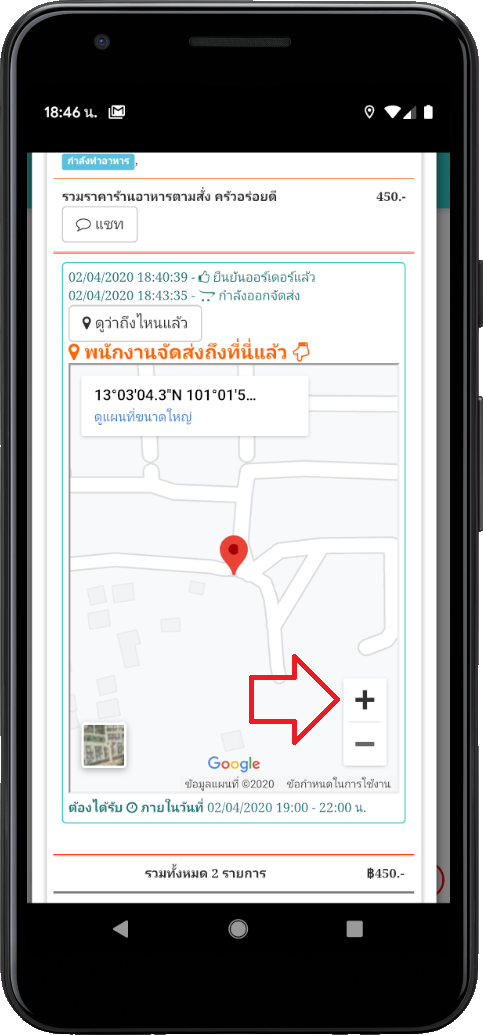
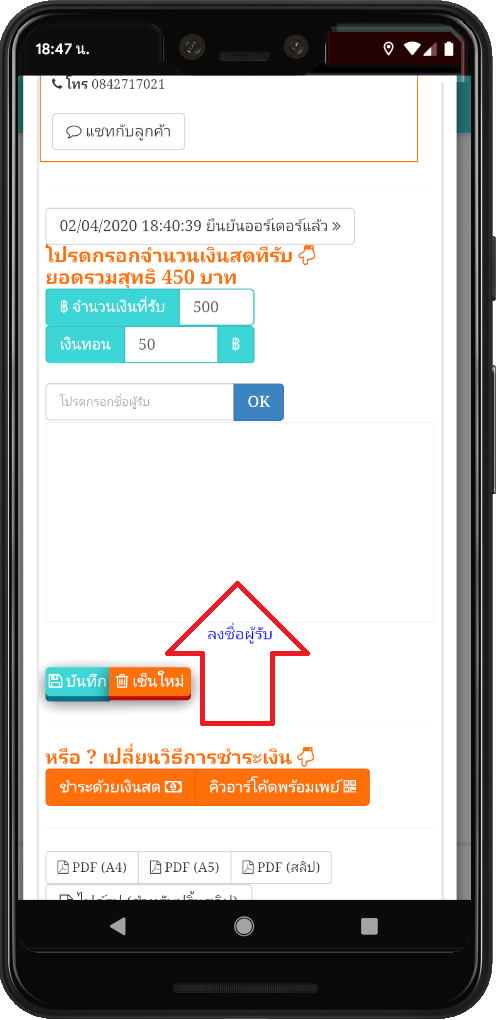
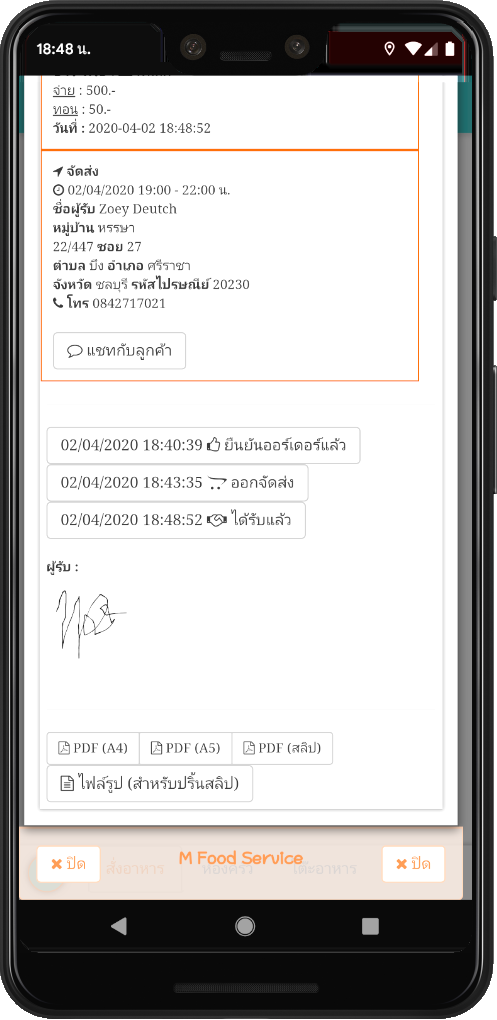
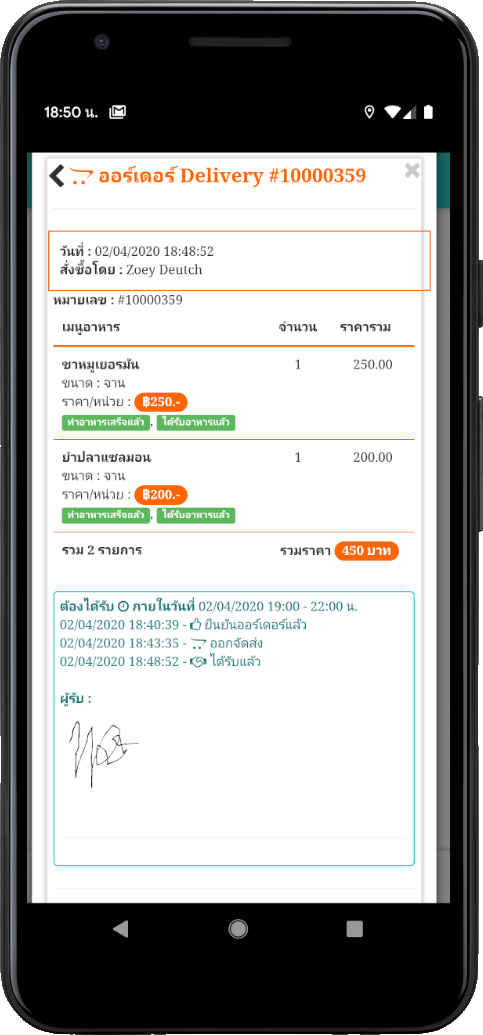
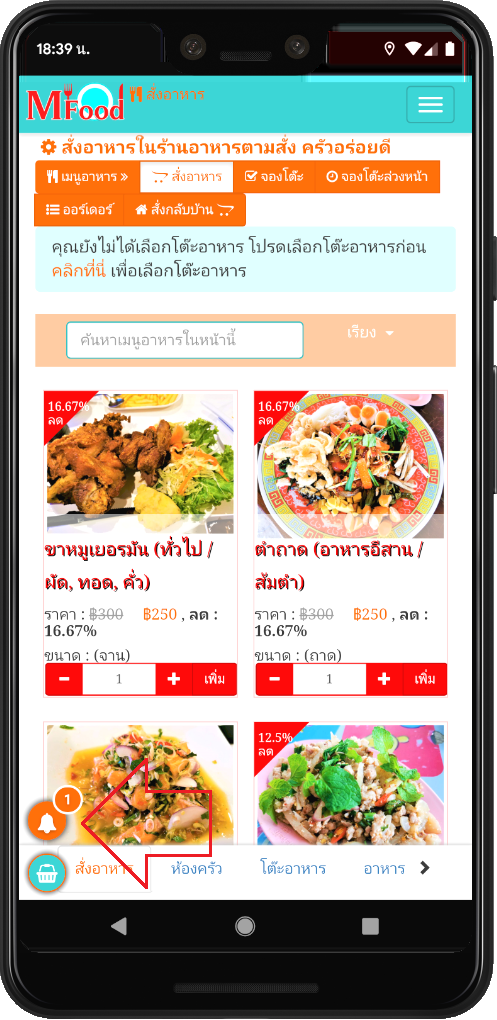
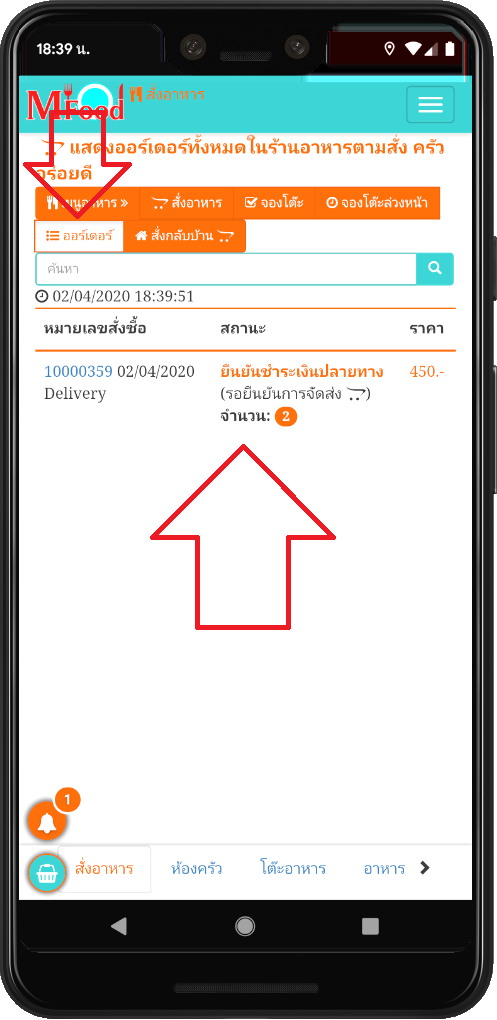
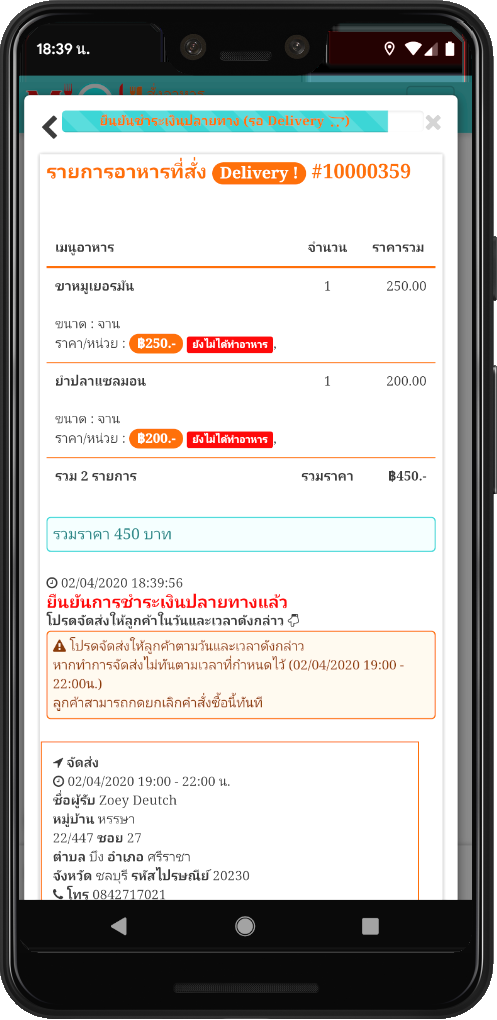
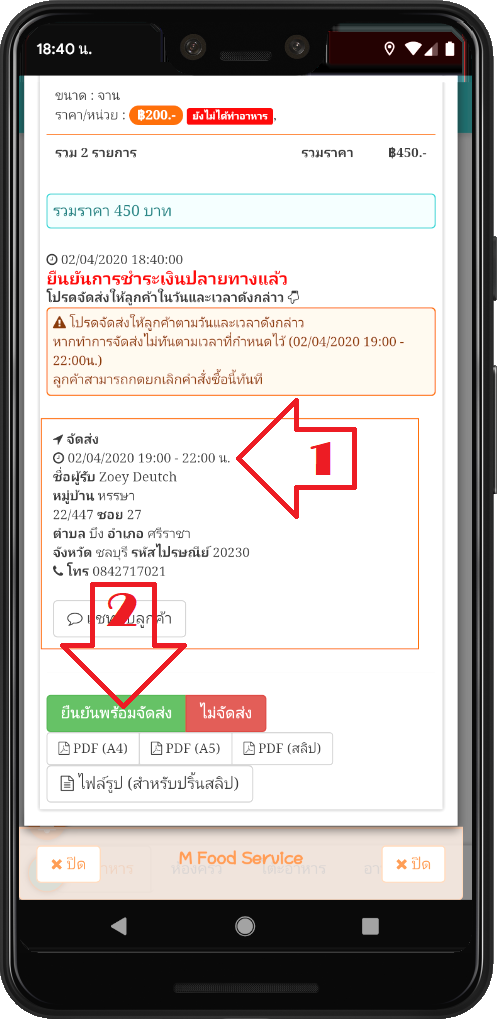
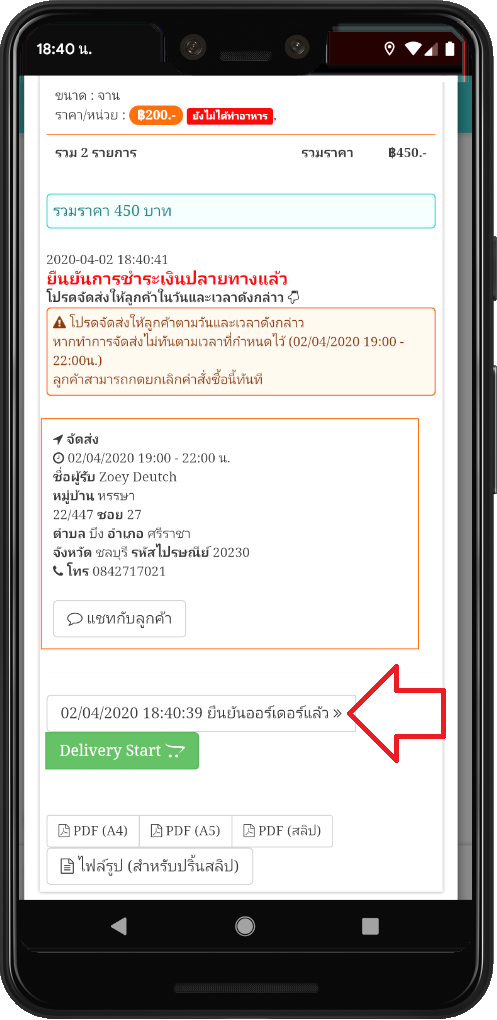
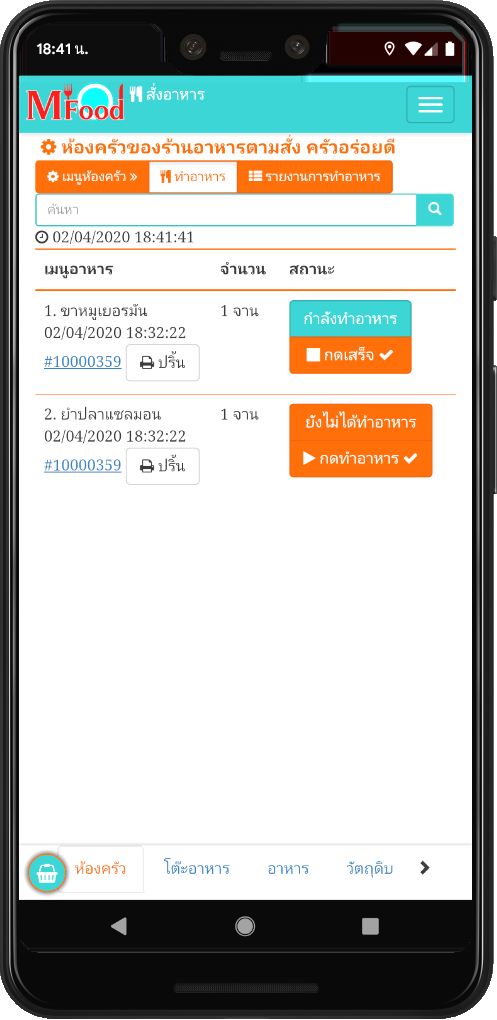
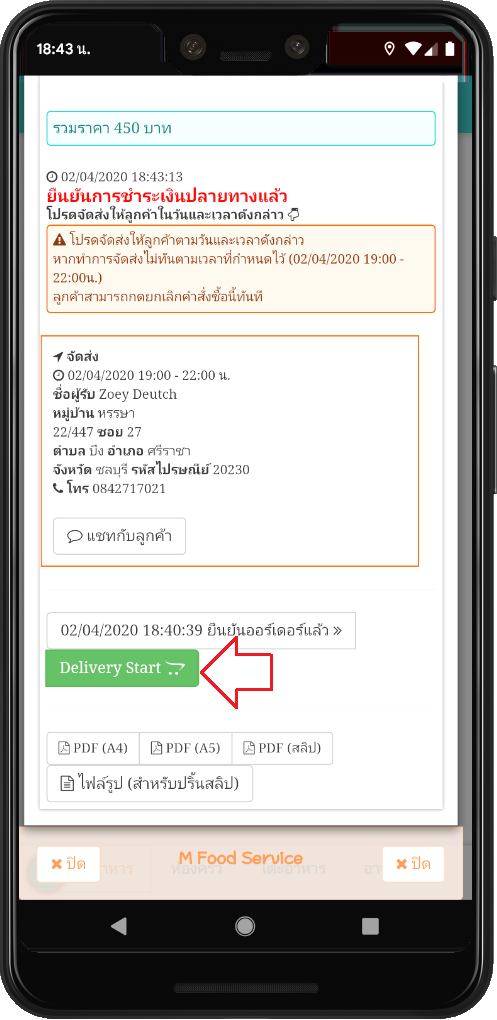
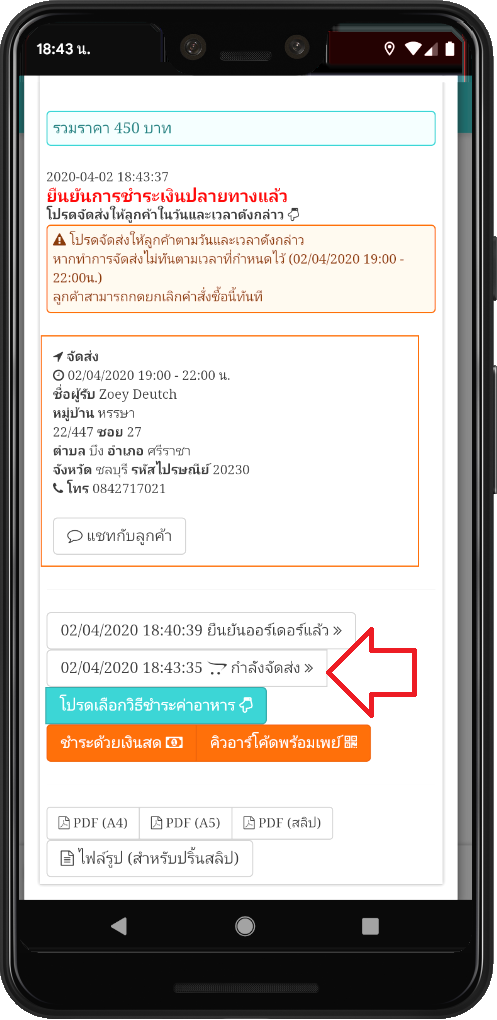
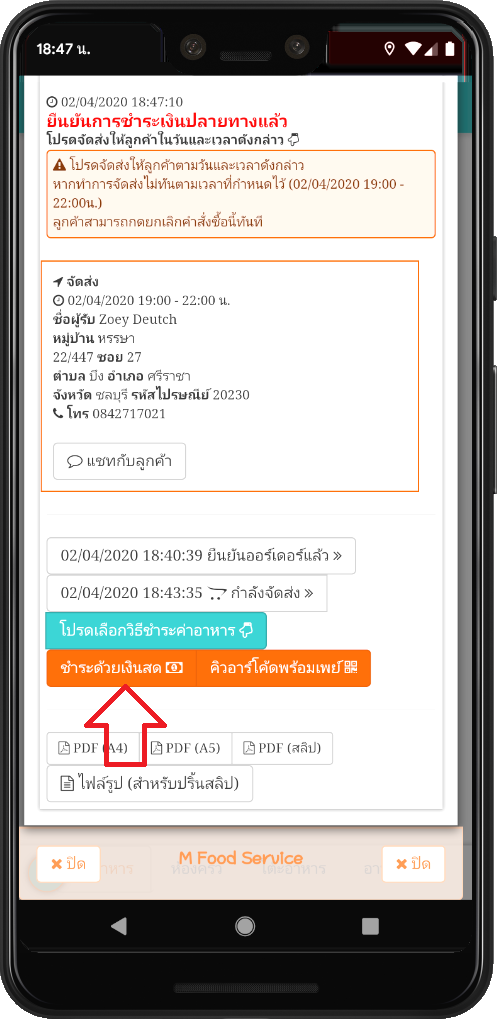
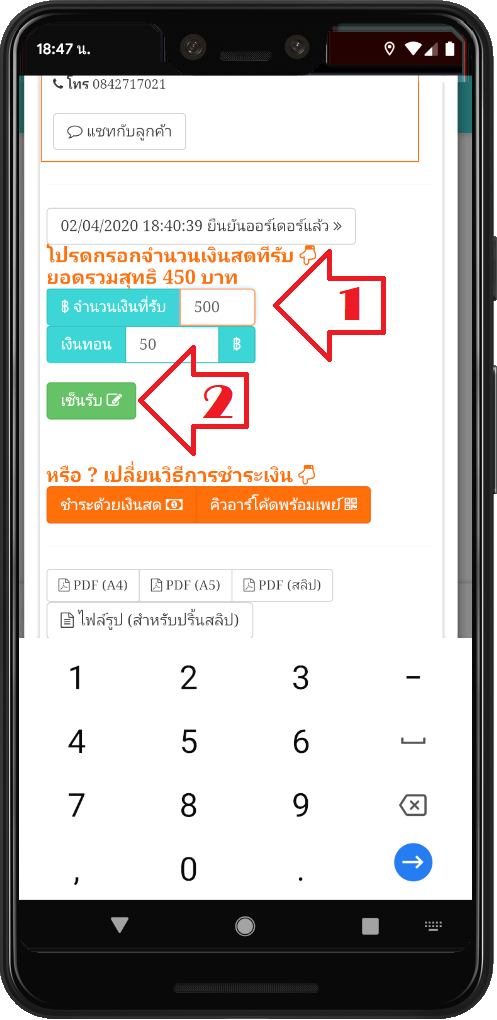
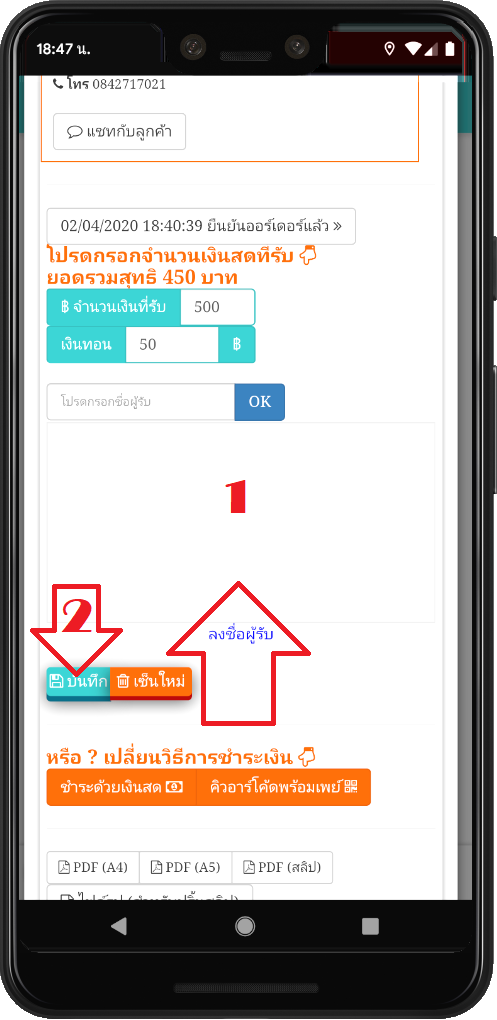
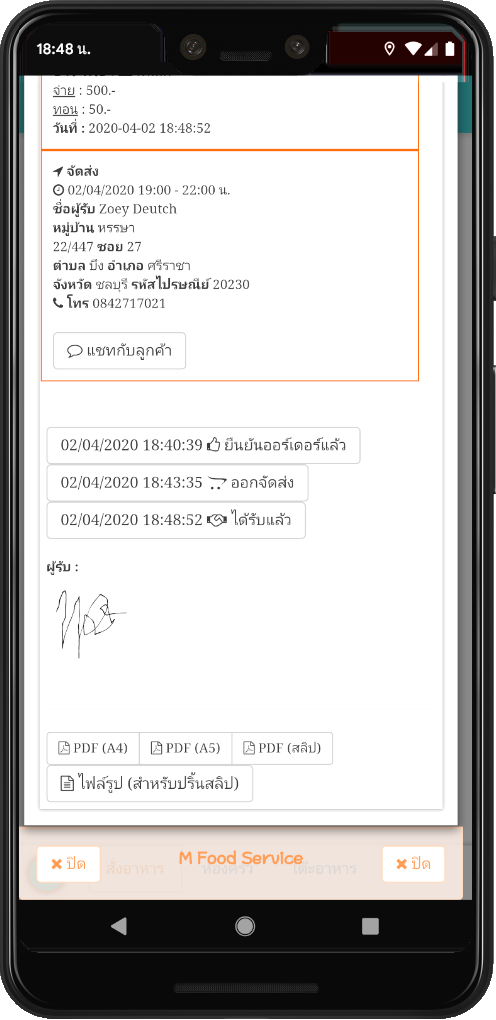


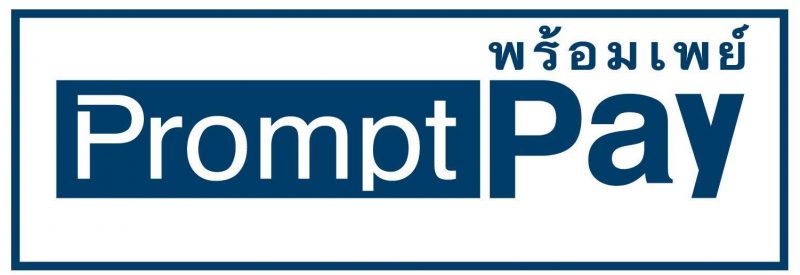
 Google Play
Google Play